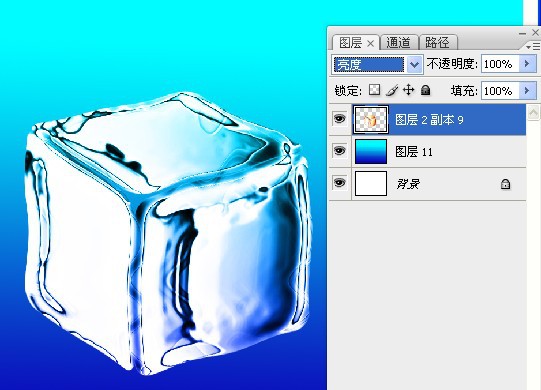教程教我们用PhotoShop制作出清凉冰爽的冰块效果。冰块的制作有很多方法,但无外乎珞璜,塑料包装,高斯模糊,波浪等滤镜等步骤,掌握一定的方法后,
就可以自由发挥,制作出各式各样的冰块,下面是我自己的一种方法,希望大家看后可以充分自由发挥。
参数绝对不是死数,很多步骤都是可以自己根据喜好随意调整的。
完成效果:

1.新建文件(模式RGB)
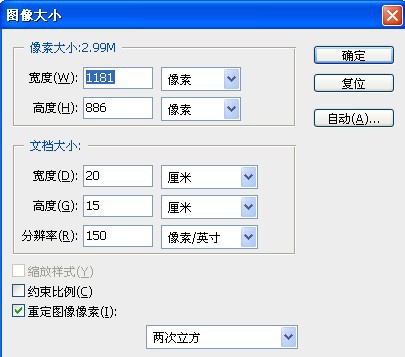
2.用钢笔画出以下形状,也可以画个圆角正方形,通过透视来变换。
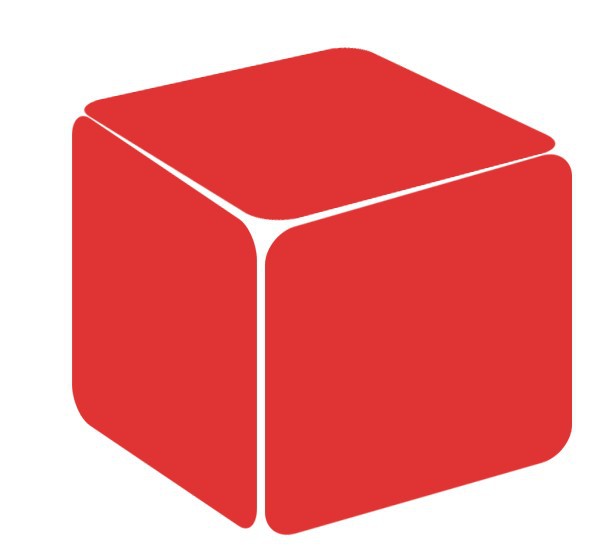
3.填充颜色,颜色注意看RGB的参数。
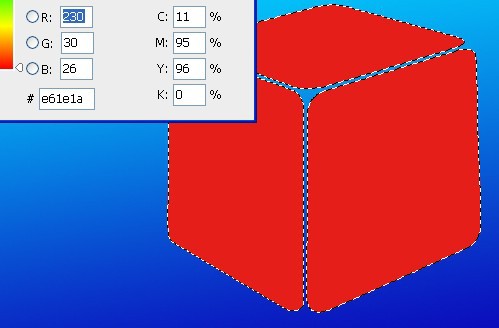
4.对图形进行内发光设置,参数:
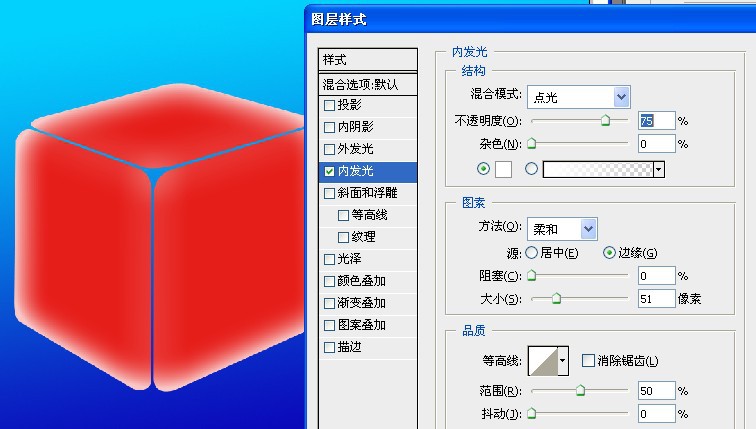
_ueditor_page_break_tag_5.选择-修改-收缩命令。
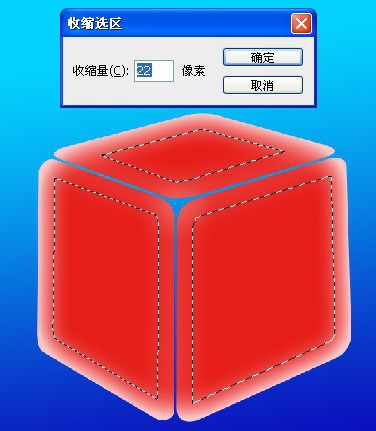
6.羽化一下。
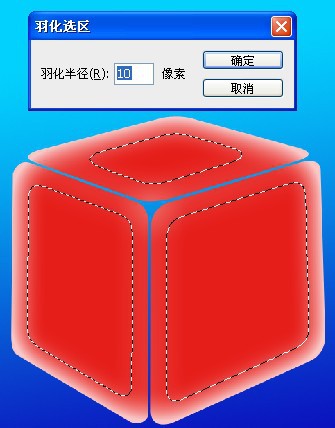
7.填充颜色
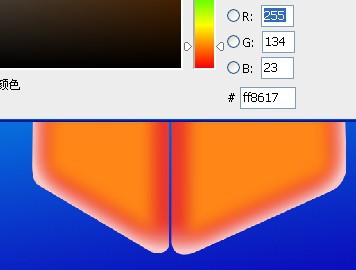
8.合并两个图层
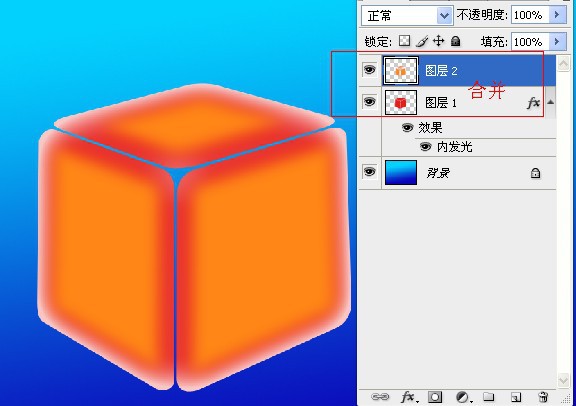
9.复制一个图层出来
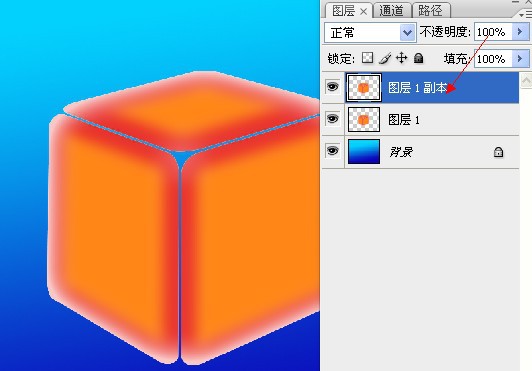
10.对上面的那个图层进行色相饱和度改变。
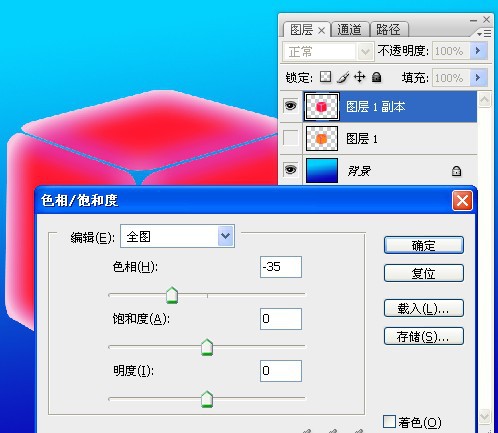
11.左边的任务栏不用管,用矩形框选这个图形,不要取消选区。
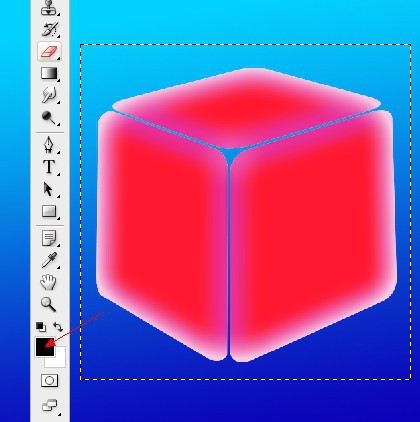
12.框选,不要太大(我是怕上面的步骤误导大家)
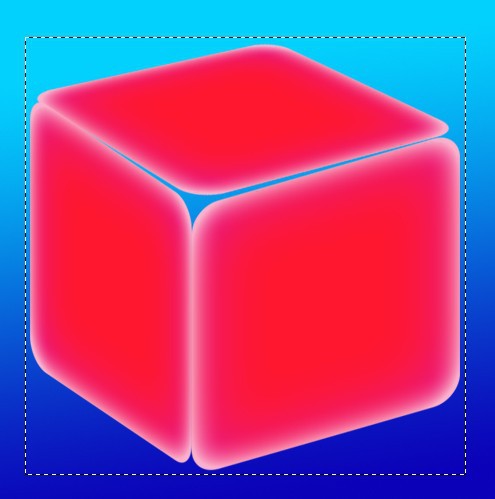
13.执行滤镜-素描-基底凸现
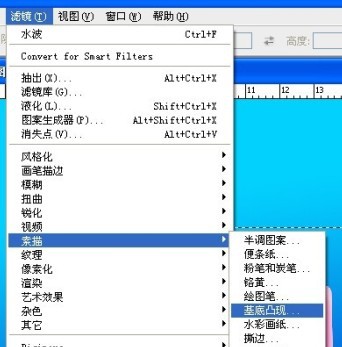
14.参数如下
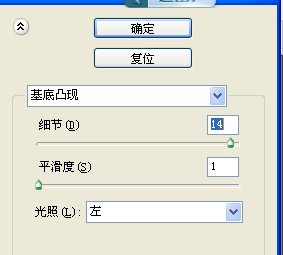
15.效果如下:
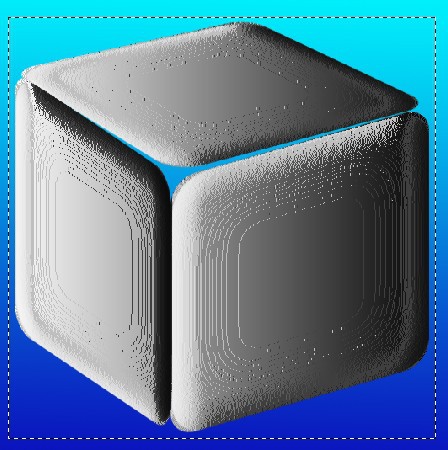
16.执行滤镜-素描-珞璜
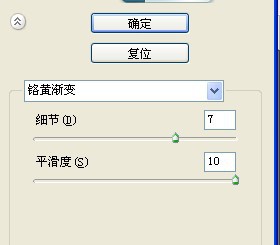
17.效果如下:(完成后取消选区)

18.执行滤镜-扭曲-波浪
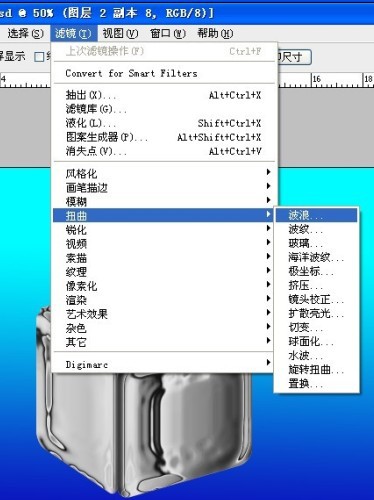
19.参数如下:
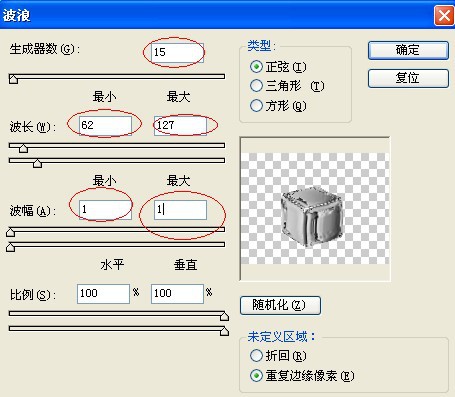
20.效果如下:
 _ueditor_page_break_tag_
_ueditor_page_break_tag_
21.把刚才下面的图层调到上面来,ctrl+F重复刚才的扭曲滤镜,使其跟下面的图形形状吻合。
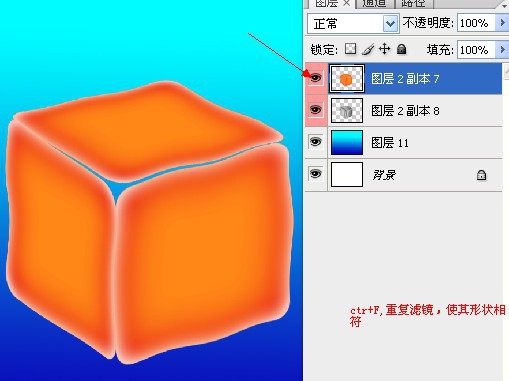
22.再对调图层,对刚才我们做的珞璜渐变的图层进行色阶调整。
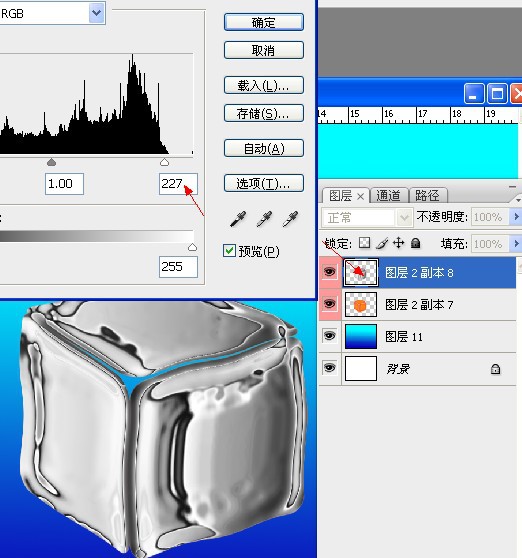
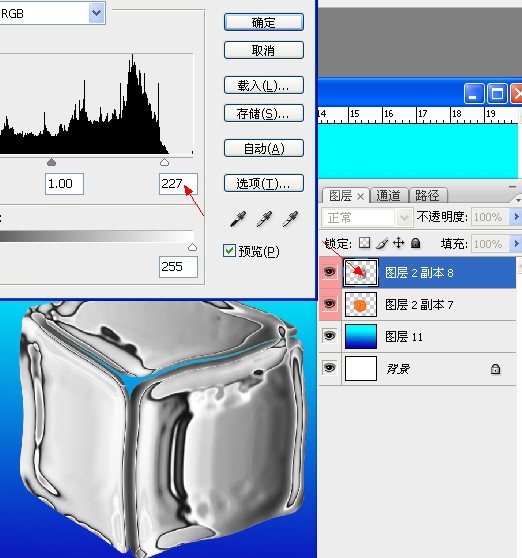
23.效果如下:
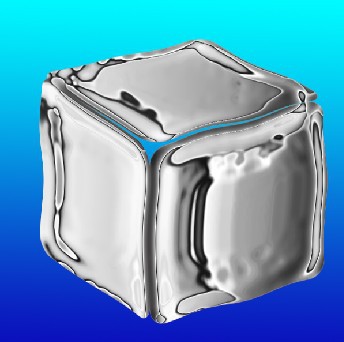
24.把刚才做的图层,再复制一层出来。

25.执行滤镜-扭曲-波浪,参数如下:
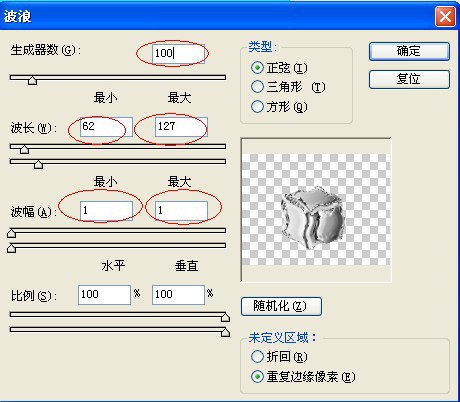
26.再执行一次,参数如下:
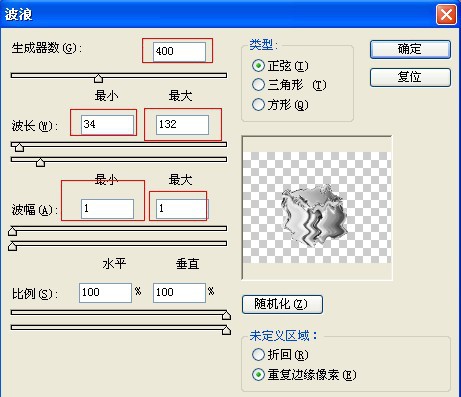
27.完成效果如下:
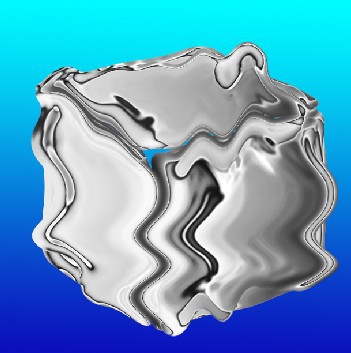
28.导入下面图层的选区
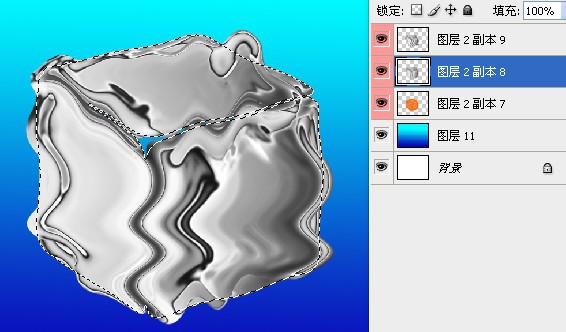
29.用下面图层的选区,对上面的选区进行蒙版遮盖。

30.把第二个图层的混合模式改为“线性光”。

31.合并除了背影以外的所有图层。