ps滤镜打造宇宙奇观的方法
最终效果

宇宙奇观
1、新建一个文档1280*800(可以随意设置,符合屏幕就行了)。
2、新建一个图层,按“d”键载入默认颜色。
3、滤镜》渲染》云彩。 效果如下:
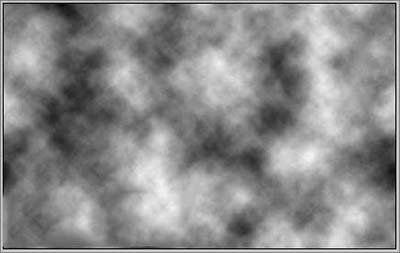
PS云彩滤镜
4、滤镜》素描》粉笔和炭笔,粉笔区和炭笔区的值均设为“6”,描边压力设为“0”。
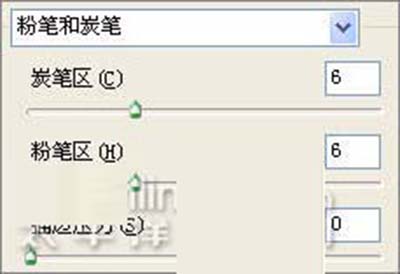
粉笔和炭笔
效果:
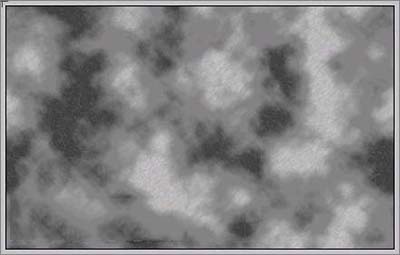
粉笔和炭笔
5、滤镜》扭曲》极坐标,选择平面坐标到极坐标。
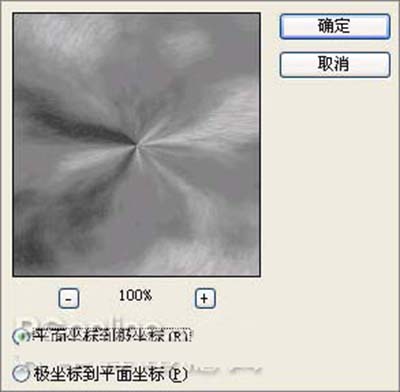
极坐标
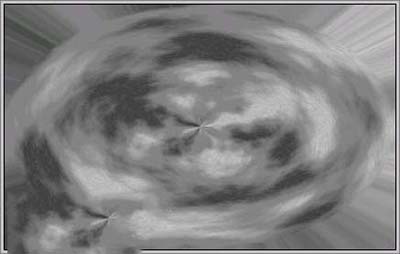
10、新建一个图层,即图层2。

图层2
11、用前面的方法从中间拉一个小点的正圆选区,羽化50,做个云彩滤镜。
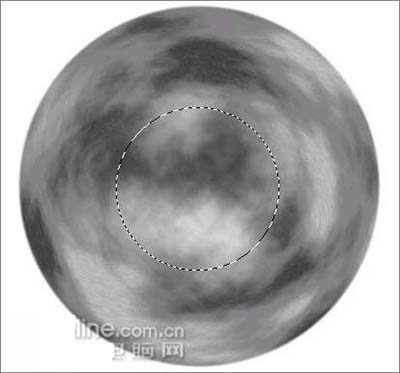
云彩滤镜
_ueditor_page_break_tag_
12、取消选区,执行:滤镜》素描》粉笔和炭笔,值同第5步。

云彩滤镜
13、将图层2向下合并到图层1,把合并后的图层1复制一层,得到图层1副本。
14、对锁定图层1副本透明像素 。
执行:滤镜》模糊》高斯模糊,值设为0.8。
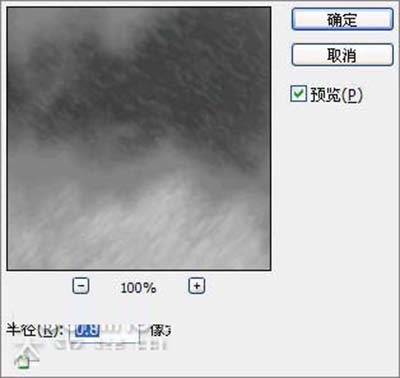
PS模糊滤镜
效果:

15、对图层1副本执行:滤镜》画笔描边》墨水轮廓,描边长度和深色强度设为10,光照强度设为0。
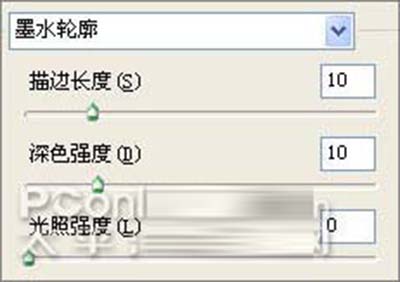
墨水轮廓
效果:
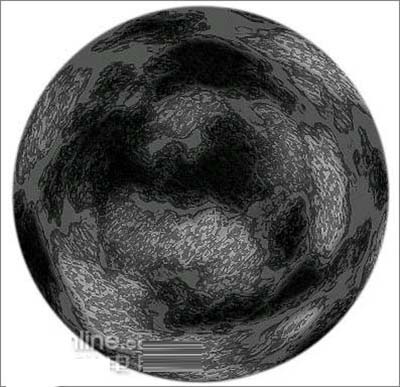
墨水轮廓
16、将图层1副本模式改为滤色。
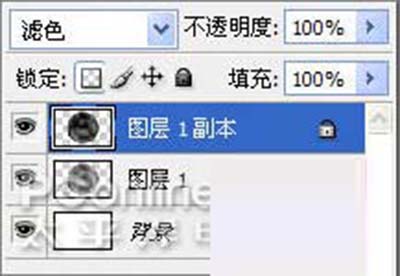
滤色
效果:
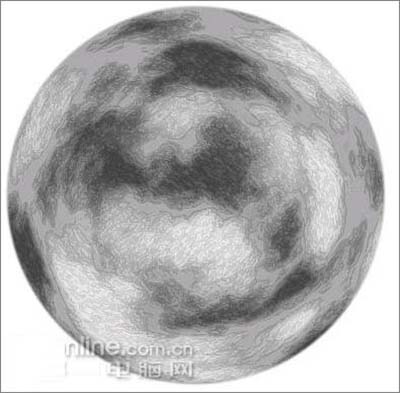
滤色
17、将图层1副本向下合并倒图层1。
按住ctrl键单击图层面板里面的图层1选择图层透明度,执行:滤镜》扭曲》球面化,值设为:50。
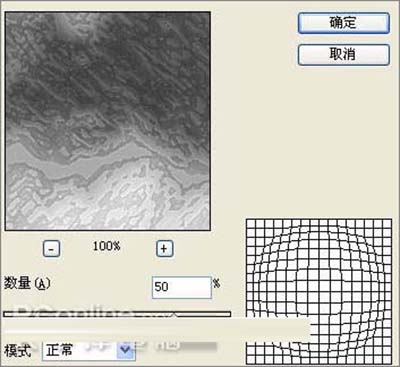
球面化
效果:
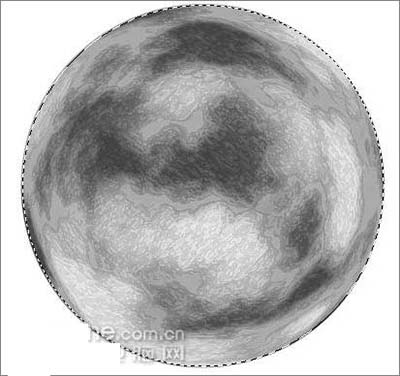
球面化
_ueditor_page_break_tag_
18、将背景填充为黑蓝色,Ctrl+T将球体变换大小调整到如下图位置。
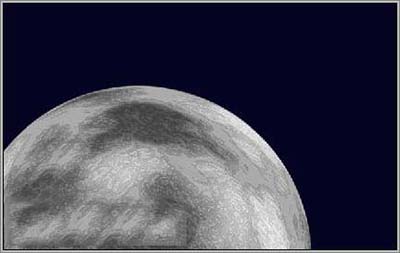
填充为黑蓝色
19、对图层1调整色相/饱和度,设置如下,并将着色选项打上。
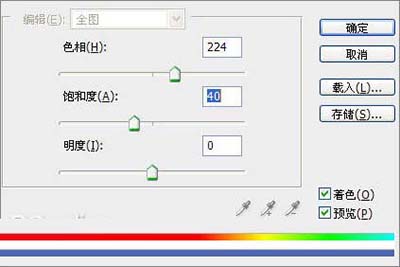
色相/饱和度
效果:

色相/饱和度
20、在右侧选择一个大的椭圆选区,羽化150,反选,新建一层,命名“阴影”,填充与背景相同的黑蓝色,始终将这层放在最上面。

色相/饱和度
21、在图层面板里双击图层1,调出图层样式进行设置,对图层1做内外发光效果,设置如下。
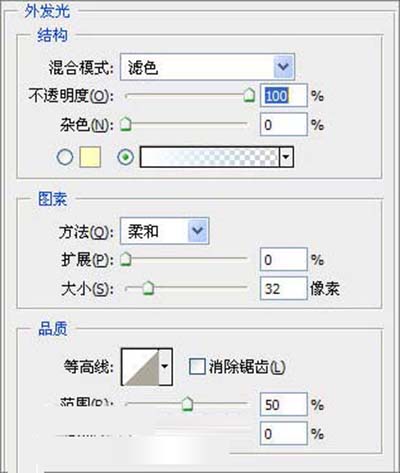
外发光
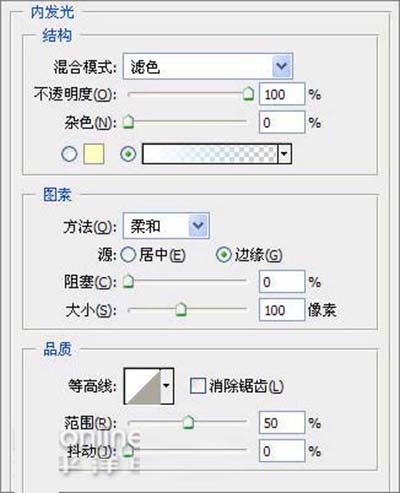
内发光
效果:

22、在图层1和阴影层间增加一个图层,命名为“颜色”并将图层模式改为“颜色”,用透明度为50,硬度为0的的大画笔给星球左边、下边着点紫色。

颜色
效果:

宇宙奇观
将颜色层的透明度降低一点,使整体效果更加和谐。

宇宙奇观
_ueditor_page_break_tag_
23、在背景层和图层1之间新建一个图层,命名为“星云”。
按“D”键将颜色换回默认颜色,做个云彩滤镜,高斯模糊,值设为5。效果:

宇宙奇观
24、用硬度为0,透明度为50%的大画笔橡皮擦擦除,剩下右上角。

宇宙奇观
25、将星云层连续做两次分层云彩。

宇宙奇观
26、用色相/饱和度调整颜色。
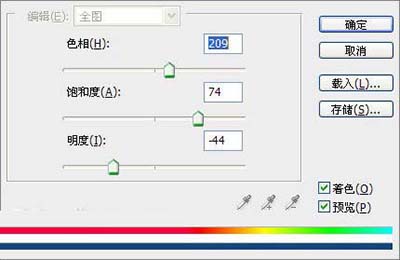
色相/饱和度
效果:

宇宙奇观
27、复制一层,调整为紫色调。
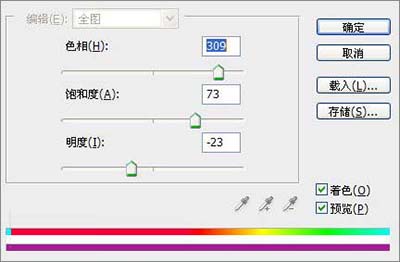
色相/饱和度
效果:

宇宙奇观
28、用橡皮擦擦除部分露出底下的蓝色调。

29、在两个星云层上新建一层,命名星星。

星星图层
_ueditor_page_break_tag_
找个星星画笔(网上有很多)刷一下。

宇宙奇观
30、给星星着色着色。
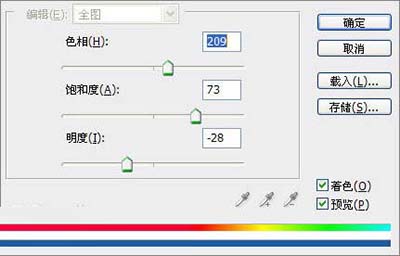
色相饱和度
效果:

宇宙奇观
31、复制一层星星,设置图层样式:内发光,图层模式改为叠加。
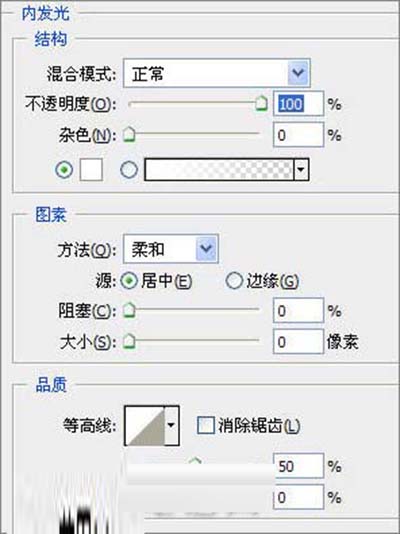
内发光
效果:

宇宙奇观
32、将星星副本层复制一层,加亮。效果如下:

宇宙奇观
33、把星云副本(紫色调那层)挪到星星层上,增加星云笼罩的质感。

宇宙奇观
最后可以根据整体情况再将紫色调调低点都可以,完成。







