PS利用背景橡皮擦抠出多发丝的人物
抠图的方法有很多,需要仔细观察素材图片的背景与人物发丝的差异程度选择不同的方法。如下面的素材背景基本为单一的灰色,用背景橡皮擦工具可以极快抠出人物。
原图

最终效果

更换背景图片

1、把原图素材保存到本机,再用PS打开。
首先我们来初略认识背景橡皮擦工具,在工具箱中找到这款工具,我们在属性栏可以看到“取样:背景色版”,容差,保护前景色的选项,这些都是非常实用的选项,如果对这款工具还不了解,可以到新手入门栏目查看详细的视频教程。
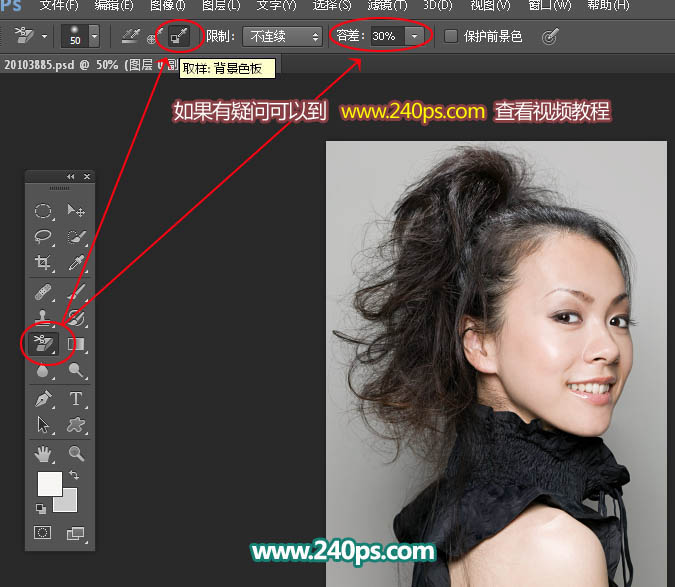
2、我们分析一下原图,左下部区域背景明显偏暗,处理之前,我们最好把背景色调整均匀,这样就可以一步到位。
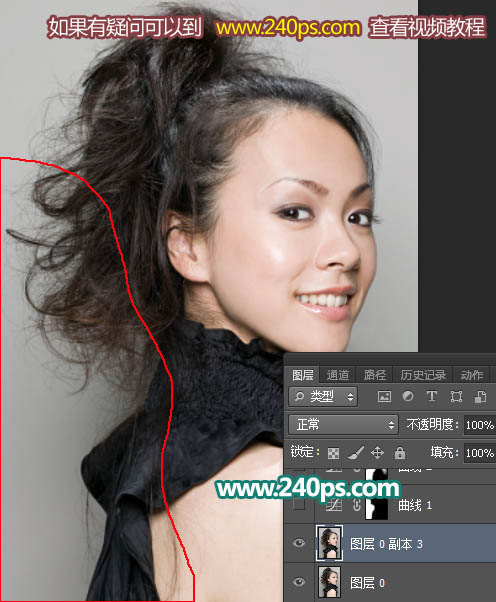
3、用套索工具勾出出较暗的区域,如下图。

_ueditor_page_break_tag_
4、Shift + F6把选区羽化15个像素,然后创建曲线调整图层,稍微调亮一点,参数及效果如下图。
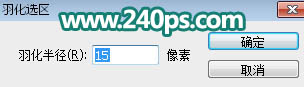
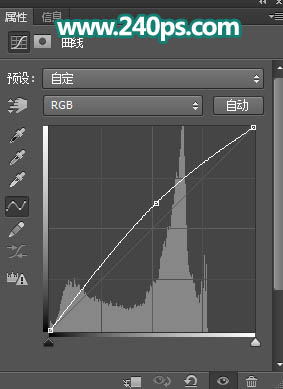

5、局部还有偏暗的部分,用套索工具选取如下图,羽化15个像素后创建曲线调整图层,调亮一点,局部有偏暗的部分可以用柔边白色画笔稍微涂抹一下。

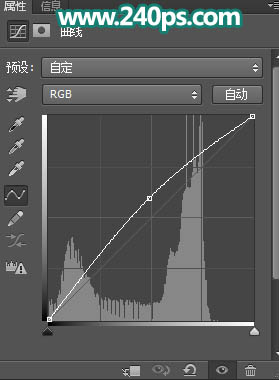

6、这个区域还是有点暗,再用调色工具选取,羽化15个像素。

7、创建曲线调整图层,稍微调亮一点,确定后再用柔边白色画笔把图片其他部分偏暗的部分稍微涂亮,如下图。

_ueditor_page_break_tag_
8、新建一个图层,按Ctrl + Alt + Shift + E 盖印图层,如下图。

9、在盖印图层的下面新建一个图层,用油漆桶工具填充青色:#05fbde,如下图。


10、回到盖印图层,如下图。

11、在工具箱里面选择吸管工具,按住Alt键,然后在下面的红圈位置点一下,吸取背景色。
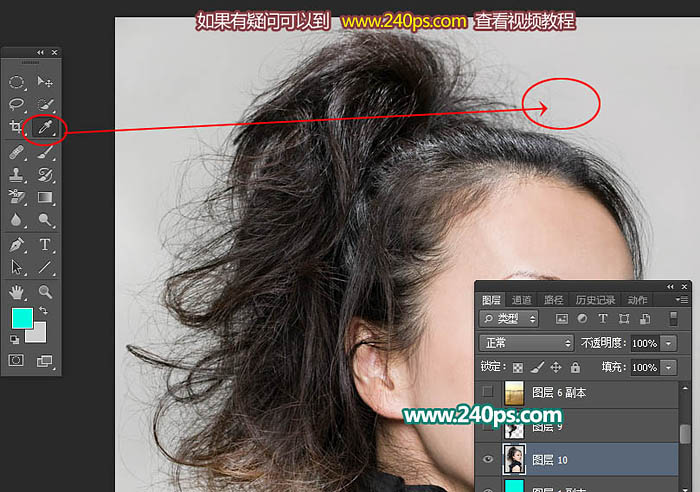
12、这时候我们把颜色吸取到了背景色中,如下图。
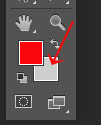
13、选择背景橡皮擦工具,在属性栏勾选下面的选项,容差设置为30%,如下图。

_ueditor_page_break_tag_
14、在背景上涂抹,可以用左右中括号键调整笔触大小,左侧边缘的细发丝区域暂时不用涂抹,如下图。

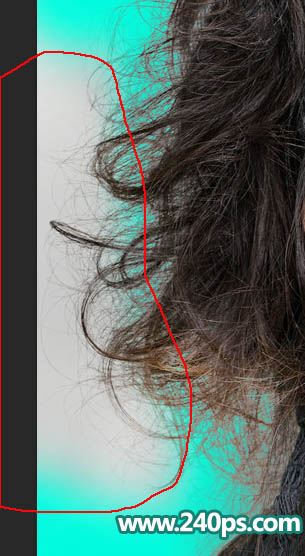
15、在属性栏把容差设置为20%,如下图。这样可以保留更多发丝细节。

16、把剩下的背景擦除,发丝细节完好保留,如下图。

17、用套索工具把发丝区域选取出来,如下图,并按Ctrl + J 复制到新的图层。
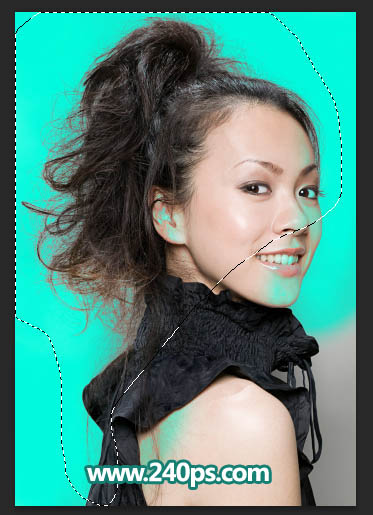
18、把下面的图层隐藏,效果如下图。
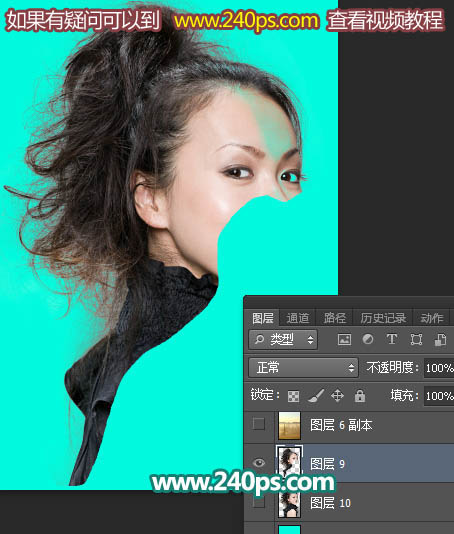
_ueditor_page_break_tag_
19、按住Ctrl + 鼠标左键点击当前图层缩略图载入选区,如下图。
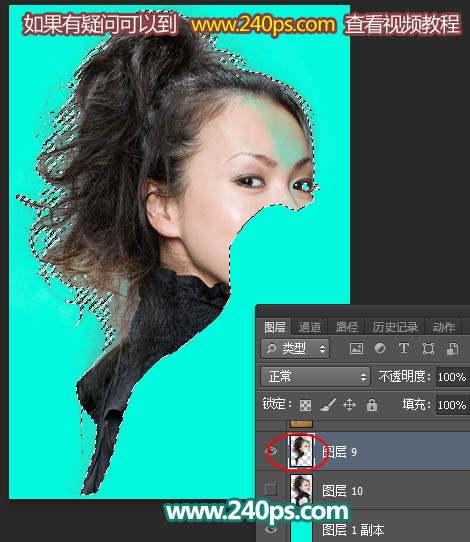
20、把背景图层复制一层,添加图层蒙版,并按Ctrl + Shift + ] 置顶,再把原复制的图层隐藏。因为之前我们调整了明暗,这样可以完美恢复。

21、把背景图层复制一层,按ctrl + Shift + ] 置顶,用钢笔工具把人物轮廓部分勾出来,转为选区后添加图层蒙版。

22、这是我们现在的效果,发丝细节保持完好。

23、更换一张背景图片,基本不用其他处理,背景图片在视频教程里面。

最终效果:








