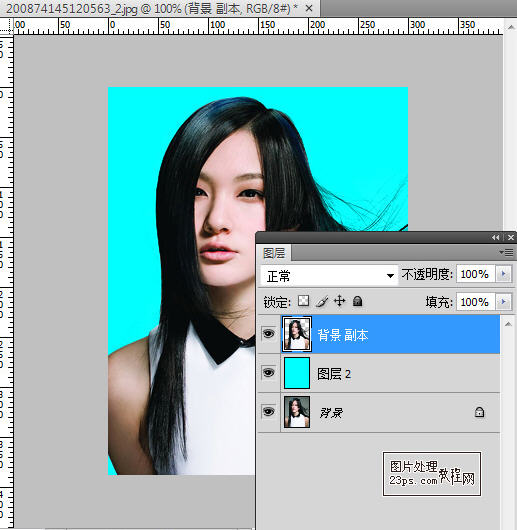原图

效果图

1、 打开素材图片,复制3个背景层,目的是分别对头发的高光、阴影和中间色做抽出
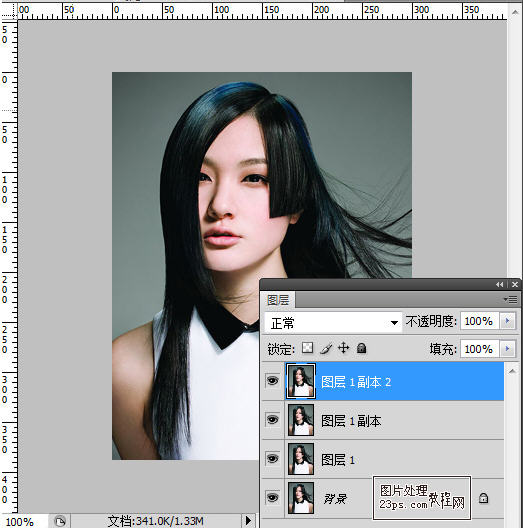
2、 滤镜-抽出,强制前景,颜色选择为黑色
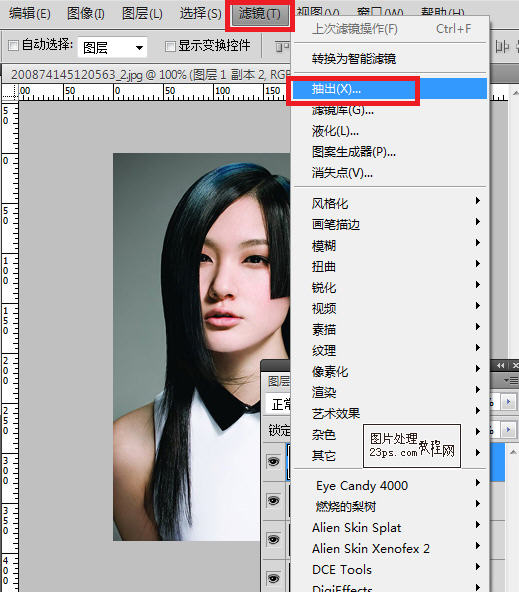
3、 用对话框中的画笔工具在人身上描绘,不用太考虑细节,因为只是要提炼出人物的阴影部分
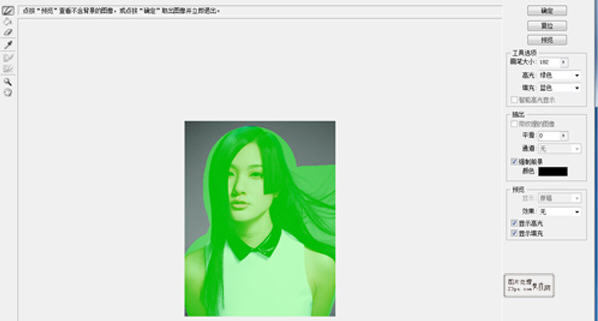 _ueditor_page_break_tag_
_ueditor_page_break_tag_
4、 选择图层1副本,滤镜-抽出,强制前景,颜色选择为白色,用对话框中的画笔工具在人身上描绘,这里主要提炼高光部分
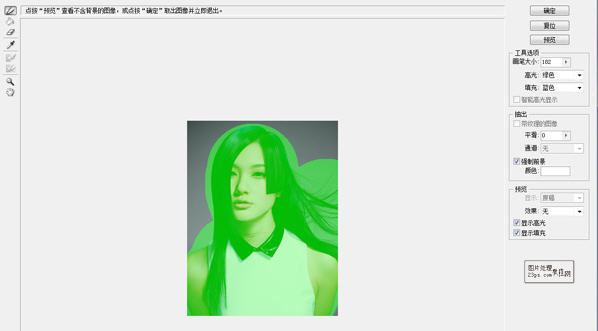
5、 选择图层1,先用吸管工具提取头发的色值,再在强制的前景色中输入这个值,然后再画笔描绘边缘,确定
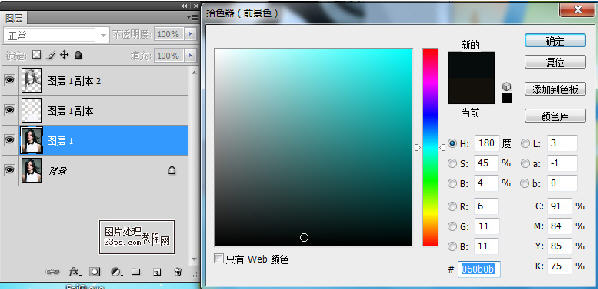
6、用对话框中的画笔工具在人身上描绘
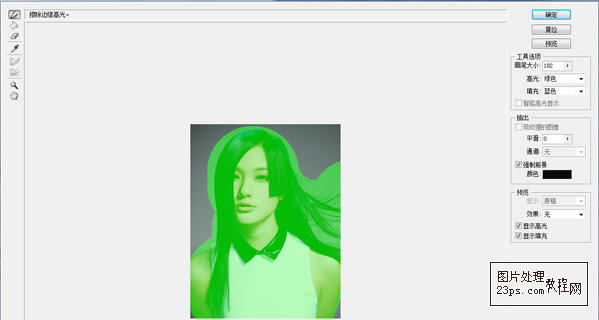
7、 返回到图层面板,复制背景层,移动到顶端,用钢笔工具绘制人物身体轮廓,按Ctrl+Shift+I反选,按Delete删除

8、 新建一个图层,移动到背景图层的上面,填充一个颜色做为新的背景

9、 合并人物和高光、阴影、中间色调的图层