
素材

效果

1. 打开背景素材观察,背景色块杂乱,尤其那道白光,而且卷发色差较大,右边的大部分头发与黑背景混在一起。
曾用滤镜抽出或通道抠图,不是费时就是效果欠佳。所以想到先进行色相饱和度调整,然后再抠图。
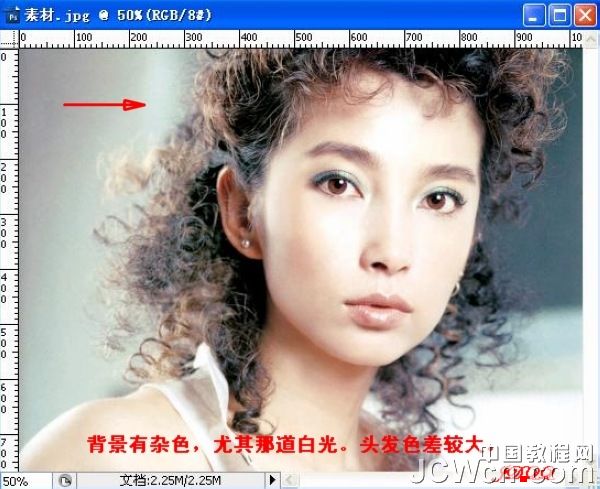
2. Ctrl+J把背景复制二层,得到图层1和图层1副本。新建图层(图层2),填充深绿色,作为检验层,置于背景层之上
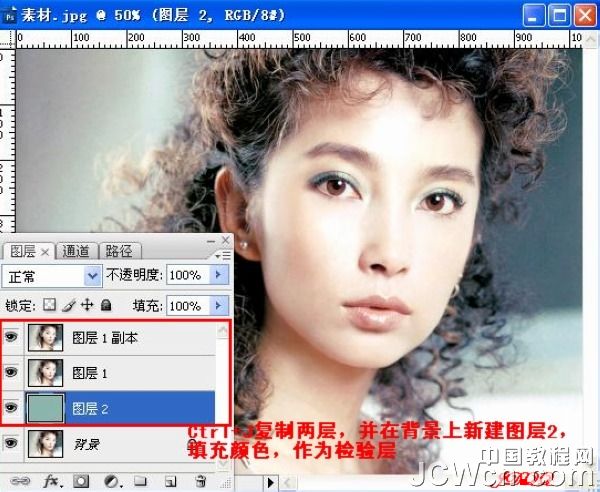 _ueditor_page_break_tag_
_ueditor_page_break_tag_
3. 用钢笔工具在图层1点描出人体主要部位(不包括散发),进入路径面板,点击 将路径作为选区载入
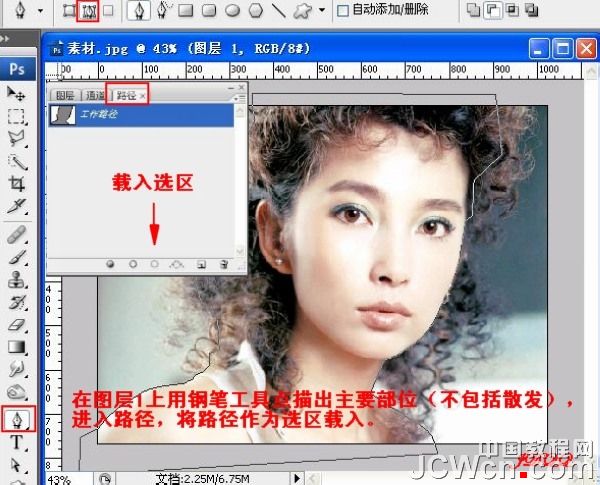
4. 回到图层面板,选择---反选,给图层1添加蒙板。人体主要部位已经抠出

5. 对图层1副本调节色相饱和度,使左边卷发发边尽量色彩一致,右边卷发能与背景较好分离。
图示数值供参考

6. 进入图层1副本的通道。在红绿蓝三个通道中,绿通道卷发与背景的反差最大,但是一撮发梢不全,不要紧,可以用蓝通道修补。复制绿通道,得到绿副本
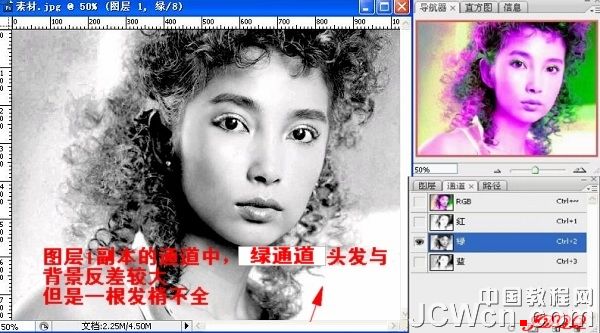 _ueditor_page_break_tag_
_ueditor_page_break_tag_
7. 在蓝通道中,用矩形选框工具选一发梢,Ctrl+C复制,在绿副本中,Ctrl+V黏贴发梢,完成修补。然后取消选择
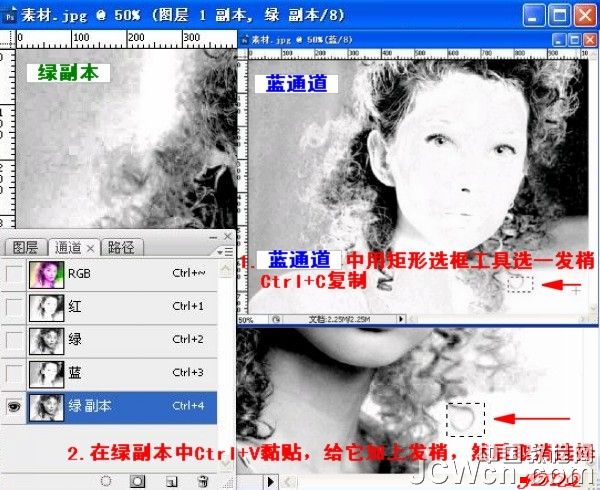
8. 再调绿副本色阶,使头发与背景黑白更分明
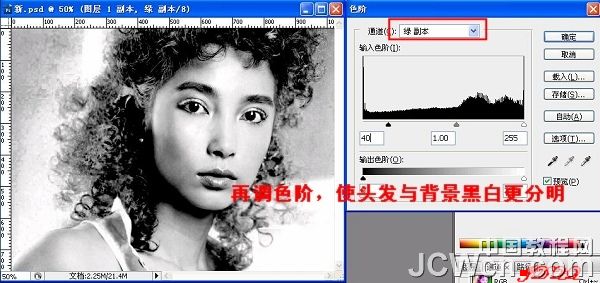
9. 绿副本Ctrl+I反相,用矩形选框工具先后选取图示三个区域调色阶。数据见下一张图示

10. 三个区域的色阶数据,供参考
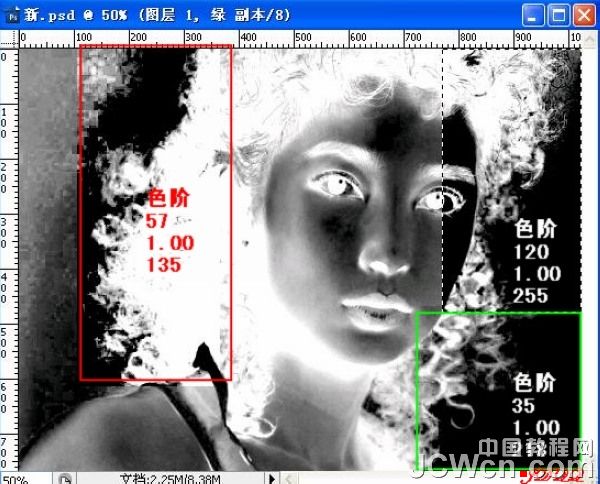 _ueditor_page_break_tag_
_ueditor_page_break_tag_
11. 用黑色画笔清除残余背景
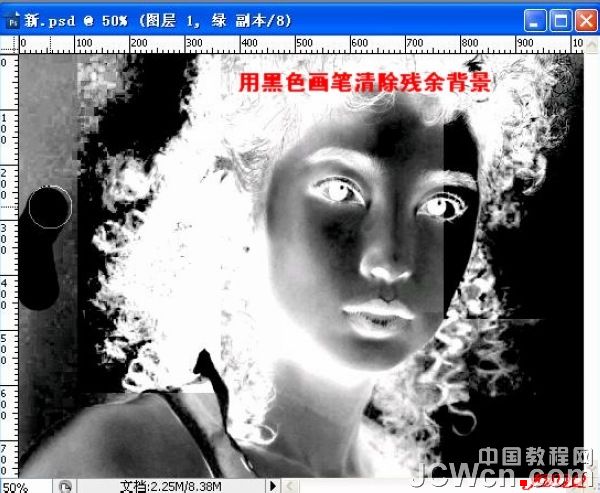
12. 在通道面板中,点击箭头所指,载入选区
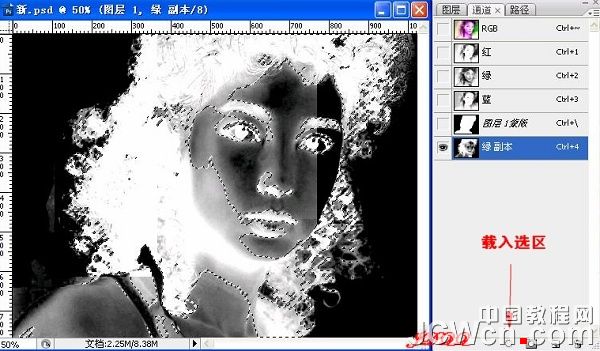
13. 回到图层面板,选中背景层,Ctrl+J复制得到图层3,并调整图层顺序(见图)。基本完成抠图
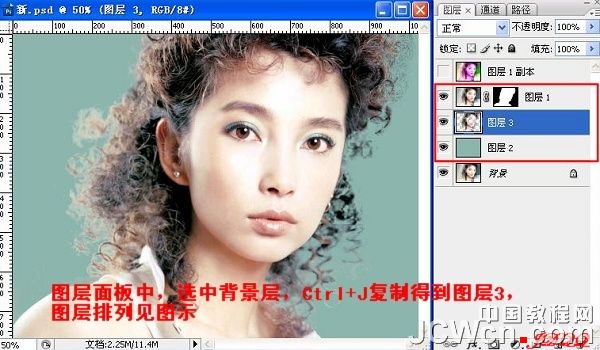
14. 拉入新背景

15. 做边框:1)CTRL+ALT+SHIFT+E,盖印图层
2)新建图层,选择---全选,修改---边界1像素,扩展20像素,编辑—填充,
填一种颜色。
3)用你喜欢的图层样式做边框







