图片色调较暗,比较适合暗色。调色的时候重点要把暗部的颜色调好,可以选择一些流行的暗紫色或暗蓝色。然后再微调一下高光及人物部分的颜色即可。
原图

<点小图查看大图>
最终效果

<点小图查看大图>
1、打开原图素材,创建色相/饱和度调整图层,选择黄色,用吸管吸取背景树叶部分的颜色再调整,参数设置如图1,效果如图2。这一步把绿色转为青色。
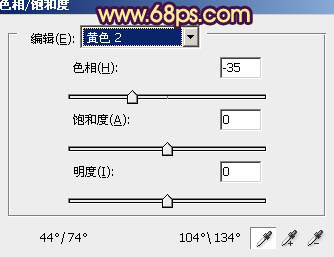
<图1>

<图2>_ueditor_page_break_tag_
2、创建可选颜色调整图层,对黄、绿、白、黑进行调整,参数设置如图3 - 6,效果如图7。这一步增加暗部的褐色及亮部增加淡青色。
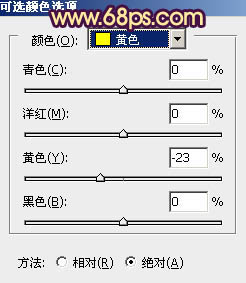
<图3>
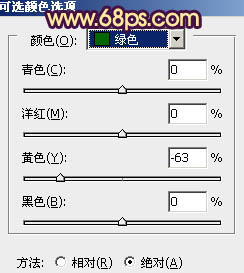
<图4>
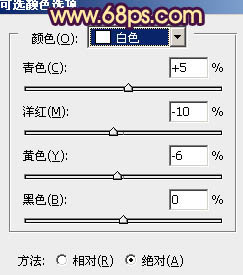
<图5>
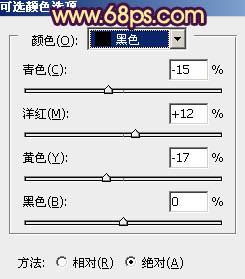
<图6>
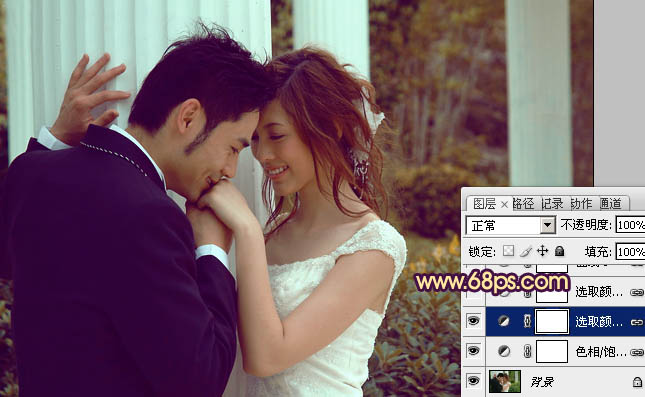
<图7>
3、按Ctrl + J 把当前可选颜色调整图层复制一层,效果如下图。

<图8>
4、创建曲线调整图层,对蓝色进行调整,参数设置如图9,效果如图10。这一步增加高光部分的黄色。
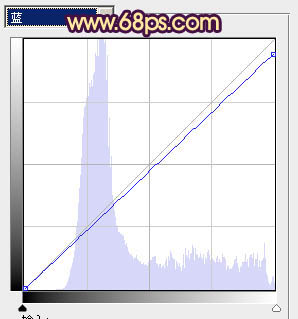
<图9>

<图10>
5、创建可选颜色调整图层,对红,黄进行调整,参数设置如图11,12,效果如图13。这一步增加图片的暖色。
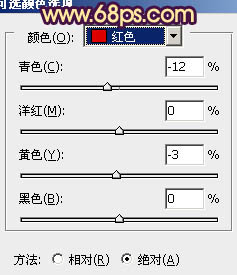
<图11>
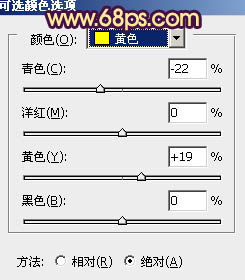
<图12>
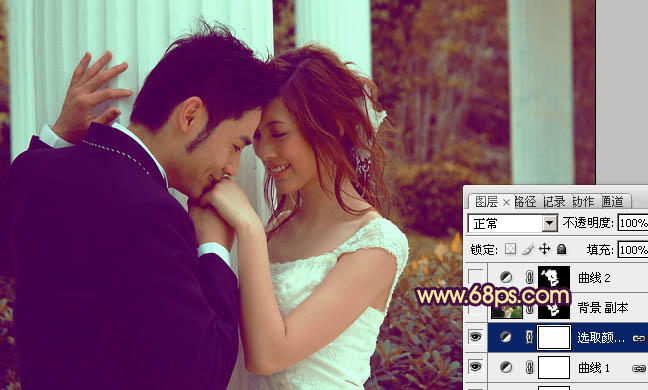
<图13>
6、把背景图层复制一层,按Ctrl + Shift + ] 置顶,按住ALt键添加图层蒙版,用白色画笔把人物部分擦出来,效果如下图。

<图14>
7、调出当前蒙版选区,创建曲线调整图层,把人物部分调亮一点,参数设置如图15,效果如图16。
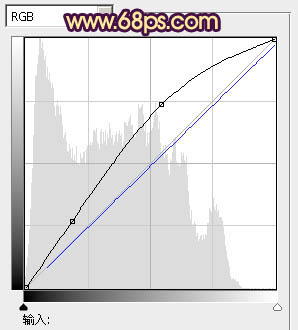
<图15>

<图16>
8、调出人物部分的选区,创建可选颜色调整图层,对黄、白、黑进行调整,参数设置如图17 - 19,效果如图20。这一步微调肤色颜色。
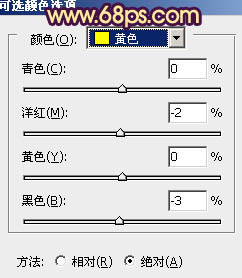
<图17>
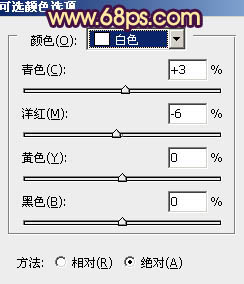
<图18>
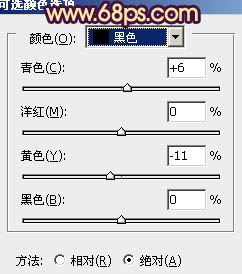
<图19>

<图20>
9、新建一个图层,按Ctrl + Alt + Shift + E 盖印图层。简单给人物磨一下皮,大致效果如下图。

<图21>
10、按Ctrl + Alt + ~ 调出高光选区,新建一个图层,填充淡黄色:#FCF0BA,不透明度改为:20%。取消选区后按住Alt键添加图层蒙版,用白色画笔把中间部分擦出来,效果如下图。

<图22>
11、创建可选颜色调整图层,对黄,白进行调整,参数设置如图23,24,效果如图25。这一步微调高光部分的颜色。
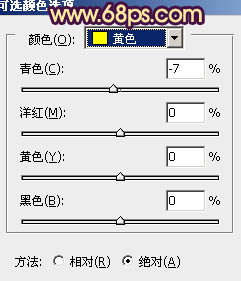
<图23>
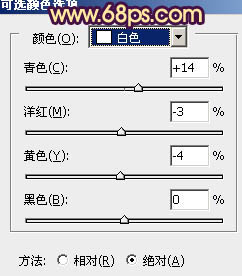
<图24>

<图25>
12、按Ctrl + Alt + ~ 调出高光选区,按Ctrl + Shift + I 反眩新建一个图层填充暗紫色:#4B0949,混合模式改为“滤色”,不透明度改为:30%,效果如下图。这一步增加暗部蓝紫色。

<图26>
13、调出人物部分的选区,创建亮度/对比度调整图层,参数设置如图27,确定后适当降低图层不透明度,效果如图28。

<图27>

<图28>
14、新建一个图层,给图片加上简单的高光,大致效果如下图。

<图29>
最后微调一下细节,完成最终效果。

<点小图查看大图>






