Photoshop给数码人像全面精修和调色
一、各种磨皮方法简介
高斯模糊最常见最方便,利用PS自带的基本工具就可以做到,缺点是处理人像特写时候,人物皮肤容易处理的太光滑变成塑料人。
用一些插件例如TOPZA、KODAK、降噪磨皮速度很快,缺点还是不真实。最真实自然的方法是几种PS基本工具结合曲线、色彩平衡或者通道等技术,做出自然真实保留毛孔的人物皮肤。我总结人像有两种风格,一是糖水片那种白里透红的皮肤质感,看不到毛孔,但是也遵循光影原则,适合青春少女甜美风格;另一种是保留毛孔,光影感强,皮肤有各种颜色,商业人像和民俗人像中常用,但是相当费功夫。下图为两种方式对比:

二、清纯甜美磨皮
磨皮插件有兴趣朋友自己研究一下,在这里说一下高斯模糊磨皮方法。磨皮前后对比图,对不住这个姑娘了,希望她不要看到打我。。。

步骤1:首先要去除斑点,打开要处理的图片,复制一层,选择修复画笔工具。点击鼠标右键调节画笔硬度为0,间距默认,调节画笔到合适的大小,按住ALT键,在斑点附近空白处点击鼠标左键取样,松开ALT键,点击斑点,就消失了。这个过程有几个快捷键,按住ALT键双击带锁图层可以解锁,按住ALT+CTRL上下拖动图层可以复制一层,按住ALT键滑动鼠标滚轮可以放大缩小图片,按住空格键用鼠标可以拖动放大后的图像移动。
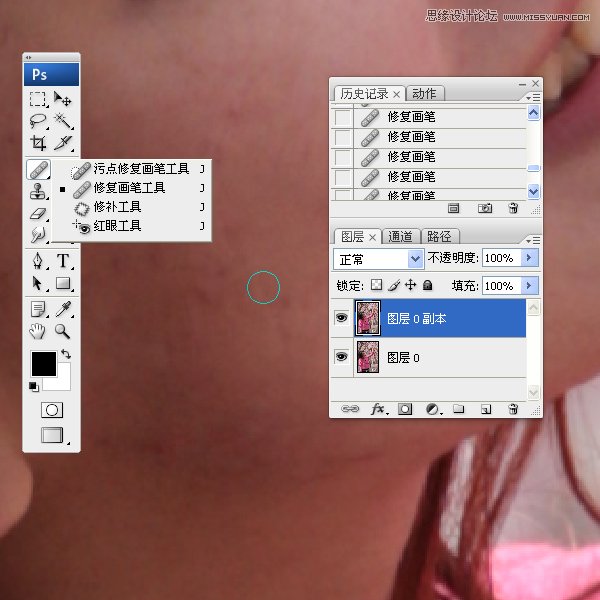
去斑完成如下:
步骤2:开始皮肤细化的模糊处理。把处理好的图层复制一份,执行滤镜里的高斯模糊命令,模糊半径根据图片大小而定,然后把模糊下面的那层复制一份,移动到模糊层的上方,现在形成了清晰-模糊-清晰-原始图层的格局。选择橡皮擦工具,调到适当大小,硬度为0,擦去第一层清晰的,露出下层模糊层,注意保留原始皮肤的明暗轮廓。见下图效果:
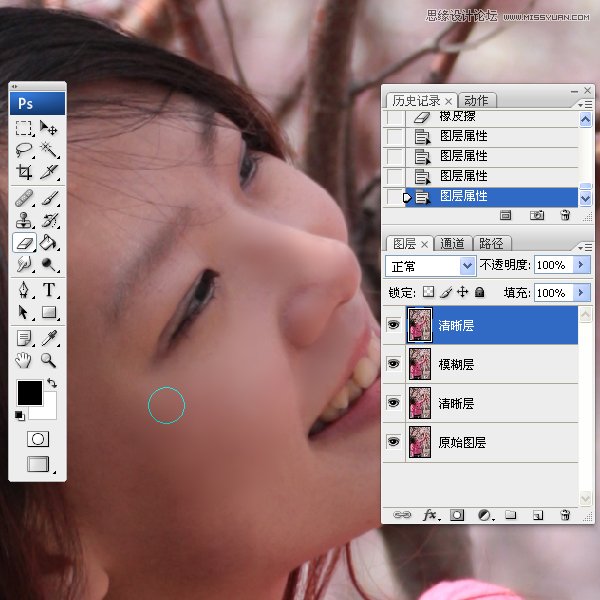
擦完之后,把模糊层的不透明度调到40%左右,能稍微自然一些,效果图如下:
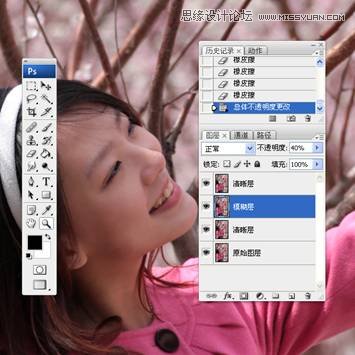
步骤3:调亮度。按住SHIFT选择前三层,按CTRL+E合并图层,点击图层窗口里面的

这个按钮 ,创建一个曲线调整图层。
调整曲线到下图所示,图片整体就亮了:
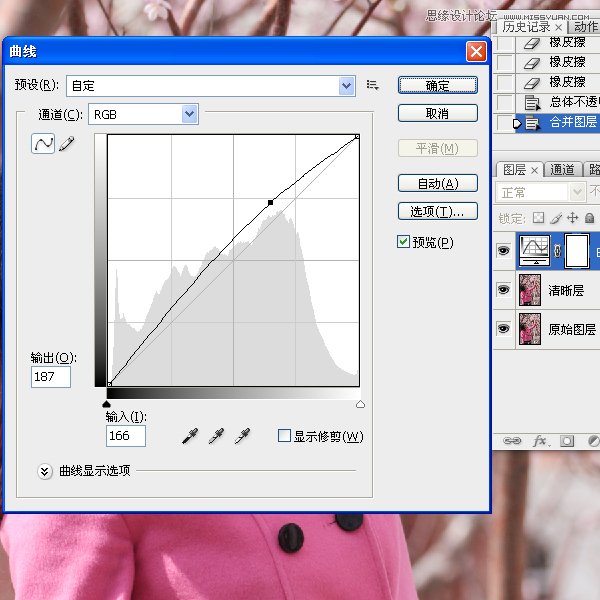
_ueditor_page_break_tag_
选中曲线层下面那个清晰层,选择减淡工具,曝光度10%,擦人物脸上黑的地方,直到亮度匀为之。如下图:

恩,差求不多了,觉得皮肤不均匀再磨皮一次就行了。亮度还可以再用曲线提高,和环境反差出来。
三、商业人像磨皮
我研究了不少明星写真和商业广告片,觉得商业人像皮肤有这么几个特点。保留毛孔细节,明暗清晰,明暗五调子很明确,色彩多为CMYK低饱和度,最重要的一点确定其专业性就是,肤色均匀,也是最难做到的一点,化妆要很牛逼,后期也非常麻烦。
开始~

步骤1:复制一层,养成好习惯,用液化把脸型修的好看些(第3期教程讲液化),选择修复画笔把斑点、痘痘、小坑、头发丝一点点的修掉,仿制图章效果更好,不过初学可能会比较打击,把修复画笔用顺手了,力道掌握好了再练习仿制图章吧。这个过程做粗糙几分钟搞定,做细致了要好几个小时,建议大家开始还是多揣摩练习。
效果如图:

步骤2:把饱和度降低十几个百分点,开始做光影效果。用减淡工具把黑眼圈去掉,曝光度10%左右,用加深工具加深鼻梁侧面、脸侧面、脖子、头发,减淡工具提高鼻梁和颧骨亮度。再做个曲线降低一下亮度。(由于成片是RAW出片制作,现在用JPG原片来讲解,所以最重效果会有一定差异,质量不如RAW出片的成品,这就显示出RAW格式的优势)这个过程需要一定的美术功底,不好用图片演示,说的文字也少,但是很重要,很重要,决定照片的成败。大家依照明暗五大调子,亮、灰、明暗交界线、灰、反光的原则来练习。并且对于光从何处来,产生怎样的合理阴影都要认真理解,群里有美术老师可以请教具体问题,呵呵,我也就略知一二。提供个方法,摄影后期和画画是相同的,只是工具载体不一样罢了。
效果图如下:

步骤3:修复不均匀的肤色。皮肤看起来整体偏黄,新建一个色相饱和度调整图层,还是点那个黑白相间的小按钮。
选择黄色,把色相的滑块往左侧拉动一些,就是黄色的补色方向,做成这样的效果(RAW格式肤色不均匀现象很弱):
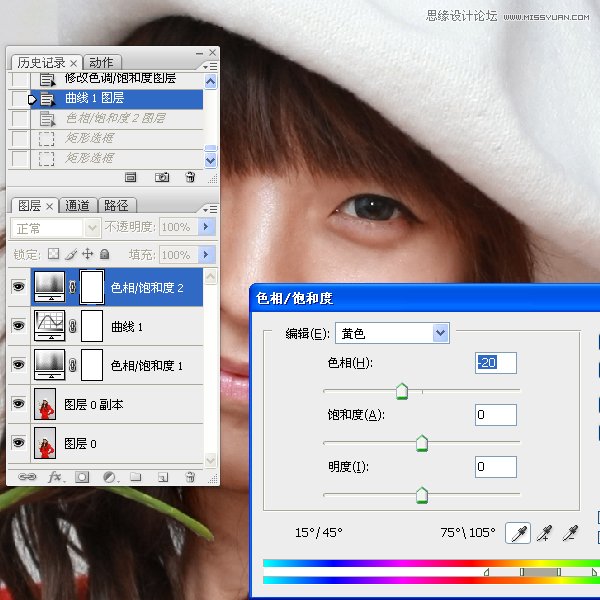
整体效果已经出来了,如下图。再精细一些润饰,用加深减淡、修复画笔来加强全身的光影效果,做的更细腻些。另外做到自己满意的效果,一定要保存个PSD文件,出去转转休息会,最好是第二天再打开来看看还满意不,通常都会看出不足之处,再反复修改。牛逼的大师比我们强在丰富的经验和感觉,还有最重要一点就是能投入时间反复钻研,这是普通人达不到的。

_ueditor_page_break_tag_
下面就要开始人像修型了
人像修型
一、人像修型的必要性

二、各种修型工具和方法
液化工具,可以把脸型修的更好看,发型更规整,瘦腿丰胸。加深减淡,主要用作营造阴影效果造成视觉上的完美形体,比如加深侧脸显得脸小,突出锁骨显的更瘦。涂抹工具可以达到液化的效果,也可以达到磨皮的效果,一般用来做嘴唇和牙齿,眉毛和睫毛也可以胜任。
仿制图章也是修小细节的利器。另外再结合局部色彩平衡和手工上色,可以让人物细节更加精致。
三、发型和脸型

步骤1:打开图像,复制一层,选择滤镜菜单里的液化工具,选择第一个小手形状的涂抹工具,画笔密度和压力都为50,画笔大小直径和想要变形的圆弧长轴相等。大家也可以试试别的几个工具,会有意想不到的效果,哈哈
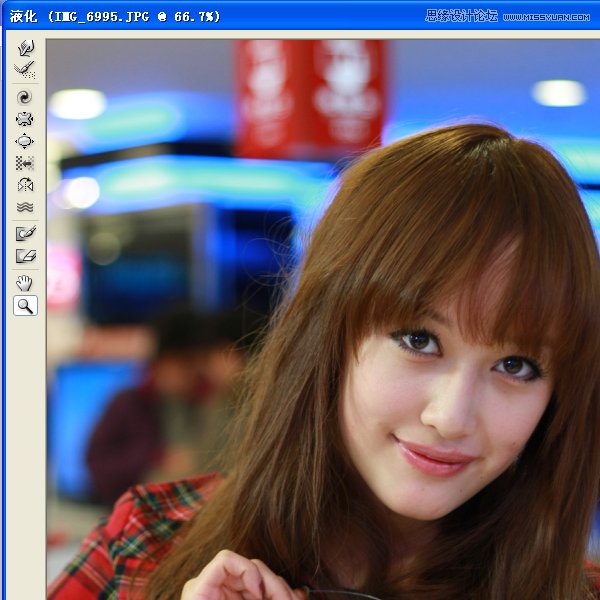
步骤2:慢慢涂抹,达到这种效果,我做的夸张些,实际操作中,只要发型脸型修到满意就好了,一定不要过度操作。效果下图:

修完后的图如下,我的经验是一张图片如果曲线比较多,看起来就比较舒服,明星写真完美的脸和身材也是修出来的。

四、眼睛、嘴唇、牙齿的修型
如下图所示,用修复画笔和仿制图章把眼白中的血丝和异物修掉,用海绵工具把眼角的红色和牙齿的黄色吸去。用减淡工具画出嘴唇的高光,加深工具做出暗部,利用修复画笔来修复平整,涂抹工具涂抹光滑。减淡工具去掉黑眼圈,在鼻梁加上高光,加深工具加深下嘴唇的阴影,OK了(各种工具的使用在第2期磨皮中已经讲述,不再重复)。

五、锁骨、胳膊的修型
如下图所示,用加深减淡工具让锁骨和下巴更突出,根据光的方向擦出胳膊和腿的高光和阴影,让人物显得更有立体感。
(具体色调调整在第4期人像调色中说明)

由于这个是PDF转过来的,图片较大。就不细说用这个图章和仿制了。网上很多的,大家要是有兴趣就去看看吧 后面说说调色人像调色
_ueditor_page_break_tag_
一、人像调色的基本原则
和设计的原则一样,画面主要颜色最好不要超过三种,颜色小方面有明暗过渡,画面整体也要过渡合理。最好不要破坏原片的色彩系列,雕琢而不是去改变。大原则是比原片好看就行。
二、调色的工具和方法
色彩平衡,色相饱和度,可选颜色,渐变映射,基于LAB颜色的应用图像,通道复制合并。
三、比较艺术化的色调
成品和原片大不相同,反应摄影师的情绪和人物所在的大环境。如下图:

步骤1:打开原图,复制一层,再复制一层,图像混合模式改成滤色,复制五层滤色的那层,目的提高亮度,效果如图:
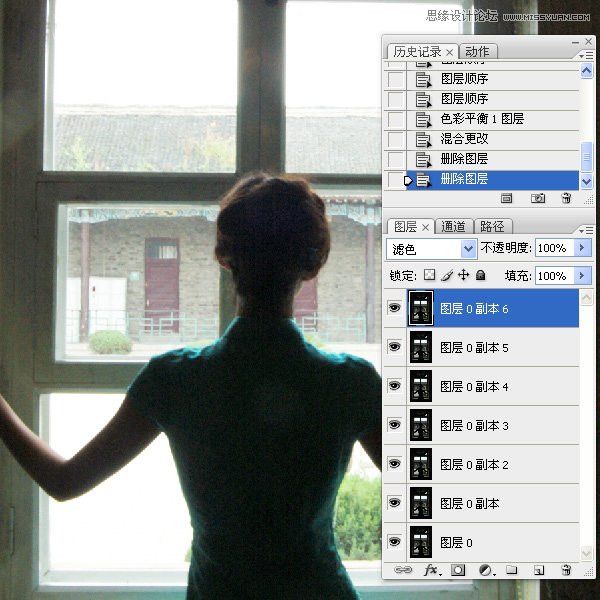
步骤2:留下最后一层原始图层,合并上面的全部图层。新建一个色彩平衡调整图层,将黄色和红色都拉到底,如图所示:
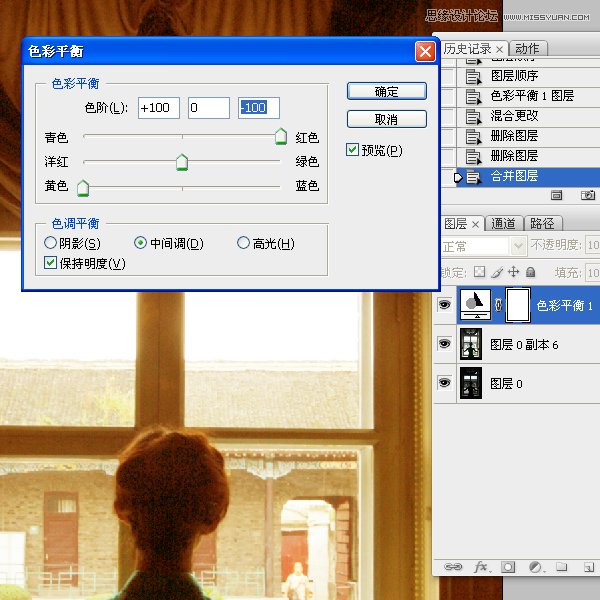
步骤3:把色彩平衡调整图层的模式改成 正片叠底,做出明暗对比效果,如图:
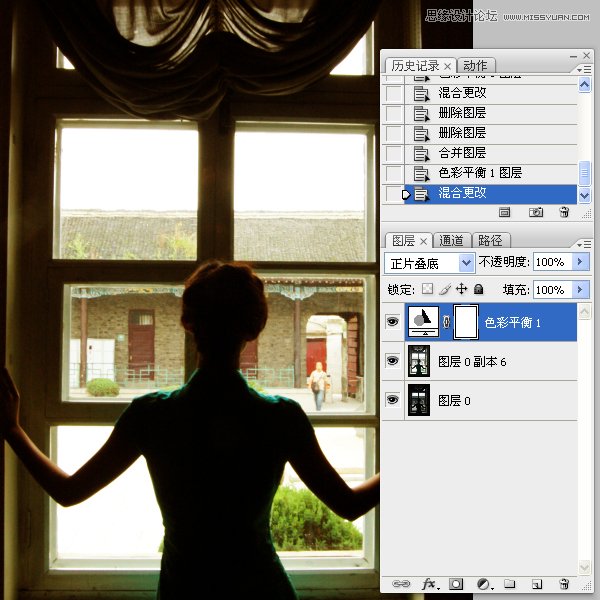
步骤4:再添加一层色彩平衡调整图层,数值设置如下图:
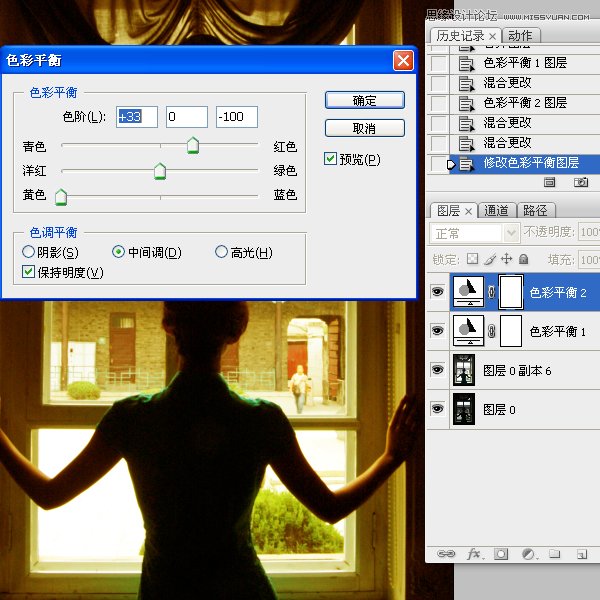
步骤5:添加一层曲线调整图层,提高亮度,效果如图:

_ueditor_page_break_tag_
步骤6:把该暗的地方用橡皮擦擦掉曲线调整图层,改亮的地方合并后用减淡擦擦,就成了:
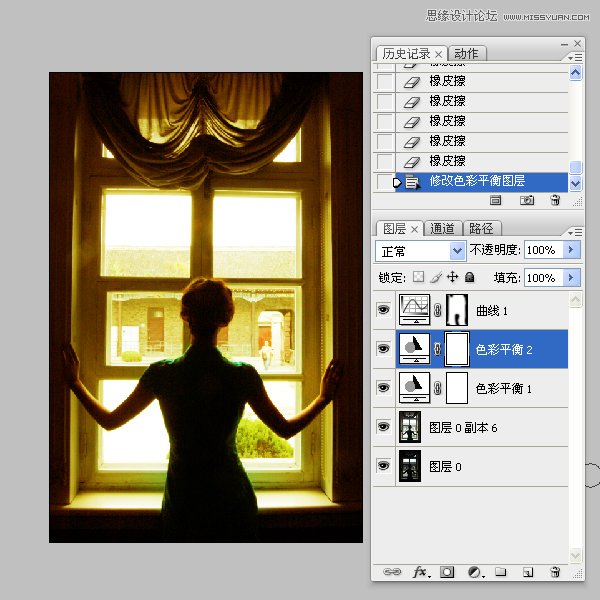
四、室内暖调人像
适合比较可爱的小姑娘,室内柔柔的光线营造温馨气氛。

(效果哦)
步骤1:打开原图,解锁复制一层(大家一定要养成复制的习惯啊,还有用就是定快照),添加一个曲线调整图层,参数如图所示:
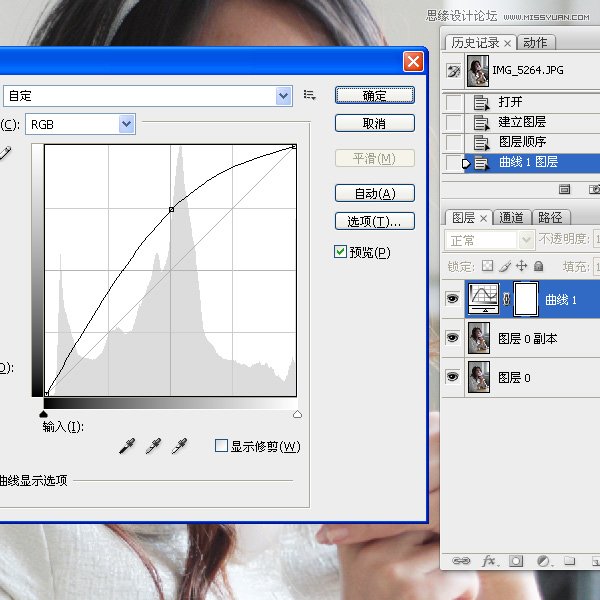
步骤2:添加一层色彩平衡,参数如下:

步骤3:关键一步,选择渐变工具

,在编辑菜单的正下方找到一个渐变条,点击,然后选择一个白色渐变到透明的渐变模式,如图:
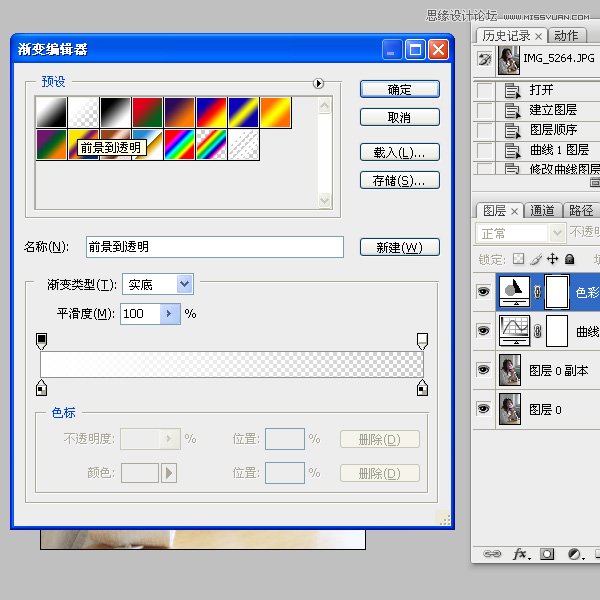
步骤4:CTRL+SHIFT+N新建一个空白图层,选择渐变工具,从图片右上角向左下角拖动出一个白色到透明的渐变,调整这个图层的不透明度为20%,然后磨皮修型最终效果如图:

这个就是效果了,要是不喜欢就随意发挥了,调色没有一定的,只是凭着自己喜欢罢了!!
然后下面出个夏季的糖水妹妹,嘿嘿!可以用来忽悠妹子的,你们懂的!!!
_ueditor_page_break_tag_
五、夏季清新的糖水色
萝莉大爱,呵呵,这种色调下的皮肤白里透红,绿色为翠绿,暗部偏青色,很清新的感觉,基于ADOBE RGB色彩模式和LAB颜色,
对比效果图:

步骤1:打开原图,点编辑菜单,转换配置文件为ADOBE RGB模式,如下图所示:
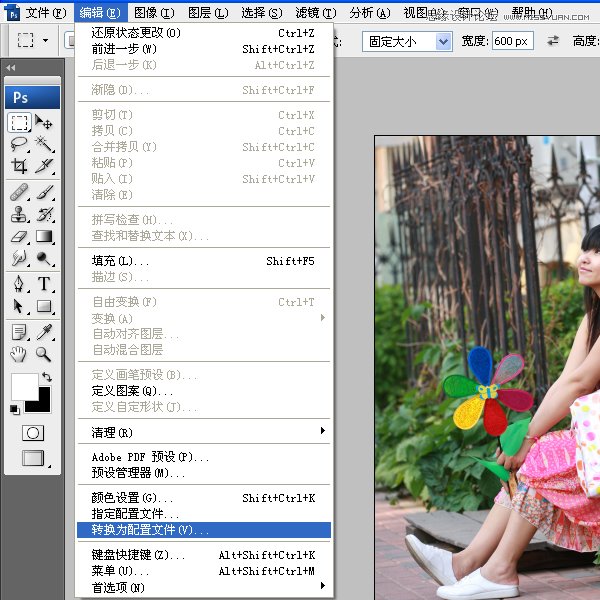
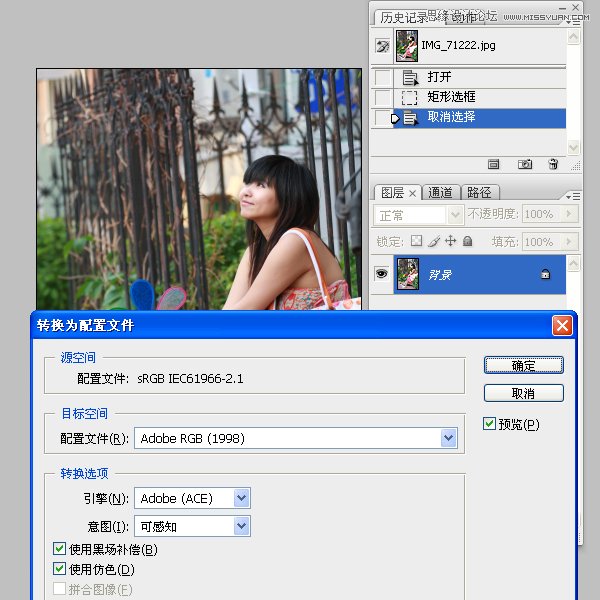
步骤2:解锁图层,复制一层,选择图像菜单-模式-LAB颜色,转换过程中不合并图层,比较慢,如图:
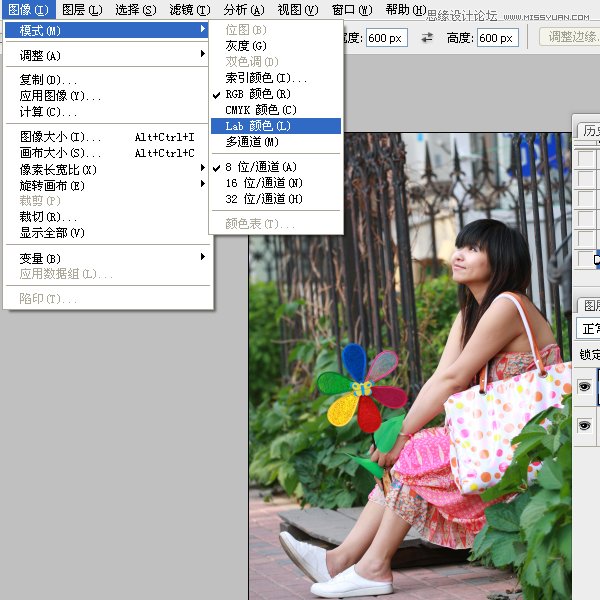
步骤3:在复制一层,选择图像菜单中的应用图像,通道选择A,混合模式为柔光,参数如下,效果就出来了,感兴趣的朋友还可以试试选择明度或者B通道,可以出来不同的效果,但我觉得A通道是色彩损失最小的:
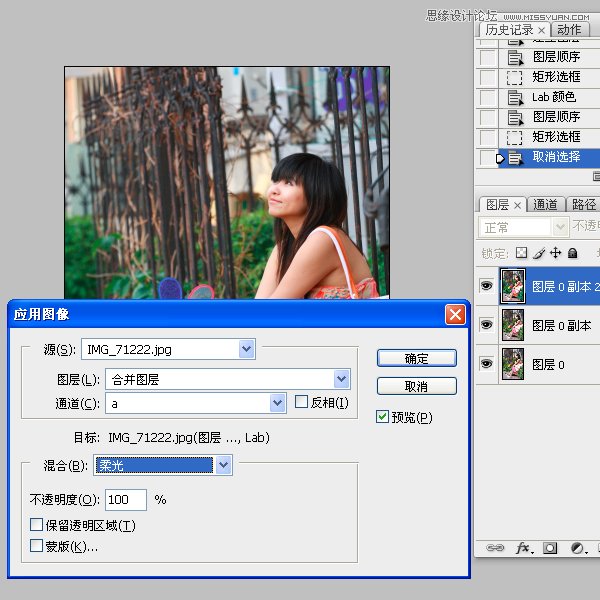
步骤4:调色后的图层不透明度为70%,合并所有图层,选择图像-调整-RGB颜色,转回到RGB颜色模式,添加一个色彩平衡调整图层,中间调加青色,参数如下:
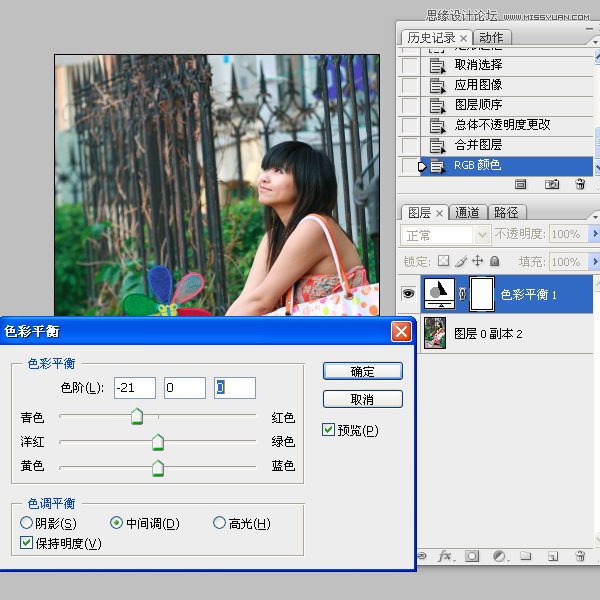
要是觉得不好,就要 再修型、磨皮、做光影效果,就完成了。
_ueditor_page_break_tag_
六、复古色调。
方法很简单,一种特殊的渐变映射,复古的时尚色调,日系风格常用,通过渐变映射可以调出好几种风格。

步骤1:打开原片,修型、磨皮、做光影,然后添加一个渐变调整图层,如图所示:

步骤2:渐变映射默认是黑白渐变,点击黑白渐变,选择这个三色渐变,如图:

步骤3:全部点确定,然后把这层 渐变映射调整层 的不透明度设置为10%,效果就出来了,再精修一下:

同理我们选择黑白渐变和其他彩色渐变,适当的点反向,可以做出下图的效果:

这个基本就是这样了,现在**。嘿嘿 搞得我搞个日系风格都心理很害怕埃马上就上本期最后一个的一个网上流行的什么青色调七、可选颜色。
网上流行一种色调,人物皮肤红色,白色变成青色,青春杂志的感觉,创造者贾蕾(请支持原创作者哦),真文艺真青春,如下图:

步骤1:打开原图,修型、磨皮、做光影,添加一个 可选颜色调整图层,如图:

_ueditor_page_break_tag_
步骤2:在可选颜色里面,选择白色,参数如下:
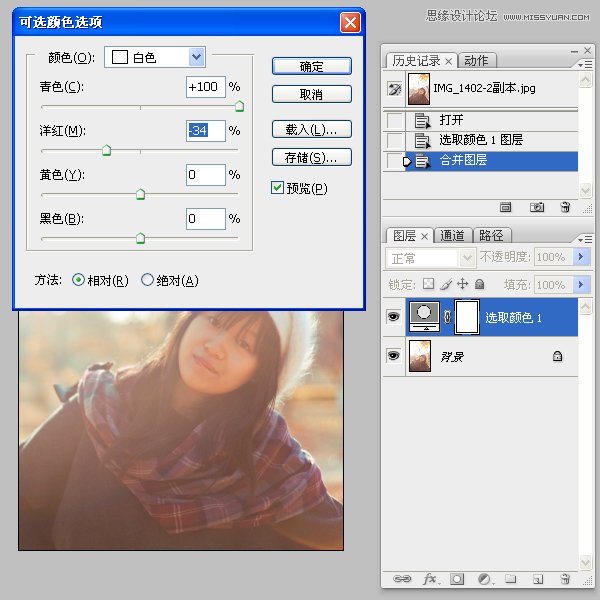
步骤3:用橡皮擦把可选颜色那层的脸部擦掉,露出本来的红色就好了。

这个就是这么简单了,然后给大家看看其他的例子,都是青红色调的。










