素材图片也非常暗,只是背景部分有点杂乱,人物不够突出;处理的时候把远处的背景模糊处理,把主色转为较为统一的青蓝色,再控制好高光和暗部区域明暗即可。
原图

最终效果

1、打开原图素材大图,创建色相/饱和度调整图层,对黄色,绿色进行调整,参数设置如图1,2,效果如图3。这一步把背景部分的黄绿色转为青绿色。

<图1>
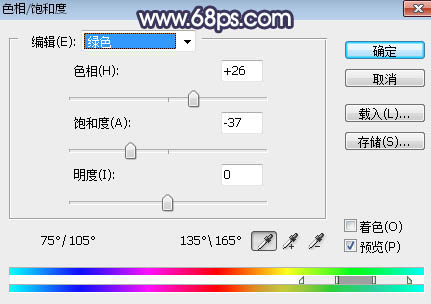
<图2>

<图3>
2、按Ctrl + Alt + 2 调出高光选区,按Ctrl + Shift + I 反选得到暗部选区,然后创建曲线调整图层,对RGB,蓝通道进行调整,参数及效果如下图。这一步把图片暗部稍微调暗,并增加大量蓝色。
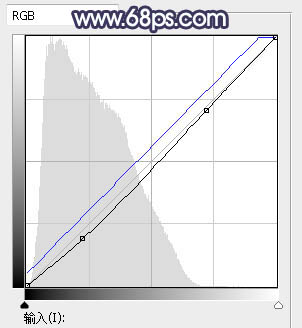
<图4>

<图5>
_ueditor_page_break_tag_
Photoshop给树荫下的人物加上梦幻的暗调青蓝色
3、创建色彩平衡调整图层,对阴影,高光进行调整,参数设置如图6,7,确定后按Ctrl + Alt + G 创建剪切蒙版,效果如图8。这一步给图片暗部增加青蓝色。
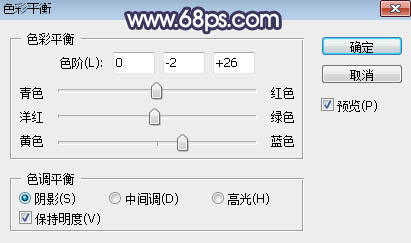
<图6>
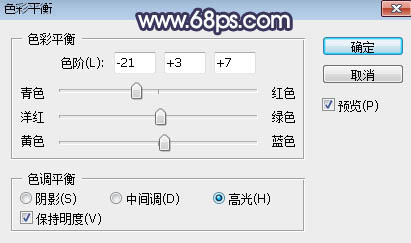
<图7>

<图8>
4、按Ctrl + Alt + 2 调出高光选区,然后创建曲线调整图层,对RGB、绿、蓝通道进行调整,参数设置如图9,效果如图10。这一步增加图片高光区域的亮度,并增加淡青色。
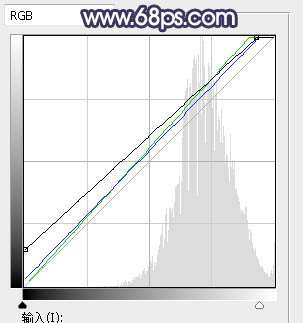
<图9>

<图10>
5、现在给图片增加一些烟雾效果。新建一个图层,按字母键“D”把前,背景颜色恢复到默认的黑白,然后选择菜单:滤镜 > 渲染 > 云彩,确定后把混合模式改为“滤色”;按住Alt键添加图层蒙版,用透明度为20%左右的柔边白色画笔把下图选区部分涂出来。

<图11>
6、按Ctrl + J 把当前图层复制一层,再把蒙版填充黑色,并用柔边白色画笔把下图选区部分涂出来。

<图12>
7、创建色彩平衡调整图层,对高光进行调整,参数设置如图13,确定后把蒙版填充黑色,然后用柔边白色画笔把图14所示的选区部分擦出来。这一步给图片高光区域增加淡青色。
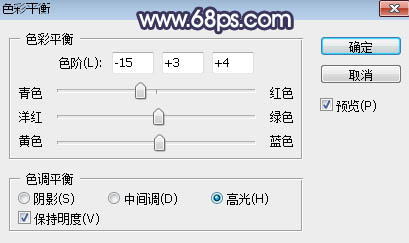
<图13>

<图14>
_ueditor_page_break_tag_
Photoshop给树荫下的人物加上梦幻的暗调青蓝色
8、新建一个图层,用椭圆选框工具拉出下图所示的选区,羽化45个像素后填充淡蓝色:#E6F3F9,取消选区后效果如下图。这一步给图片增加淡蓝色高光。

<图15>
9、创建可选颜色调整图层,对绿色、青色、白色、黑色进行调整,参数设置如图16 - 19,效果如图20。这一步微调图片中的青绿色,并给高光区域增加淡青色。
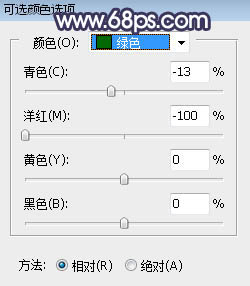
<图16>
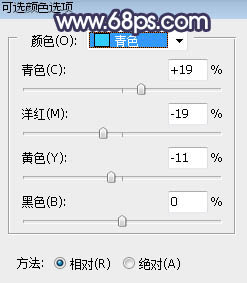
<图17>
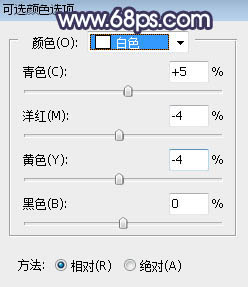
<图18>
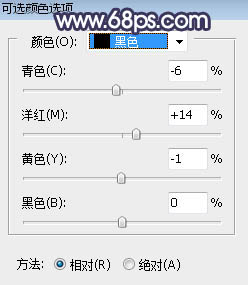
<图19>

<图20>
10、新建一个图层,用套索工具勾出下图所示的选区,羽化45个像素后填充青蓝色:#A7CFD6,取消选区后把混合模式改为“滤色”,效果如下图。

<图21>
11、把背景图层复制一层,按Ctrl + Shift + ] 置顶,并用自己熟悉的方法把人物部分抠出来,如下图。

<图22>
_ueditor_page_break_tag_
Photoshop给树荫下的人物加上梦幻的暗调青蓝色
12、创建色相/饱和度调整图层,适当降低明度,参数设置如图23,确定后按Ctrl + Alt + G创建剪切蒙版,再把蒙版填充黑色,用柔边白色画笔把人物底部区域涂暗一点,效果如图24。
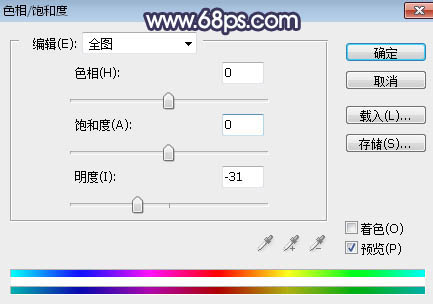
<图23>

<图24>
13、创建曲线调整图层,对RGB、红、蓝通道进行调整,参数设置如图25,确定后创建剪切蒙版,效果如图26。这一步给人物部分增加蓝色。

<图25>

<图26>
14、创建色相/饱和度调整图层,降低全图饱和度和明度,参数设置如图27,确定后创建剪切蒙版,效果如图28。
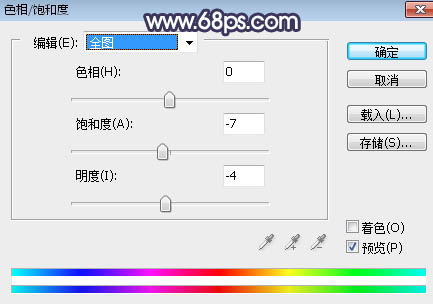
<图27>

<图28>
15、创建可选颜色调整图层,对黄、白、黑进行调整,参数设置如图29 - 31,确定后创建剪切蒙版,效果如图32。这一步微调人物高光及暗部颜色。
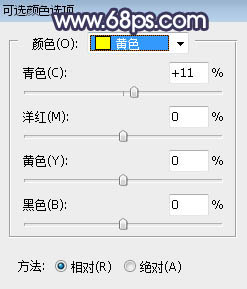
<图29>

<图30>
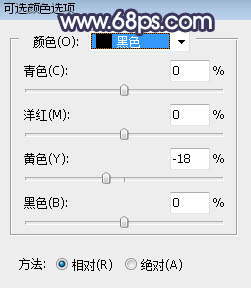
<图31>

<图32>
_ueditor_page_break_tag_
Photoshop给树荫下的人物加上梦幻的暗调青蓝色
16、新建一个图层,创建剪切蒙版,用透明度为10%的柔边画笔给人物头部左侧部分涂上淡蓝色高光,如下图。

<图33>
17、创建色相/饱和度调整图层,降低全图饱和度和明度,参数设置如图34,确定后把蒙版填充黑色,再用柔边白色画笔把边角区域擦出来,效果如图35。这一步给图片增加暗角。
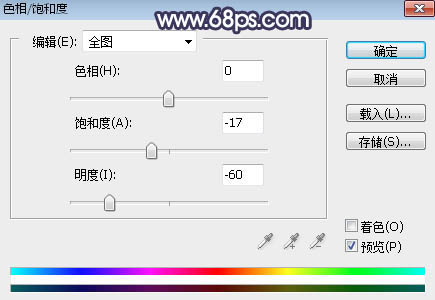
<图34>

<图35>
18、创建曲线调整图层,把RGB通道压暗一点,参数设置如图36,确定后创建剪切蒙版,效果如图37。
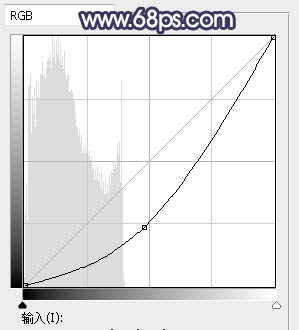
<图36>

<图37>
19、新建一个图层,给图片局部增加一点高光,再把整体柔化处理,如图38,39。

<图38>

<图39>
20、把背景图层复制一层,用模糊工具把下图选区部分模糊处理。

<图40>
最后微调一下颜色,完成最终效果。







