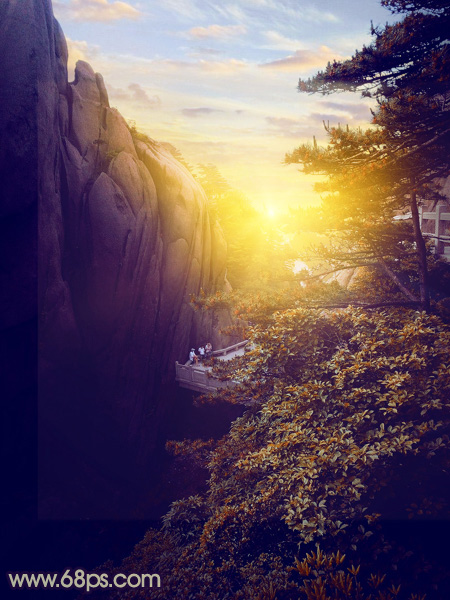Photoshop给风景图片加上大气的霞光
素材图片非常有气势,只是天空泛白,影响整体效果。处理的时候,先给天空部分换上霞光素材;然后把主色转为暖色,局部再渲染高光模拟出霞光效果即可。
原图

最终效果
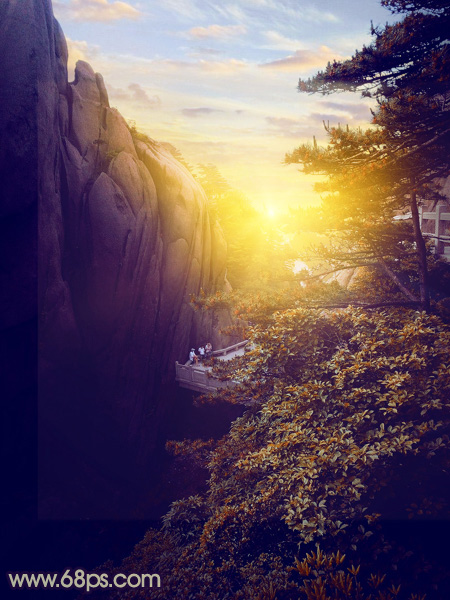
1、打开原图素材大图,创建可选颜色调整图层,对黄、绿、青、白进行调整,参数设置如图1 - 4,效果如图5。这一步把图片中的黄绿色转为红褐色,高光区域增加淡青色。
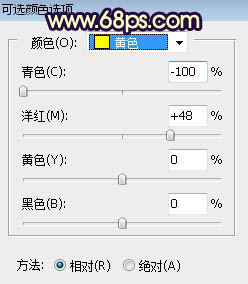
<图1>
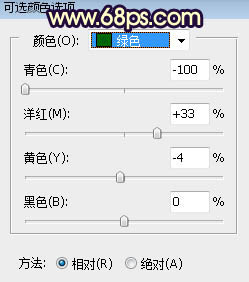
<图2>
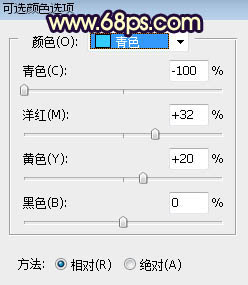
<图3>
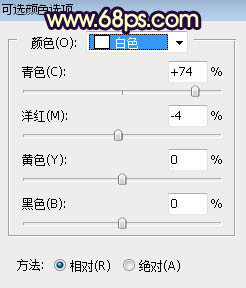
<图4>

<图5>
2、按Ctrl + Alt + 2 调出高光选区,按Ctrl + Shift + I 反选得到暗部选区,然后创建曲线调整图层,对RGB、红、蓝通道进行调整,参数及效果如下图。这一步增加图片暗部明暗对比,并增加淡红色。
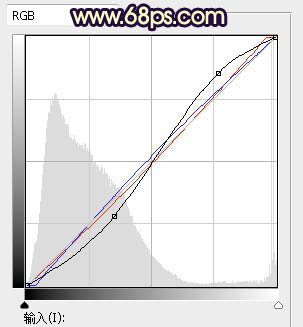
<图6>

<图7>
_ueditor_page_break_tag_
3、创建曲线调整图层,对RGB、红、蓝通道进行调整,参数设置如图8,确定后按Ctrl + Alt + G 创建剪切蒙版,效果如图9。这一步同样增加暗部明暗对比。
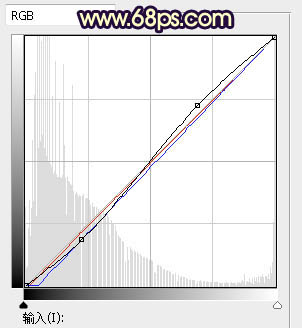
<图8>

<图9>
4、创建色彩平衡调整图层,对阴影进行调整,参数设置如图10,确定后创建剪切蒙版,效果如图11。这一步给暗部增加蓝色。
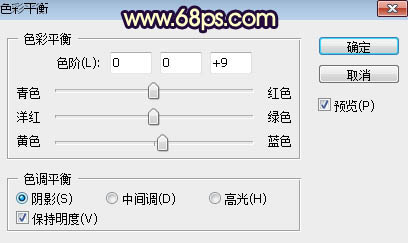
<图10>

<图11>
5、创建亮度/对比度调整图层,增加亮度及对比度,参数设置如图12,确定后把蒙版填充黑色,然后用柔边白色画笔把图13所示的选区部分涂亮。

<图12>

<图13>
6、把背景图层复制一层,按Ctrl + Shift + ] 置顶,进入通道面板,把绿色通道复制一层,然后用曲线增加明暗对比,如下图。
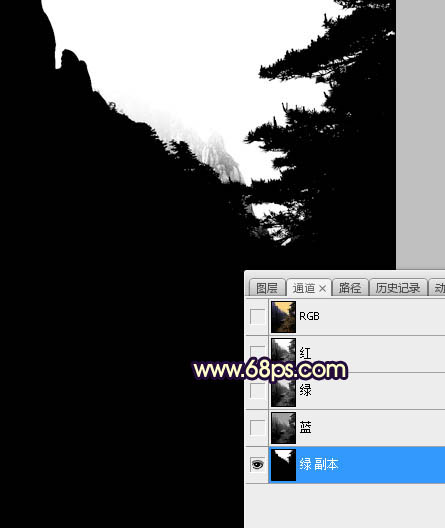
<图14>
7、按住Ctrl + 鼠标左键点击绿副本通道缩略图载入选区,点RGB通道返回图层面板,新建一个图层填充橙黄色,取消选区后把不透明度改为:50%,效果如下图。

<图15>
8、打开天空素材大图,用移动工具拖进来,创建剪切蒙版后调整好位置,效果如图16。


<图16>
_ueditor_page_break_tag_
9、按Ctrl + J 把天空素材复制一层,创建剪切蒙版,再按住Alt键添加图层蒙版,用透明度为10%左右的柔边白色画笔把右上角部分涂暗一点,如下图。

<图17>
10、创建色相/饱和度调整图层,对青色,蓝色进行调整,参数设置如图18,19,确定后创建剪切蒙版,效果如图20。这一步微调天空部分的蓝色。

<图18>
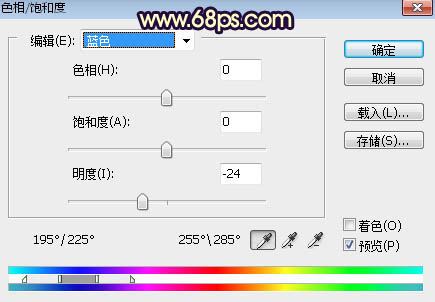
<图19>

<图20>
11、创建曲线调整图层,对RGB、绿、蓝通道进行调整,参数设置如图21,确定后创建剪切蒙版,效果如图22。这一步增加天空部分明暗对比,并增加蓝色。
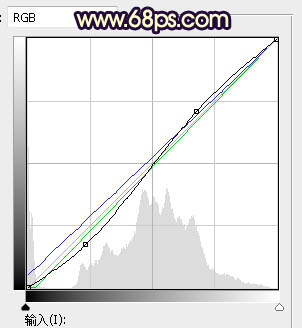
<图21>

<图22>
12、创建色彩平衡调整图层,对高光进行调整,参数设置如图23,确定后创建剪切蒙版,效果如图24。这一步给天空部分增加青蓝色。
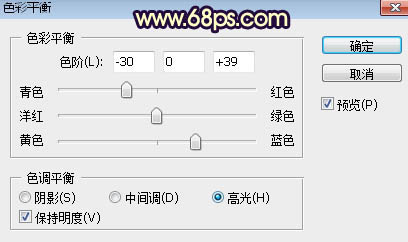
<图23>
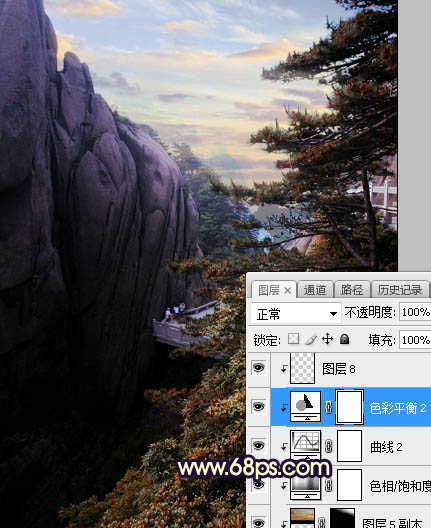
<图24>
13、新建一个图层,用套索工具勾出下图所示的选区,羽化50个像素后填充橙黄色:#DC8103,取消选区后把混合模式改为“叠加”,效果如下图。

<图25>
_ueditor_page_break_tag_
14、按Ctrl + J 把当前图层复制一层,混合模式改为“滤色”,效果如下图。
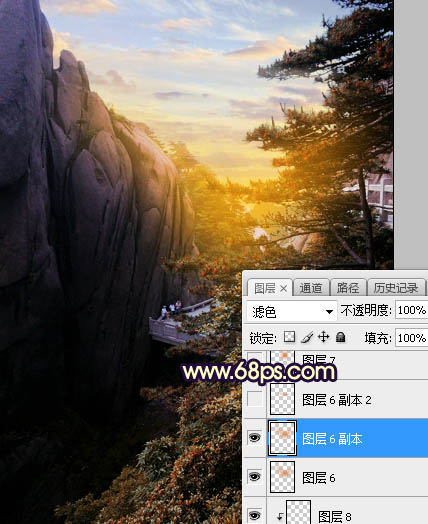
<图26>
15、按Ctrl + J 把当前图层复制一层,按Ctrl + T 稍微缩小一点,效果如下图。
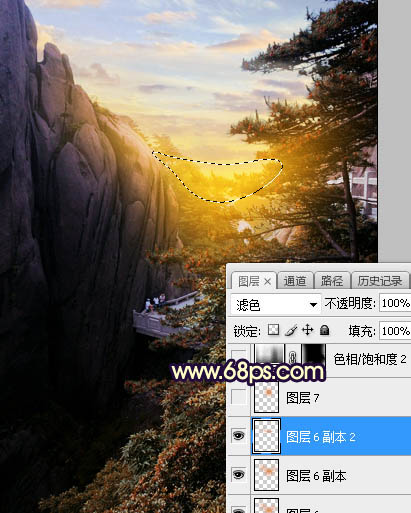
<图27>
16、新建一个图层,用椭圆选框工具拉出下图所示的选区,羽化40个像素后填充同上的橙黄色,取消选区后把混合模式改为“滤色”,效果如下图。这几步给图片增加橙黄色阳光效果。
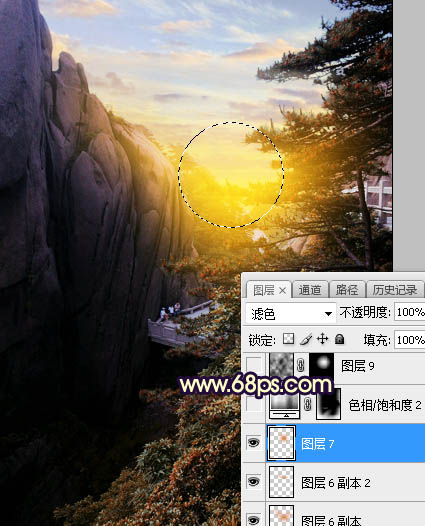
<图28>
17、创建色相/饱和度调整图层,降低全图明度,参数设置如图29,确定后把蒙版填充黑色,然后用透明度为20%左右的白色画笔把底部及边缘部分涂暗一点,效果如图30。
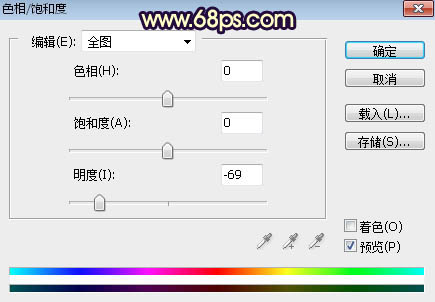
<图29>

<图30>
18、创建可选颜色调整图层,对黑色进行调整,参数及效果如下图。
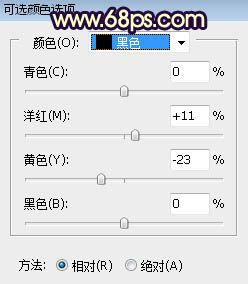
<图31>
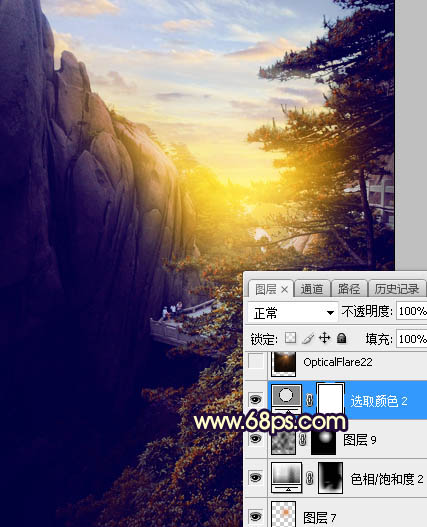
<图32>
最后给图片增加一个光晕,微调一下颜色,完成最终效果。