这篇教程教全福编程网的朋友们用PS调出柔和黄褐色调照片,教程难度不大,调节出来的照片色调挺漂亮的。转发过来和全福编程网的朋友们一起分享学习了,先来看看原图和最终的效果图吧:
原图

最终效果:

具体的制作步骤如下:
1、打开照片,复制一层,创建可选颜色调整图层,分别调整黄/绿/青/中性色,这一步是调整背景,使其变为统一色彩,参数如图,效果如图。
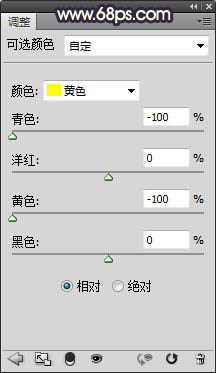
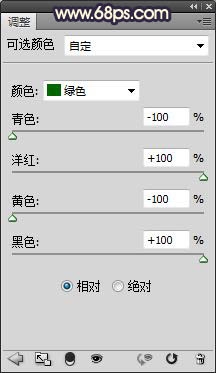 _ueditor_page_break_tag_
_ueditor_page_break_tag_
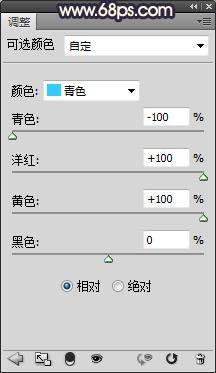
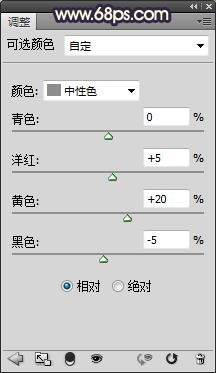
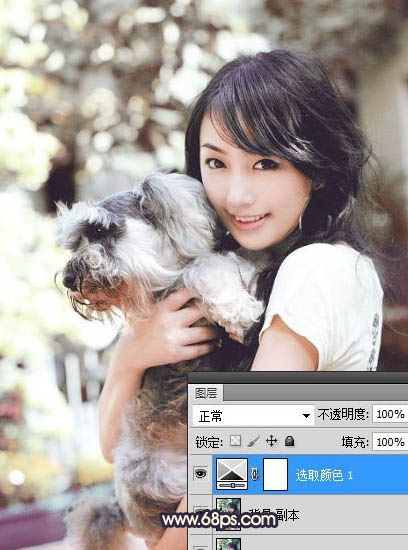
2、按CTRL+J复制一层可选颜色调整图层,加强下色彩调整强度,效果如图。
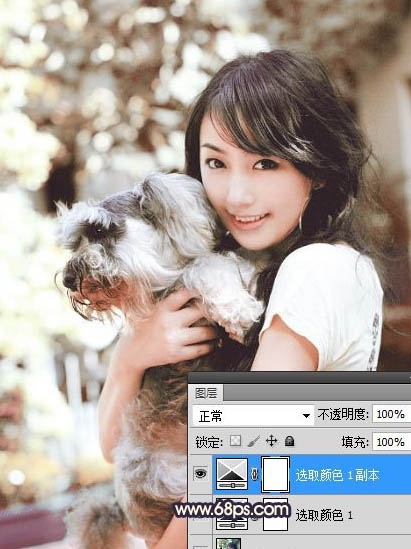
3、新建空白图层,按CTRL+SHIFT+ALT+E盖印空白图层,执行:图像-自动对比度,这一步是通过软件预设的工具调整照片中的明暗对比度,效果如图。

4、新建空白图层盖印空白图层,按CTRL+SHIFT+ALT+2调出高光选区,新建空白图层并填充褐色#665354,调整图层的不透明度为50%,效果如图。

5、新建空白图层并盖印图层,设置图层的混模式为柔光,图层的不透明度为50%,效果如图。

6、创建曲线调整图层,调整RGB/蓝,为照片提高亮度及增加蓝调,参数如图,效果如图。
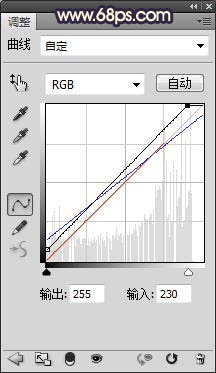
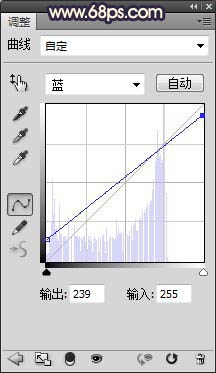

7、新建空白图层,并填充与背景相同的褐色,并添加图层蒙板,用画笔擦去不需要的部分,效果如图。

8、创建色彩平衡调整图层,分别调整阴影/中间调/高光,这一步是使照片我色彩变的稍微淡一些,参数如图,效果如图。
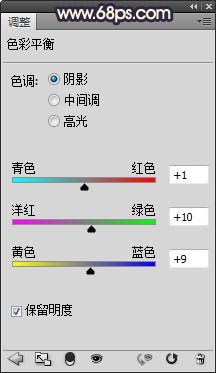
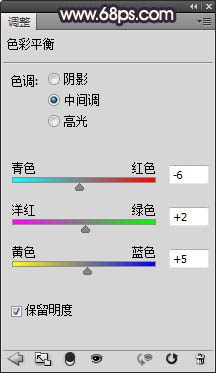
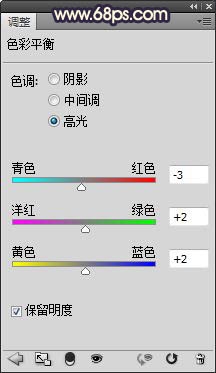

9、新建空白图层,并填充黑色,为照片制作暗角部分,效果如图。
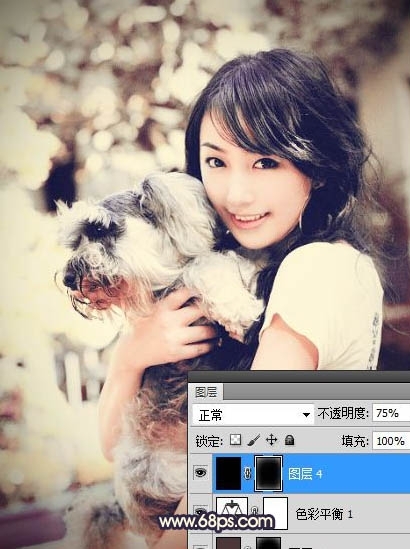
10、对照片进行锐化处理,参数自定。再对人物进行简单的磨皮,修饰细节完成最终效果。
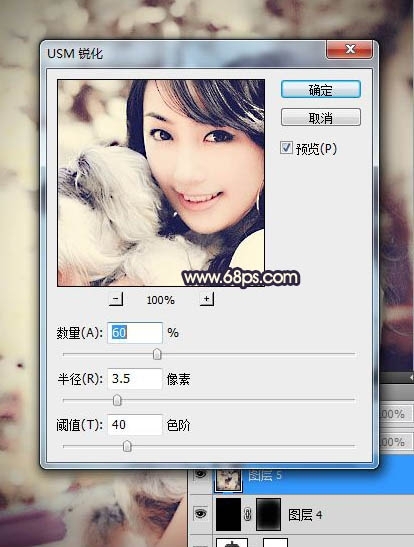
最终效果:







