这篇教程教全福编程网的朋友们用PS调出梦幻白皙漂亮女孩照片,教程难度一般,调节出来的照片挺漂亮的,这样的效果比较适合用在特写照片的皮肤处理上,好了,先来看看原图和最终的效果图对比吧:

效果图:

具体的调色步骤如下:
1、打开原图素材,把背景图层复制一层,执行:滤镜 】 模糊 】 高斯模糊,数值为5,确定后按住Alt键添加图层蒙版,用白色画笔把人物脸部不干净的部分擦出来。这一步给人物简单磨皮,皮肤处理得越光滑越好。

【图1】
2、新建一个图层,按Ctrl + Alt + Shift + E 盖印图层。混合模式改为“滤色”,不透明度改为:40%,效果如下图。这一步把画面稍微增亮。

【图2】
3、创建色相/饱和度调整图层,选择黄色,用吸管吸取背景黄色然后再调整,参数设置如图3,确定后只保留背景部分,人物部分用黑色画笔擦出来,效果如图4.这一步是把背景转为灰白色。
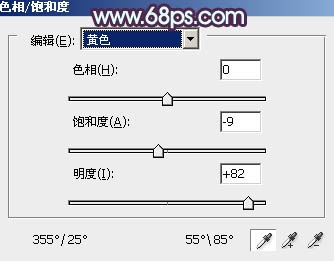
【图3】

【图4】
4、创建色彩平衡调整图层,对中间调及高光进行调整,参数设置如图5,6,效果如图7.这一步给图片加上淡蓝色。
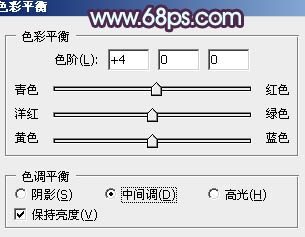
【图5】
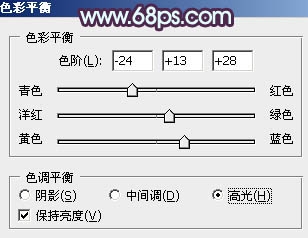
【图6】

【图7】5、创建可选颜色调整图层,对红色、白色、黑色进行调整,参数设置如图8 - 10,确定后用黑色画笔把人物脸部及肤色部分擦出来。这一步把头发颜色转为紫色。
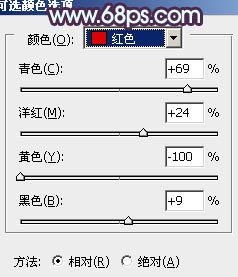
【图8】
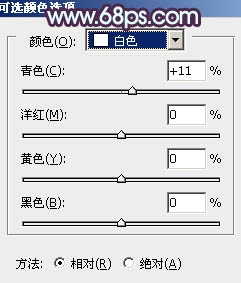
【图9】
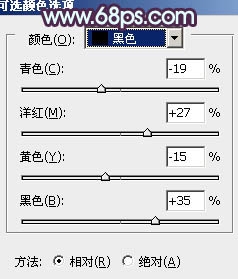
【图10】

【图11】
6、按Ctrl + J 把当前可选颜色调整图层复制一层,不透明度改为:30%,效果如下图。

【图12】
7、新建一个图层,用吸管吸取背景颜色,然后把图13所示区域内的杂色涂掉,效果如图14.

【图13】

【图14】
8、创建亮度/对比度调整图层,适当加强对比度,参数设置如图15,效果如图16.

【图15】

【图16】
9、新建一个图层,盖印图层。再次给人物脸部磨皮,感觉越干净越好。

【图17】
10、新建一个图层,盖印图层。执行:滤镜 】 模糊 】 动感模糊,参数设置如图18,确定后把图层混合模式改为“柔光”,不透明度改为:30%,效果如图19.这一步给图片柔化处理。
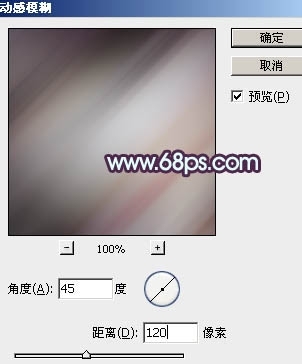
【图18】

【图19】11、新建一个图层,盖印图层。用透明度较低的涂抹工具把肤色再涂光滑一点,大致效果如下图。

【图20】
12、创建可选颜色调整图层,对黄色进行调整,参数设置如图21,效果如图22.这一步消除脸部的淡黄色。
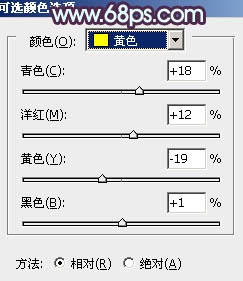
【图21】

【图22】
13、用套索工具把人物脸部及肤色部分选出来,适当羽化后用色彩平衡调整图层稍微调红润一点,大致效果如下图。

【图23】
14、新建一个图层,盖印图层。执行:滤镜 】 模糊 】 动感模糊,数值跟之前一样,确定后把图层混合模式改为“滤色”,按住Alt键添加图层蒙版,用白色画笔把图24选区部分擦出来,效果如图25.这一步给图片增加高光。

【图24】

【图25】
15、新建一个图层,盖印图层。用减淡工具微调一下肤色的高光,再给人物加上简单的腮红,大致效果如下图。

【图26】
最后微调一下整体颜色和细节,完成最终效果。

【图27】






