调出菜田美女图片柔美的古典暖色调
素材图片背景以黄绿色为主,处理成暖色的时候,只需要把黄色调成橙色,绿色调成深蓝色,再单独对人物进行磨皮及润色处理即可。原图



<图1>

<图2>

<图3>

<图4>
_ueditor_page_break_tag_

<图5> 2、创建曲线调整图层,对蓝色进行调整,参数设置如图6,效果如图7。这一步给增加画面的橙黄色,并加上一些蓝色作为补色。
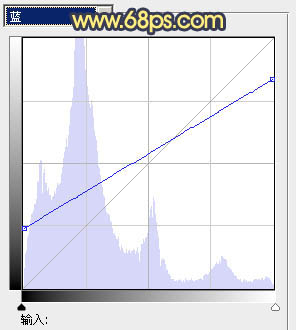
<图6>

<图7>
3、创建色彩平衡调整图层,对中间调,高光进行调整,参数设置如图8,9,效果如图10。这一步微调背景颜色,加强层次感。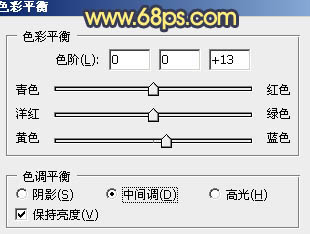
<图8>
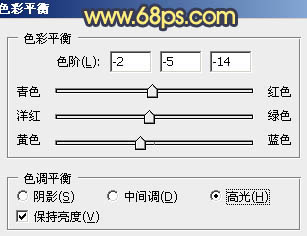
<图9>

<图10> 4、新建一个图层,按Ctrl + Alt + Shift + E 盖印图层。执行:滤镜 > 模糊 > 动感模糊,参数设置如图11,确定后把图层混合模式改为“柔光”,效果如图12。这一步把背景柔化处理。
_ueditor_page_break_tag_
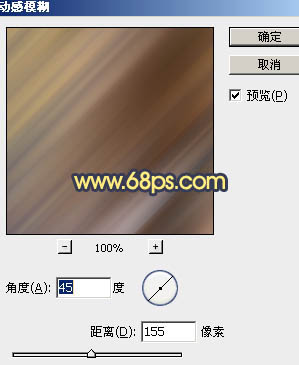
<图11>

<图12>
5、创建可选颜色调整图层,对红、黄、蓝进行调整,参数设置如图13 - 15,效果如图16。这一步微调背景暖色与冷色。
<图13>

<图14>
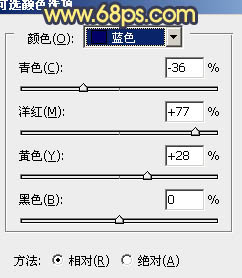
<图15>

<图16> 6、按Ctrl + Alt + ~ 调出高光选区,按Ctrl + Shift + I 反选,新建一个图层填充深蓝色:#061A2D,混合模式改为“滤色”,效果如下图。这一步给暗调部分增加一些蓝色。
_ueditor_page_break_tag_

<图17>
7、新建一个图层,盖印图层,按Ctrl + Shift + U 去色,混合模式改为“正片叠底”,不透明度改为:30%,效果如下图。
<图18>
8、把背景图层复制一层,按Ctrl + Shift + ] 置顶,用钢笔等工具把人物部分抠出来,复制到新的图层。把背景副本图层影藏,效果如下图。
<图19>

<图22> 12、创建色彩平衡调整图层,对阴影、中间调、高光进行调整,参数设置如图23 - 25,效果如图26。这一步微调整体颜色。
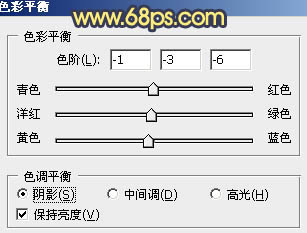
<图23>
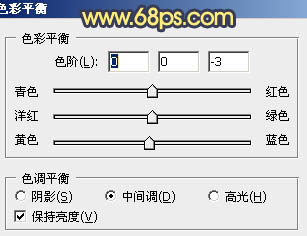
<图24>
_ueditor_page_break_tag_
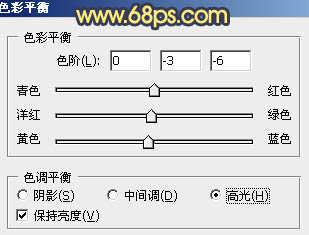
<图25>

<图26>
最后微调一下颜色和细节,完成最终效果。
<点小图查看大图>






