调出美女图片非常干净的淡蓝色
作者调色非常厉害,调色的过程也非常灵活。并不需要太多的操作,尽量用选区控制需要调色的部分,快速美化及调整图片。原图
 最终效果
最终效果
 1、打开原片用“可选颜色”调整除人物之外的红色使画里色彩统一。
1、打开原片用“可选颜色”调整除人物之外的红色使画里色彩统一。
 2、选择人物用“曲线”工具提亮人物部分。
2、选择人物用“曲线”工具提亮人物部分。
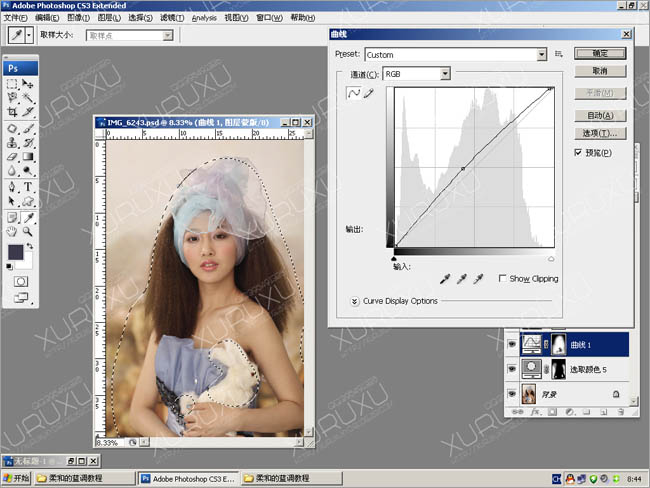 3、用“色阶”工具整体提亮让照片更通透。
3、用“色阶”工具整体提亮让照片更通透。
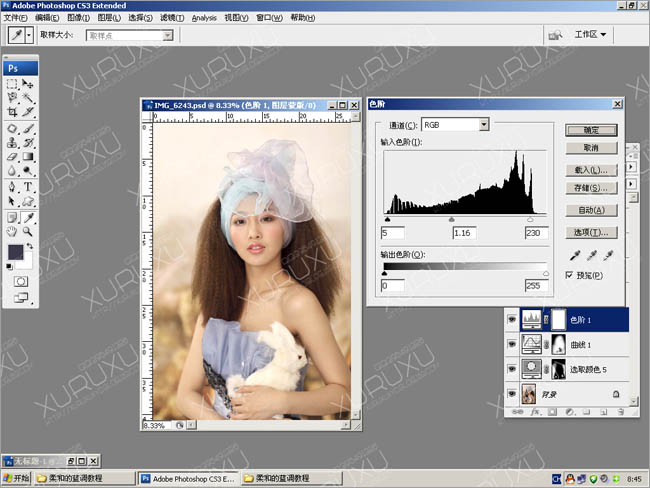 4、再“色彩平衡”勾选“高光”调整照片色彩。
4、再“色彩平衡”勾选“高光”调整照片色彩。

_ueditor_page_break_tag_
5、打开 选择-色彩范围-高光 选出照片的高光区域。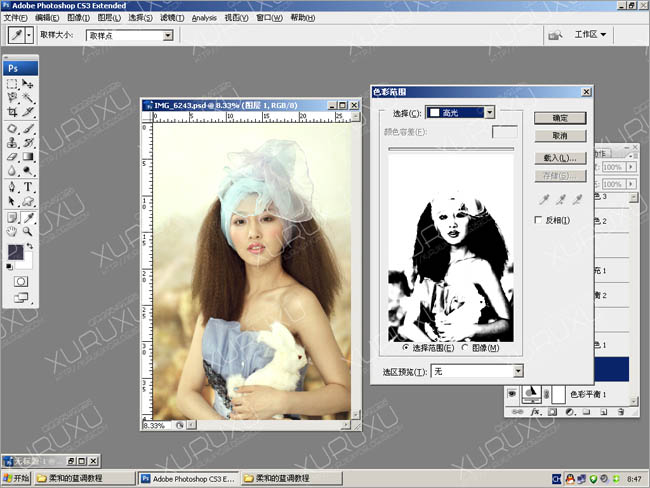 6、选出照片的高光区域后新建一层填充灰蓝色透明度设为28%。
6、选出照片的高光区域后新建一层填充灰蓝色透明度设为28%。
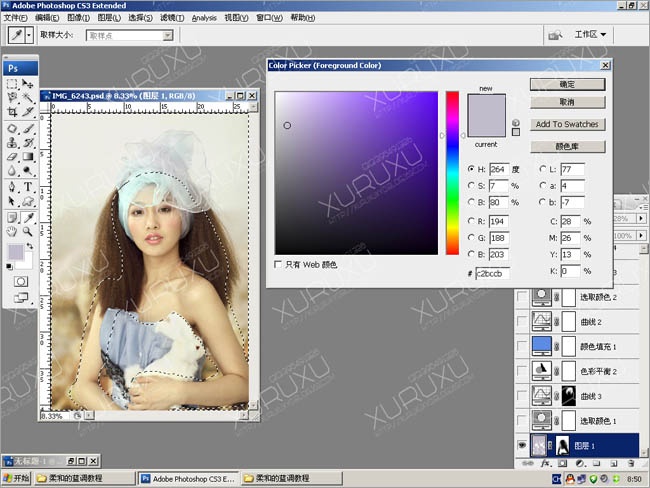 7、“可选颜色”中勾选中性色做调整。
7、“可选颜色”中勾选中性色做调整。
 8、选中人物头上的包纱用“曲线”压暗使其不会太轻福
8、选中人物头上的包纱用“曲线”压暗使其不会太轻福
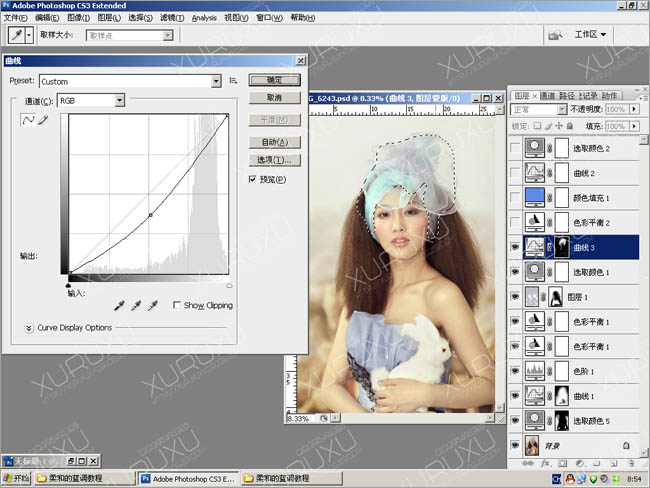 9、用“色彩平衡”调整整体色彩。
9、用“色彩平衡”调整整体色彩。
 10、新建“颜色填充”层填充蓝色,模式为“强光”透明度降为14%,使照片整偏蓝。
10、新建“颜色填充”层填充蓝色,模式为“强光”透明度降为14%,使照片整偏蓝。
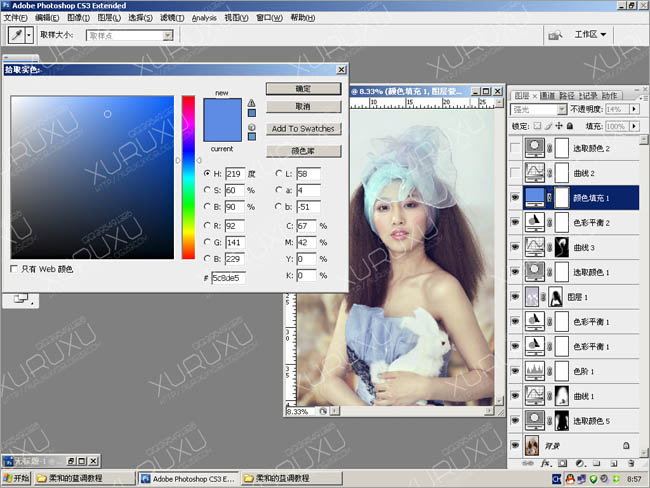
_ueditor_page_break_tag_
11、用“曲线”工具整体调整一下对比度,使画面不要太灰。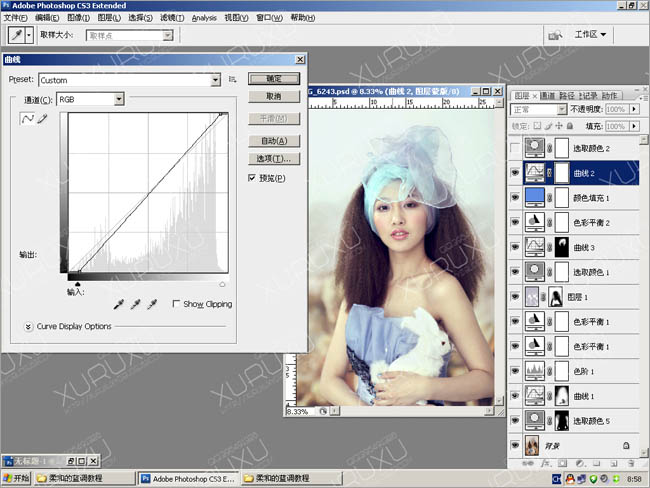 12、用“可选颜色”对黑色进行适当的调整,这样黑光就不会有太重的感觉。
12、用“可选颜色”对黑色进行适当的调整,这样黑光就不会有太重的感觉。
 13、选出人物肤色部分用“可选颜色”红色给肤色加润使其通透感增强。
13、选出人物肤色部分用“可选颜色”红色给肤色加润使其通透感增强。
 14、用“可选颜色”对青色进行调整使照片中的青色更平静一点。
14、用“可选颜色”对青色进行调整使照片中的青色更平静一点。
 15、用“色彩平衡”分别勾选“阴影”“高光”进行调整使照片更干净柔美,头发部分擦出一点以免头发部分过黑。
15、用“色彩平衡”分别勾选“阴影”“高光”进行调整使照片更干净柔美,头发部分擦出一点以免头发部分过黑。
 16、盖印图层复制对照片进行液化修片。
16、盖印图层复制对照片进行液化修片。
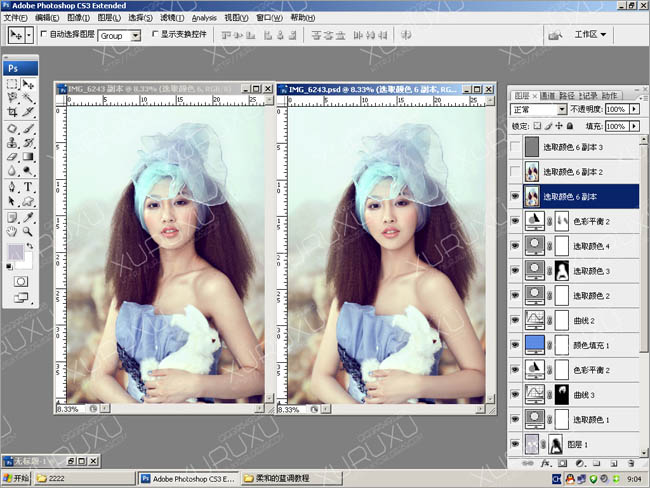
_ueditor_page_break_tag_
17、复制一层用“减淡”工具给照片适当的部位加高光让照片更有立体感。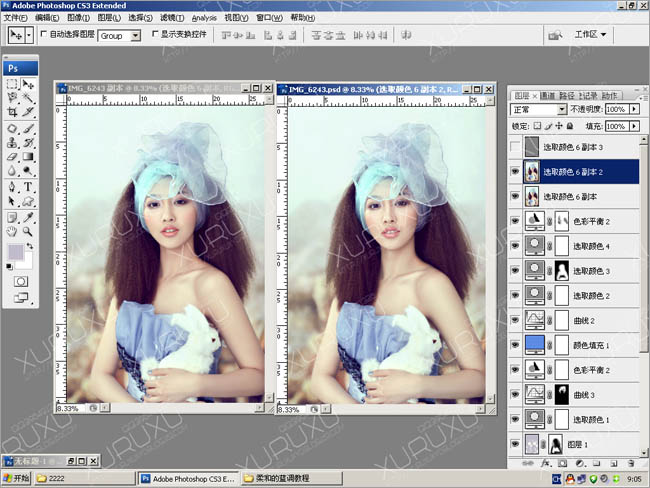 18、再复制一层打开 滤镜-其它-高反差保留。
18、再复制一层打开 滤镜-其它-高反差保留。
 19、高反差之后图层模式改为线性光即可。
19、高反差之后图层模式改为线性光即可。
 最终效果:
最终效果:







