今天要翻译的这个教程效果很炫,在做的时候希望大家不要只是按照步骤一步步做,思路很重要,体会了这个思路,后面做东西就会举一反三,第二次翻译教程,希望心情大家愉快。原创翻译,转载请注明出处:永艾视觉设计(http://www.qdyongai.cn),谢谢。
用到的素材:
1、混凝土纹理
2、火焰素材
3、阿拉丁神灯
4、心的内部光的素材
同样一开始我们先来看一下这个教程的最终效果图。如下图:

步骤一:新建一个文档,大小是1920 x 1080,下载上面的混凝土纹理到本地机器上,就像我们在前面那个教程中做的混凝土纹理效果一样。如下图:
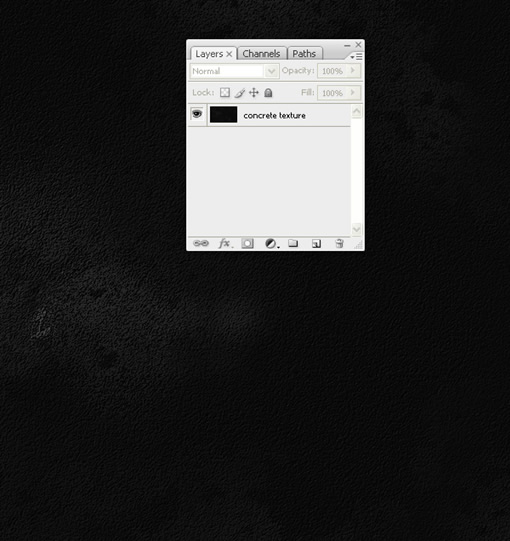
步骤二:下载阿拉丁神灯,打开,放到文档的偏下部分,然后按住ctrl+shift+u进行去色处理,如下图:
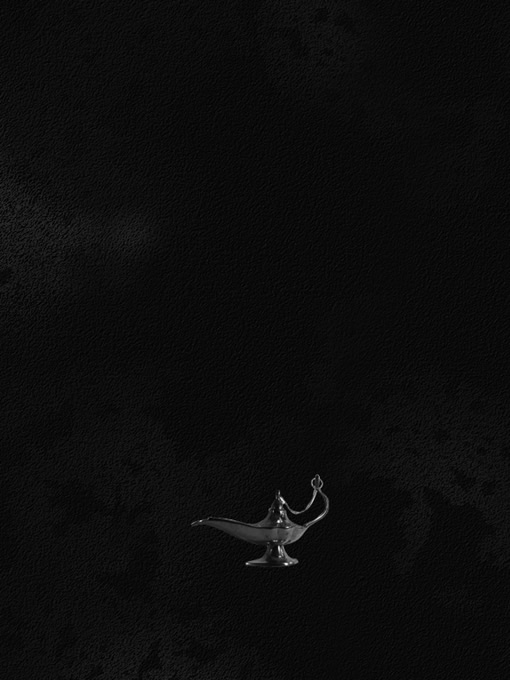
步骤三:为神灯添加一个阴影,新建一层命名为“神灯阴影”,用椭圆选取新建一个阴影选区,如图所示:
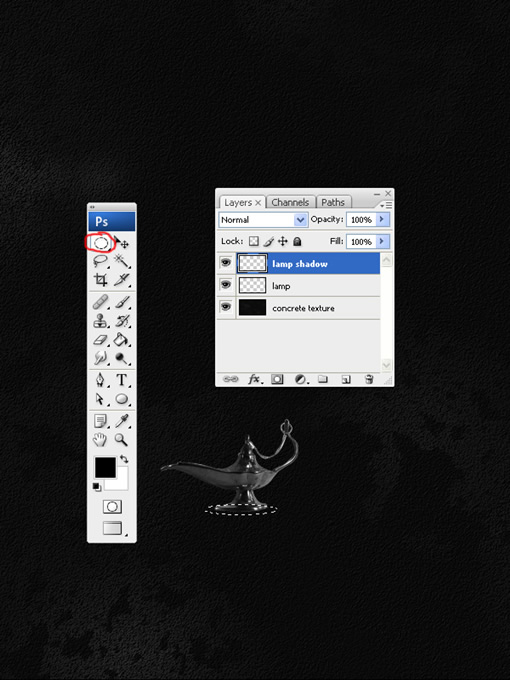 _ueditor_page_break_tag_
_ueditor_page_break_tag_
步骤四:在选区上点击右键,在弹出菜单中选择“羽化”命令,设置羽化为3像素的半径,然后填充颜色为黑色。我们可以看到有阴影效果了,如下图。
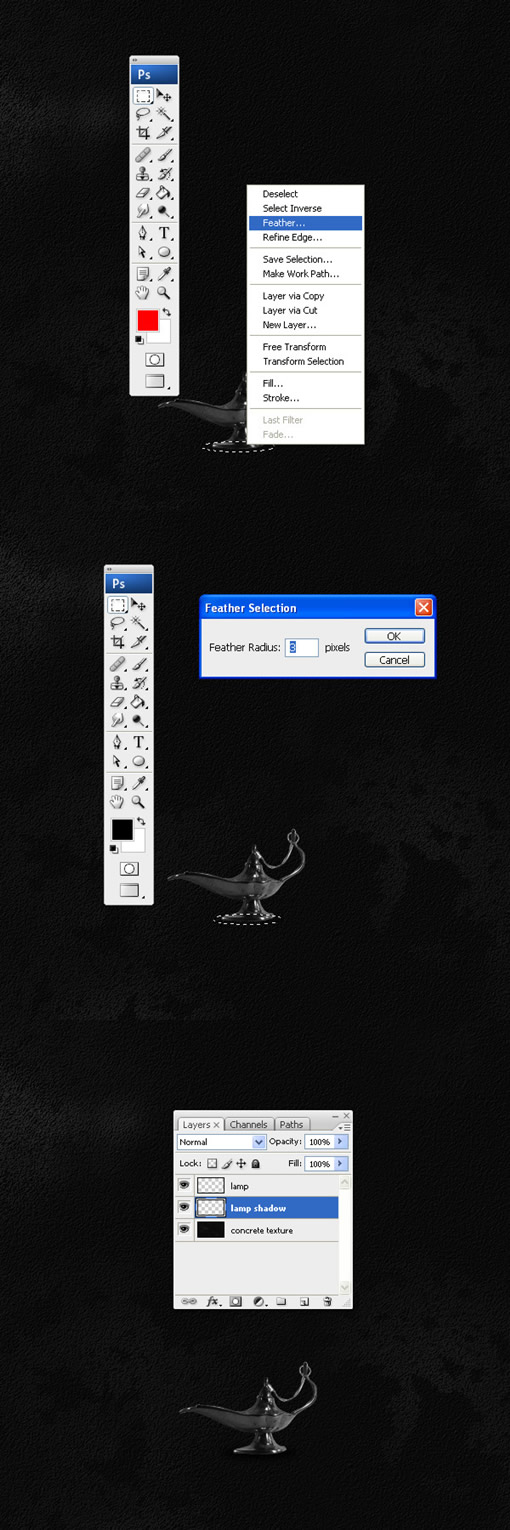
步骤五:现在的阴影是在神灯的正下方,现在假设光源在斜上方,所以我们要把这个阴影稍微的往右边移动一下,如图中After所示:
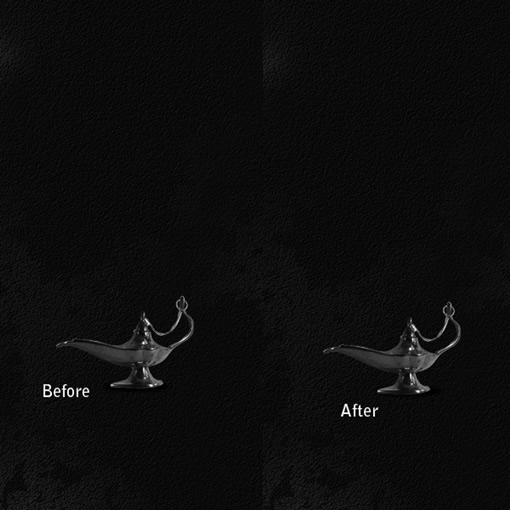
步骤六:在我们为神灯添加火焰之前,我们要在所有图层上面新建一个图层,命名为“开始描边”,用“钢笔”工具像下图一般画一条轨迹,如下图:
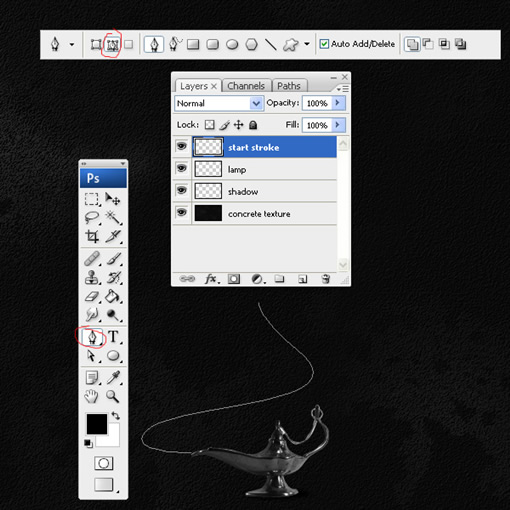 _ueditor_page_break_tag_
_ueditor_page_break_tag_
步骤七:打开画笔画板,按照下图所示来调整出一个画笔用来描边。
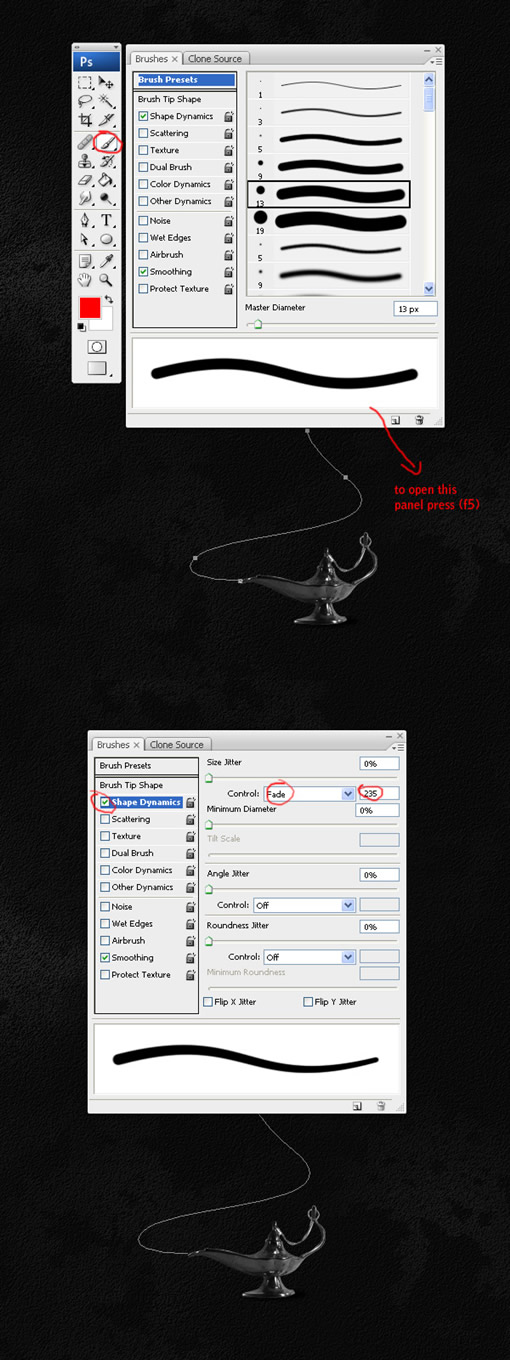
步骤八:选择“开始描边”图层,选择“钢笔”工具,在图上单击右键,选择“路径描边”的命令,并且如下图所示来设置。
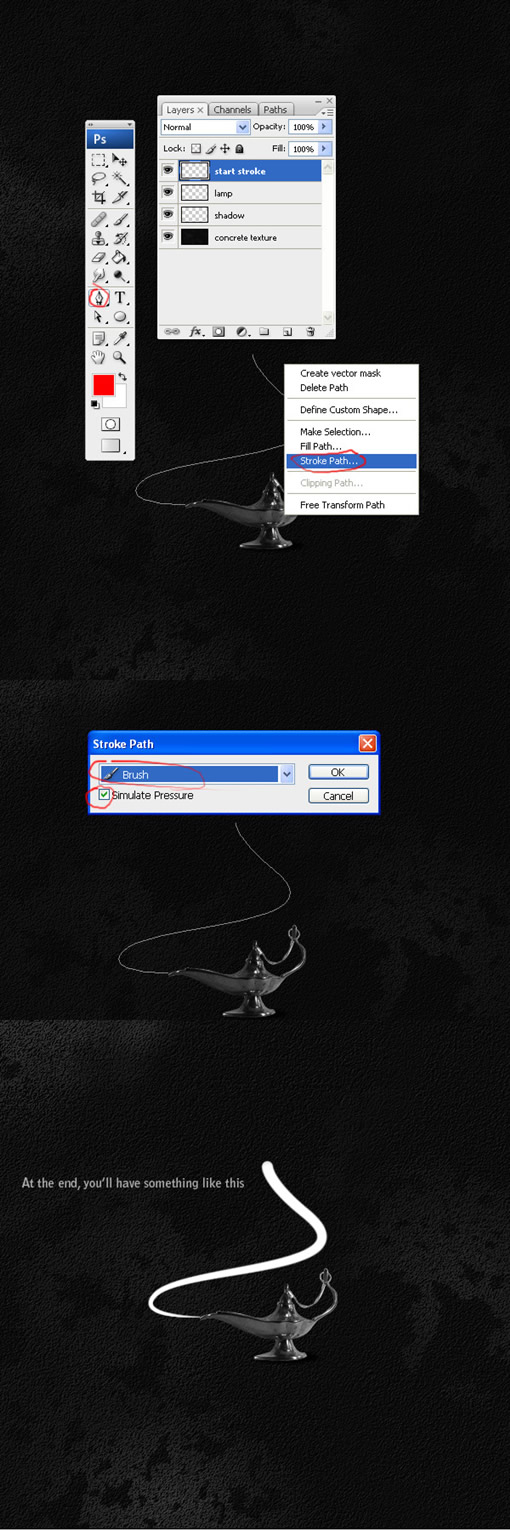 _ueditor_page_break_tag_
_ueditor_page_break_tag_
步骤九:将“开始描边”的透明度降低到10%-20%之间。
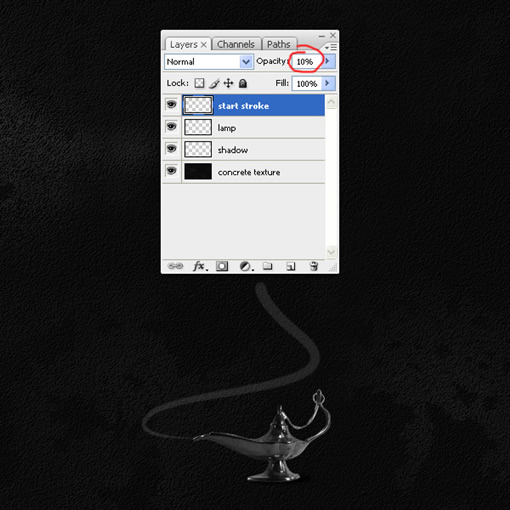
步骤十:下载“火”素材,在ps中打开,双击图层按确定进行解锁。然后打开通道 面板,并且复制红色通道。如下图所示:
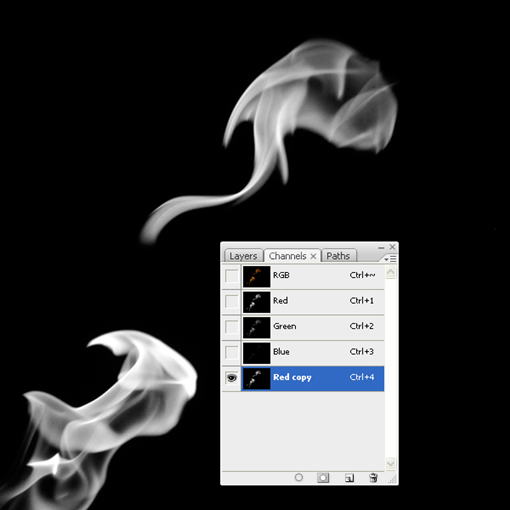
步骤十一:打开“图像”—“调整”—“曲线”,做如下所示的调整。
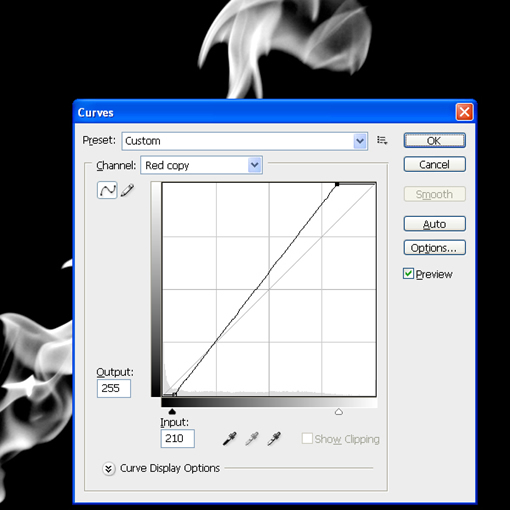
步骤十二:好了,现在我们可以按住ctrl然后点击这个复制的红色通道,得到我们想要的选区。
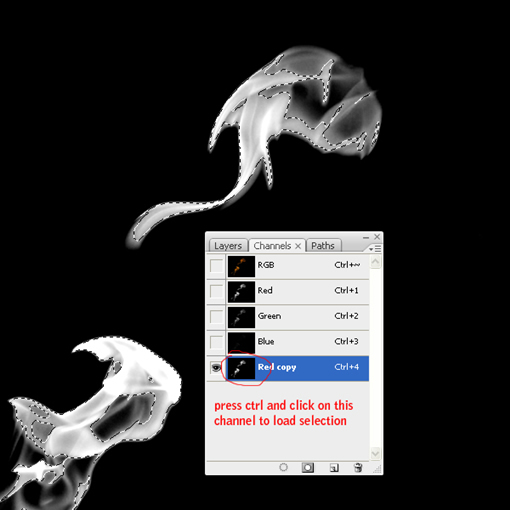 _ueditor_page_break_tag_
_ueditor_page_break_tag_
步骤十三:点击打开的火焰主图层,会回到原图像上来,选区还是保留着的,ctrl+c保存这个选区中的图像。把这个图像ctrl+v粘贴到有神灯的这个文档里面,命名为火焰名字,如下图所示:
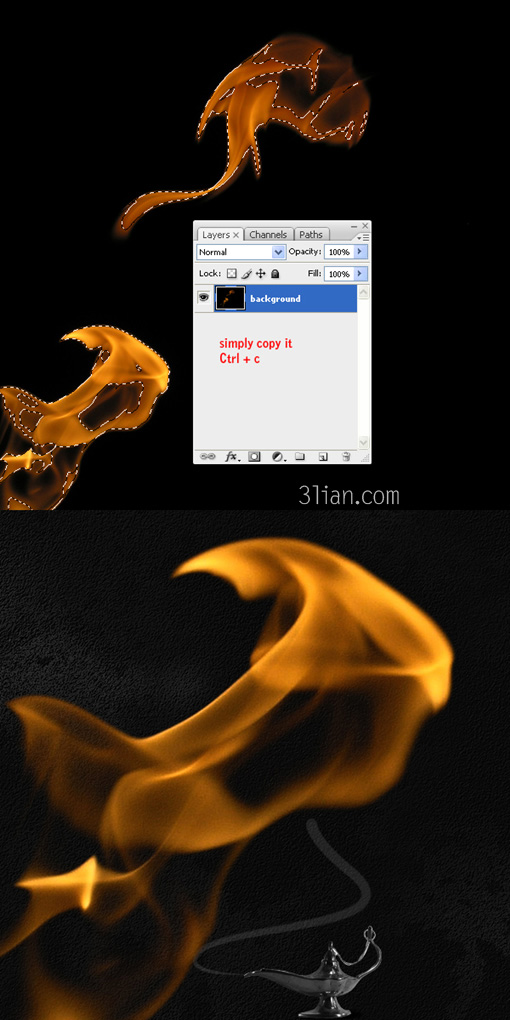
步骤十四:ctrl+t将大图像缩小比例。如图所示:
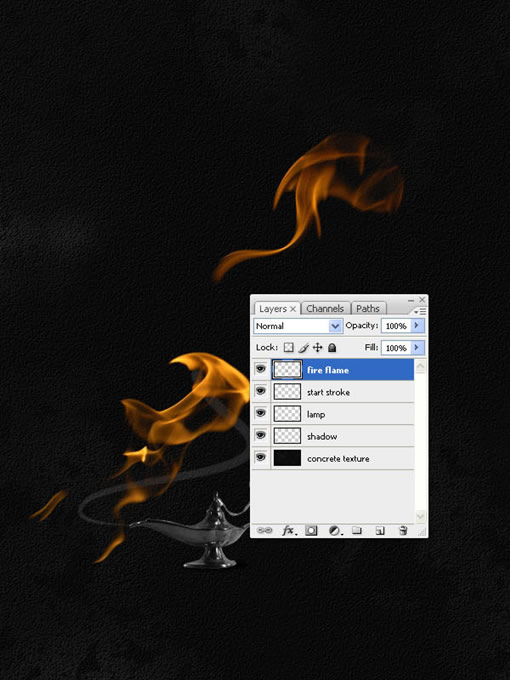
步骤十五:选择“套索”工具,在下面的那个火焰的周围选择一圈,然后按住ctrl+shift+j,这样就能将两个火焰分开。如下图所示:
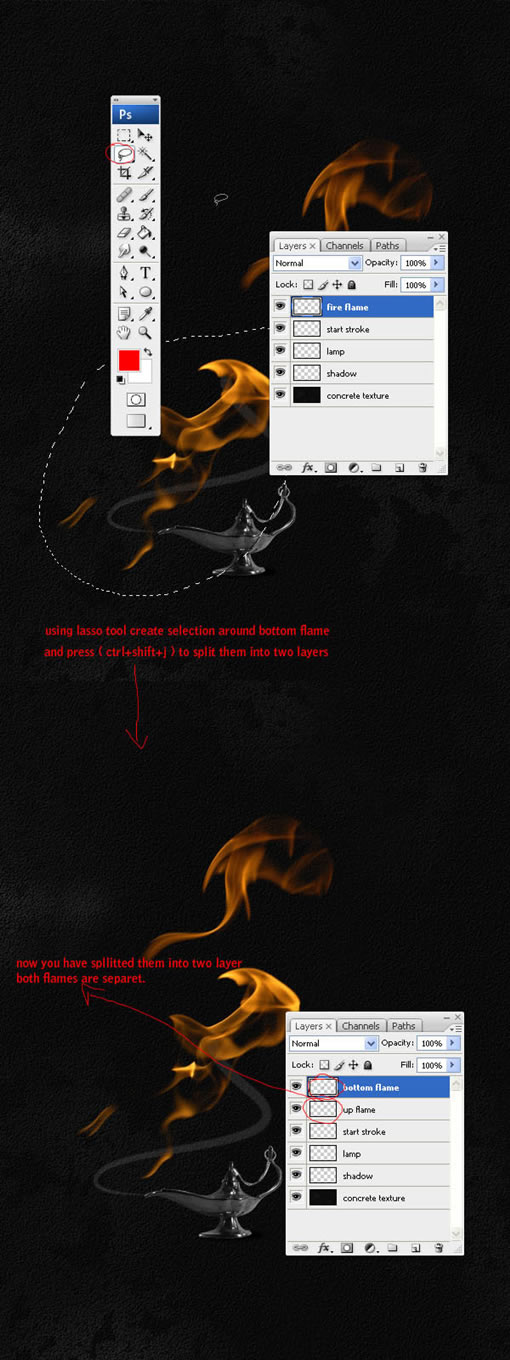 _ueditor_page_break_tag_
_ueditor_page_break_tag_
步骤十六:现在我们需要的是下面的火焰,先把上面的火焰隐藏掉。
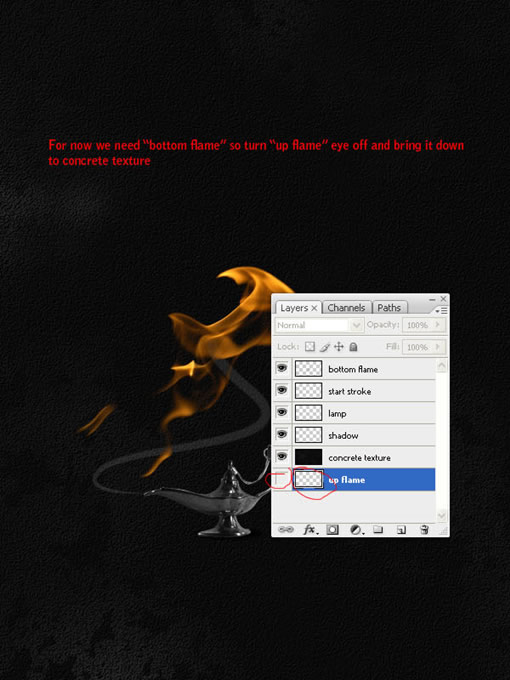
步骤十七:复制一下下面的这个火焰作为备用,然后用ctrl+t把其中不是备用的火焰缩小,再按ctrl+t,在框中单击右键,选择“变形”命令。如下图所示:
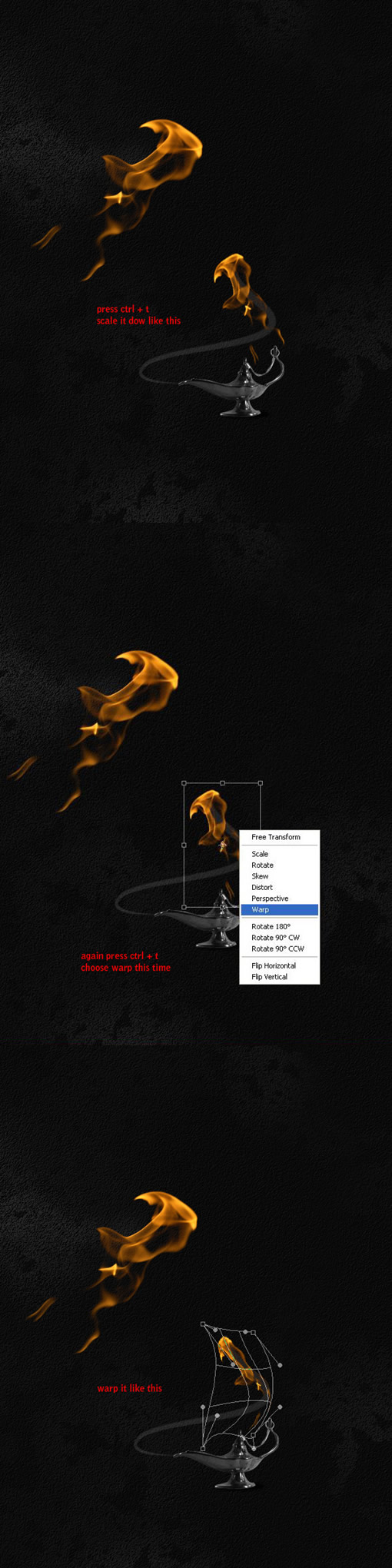
步骤十八:现在我们来删除一些我们不需要的部分,用套索或者钢笔工具像下图一般选出选区,在下面的步骤中将要用到很多个火焰图层,所以在命名的时候自己要心里有数,防止太多了区分不开。
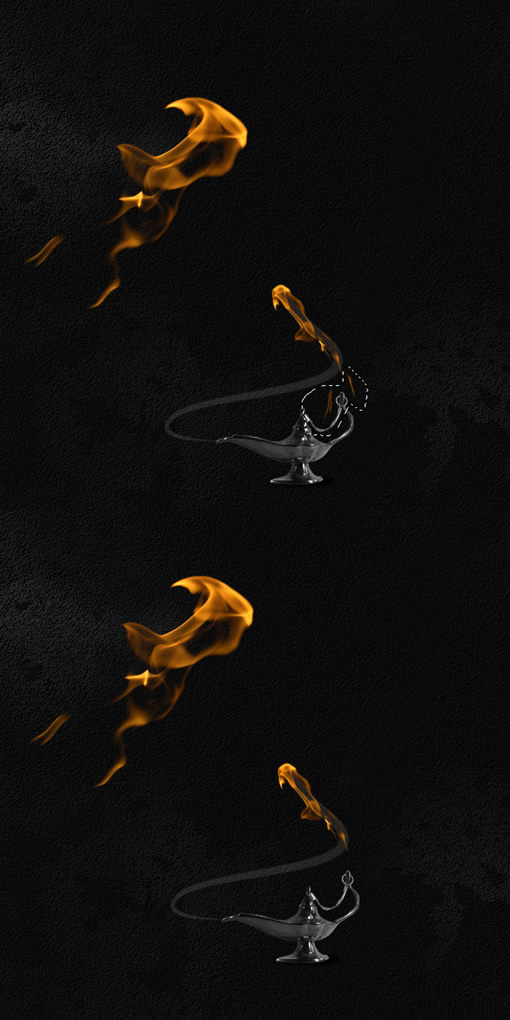 _ueditor_page_break_tag_
_ueditor_page_break_tag_
步骤十九:复制刚才那个备用的大火焰,命名为“stroke_flame_2”,然后缩小它也用刚才的变形方法把它变成如下图的形状。
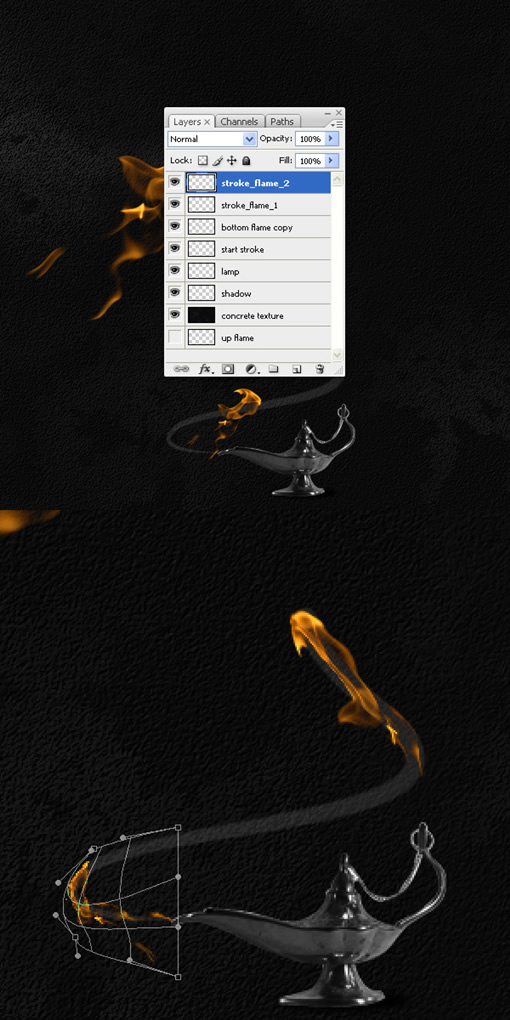
步骤二十:复制备用的大火焰,命名为“stroke_flame_3”,同样如下图般变形。
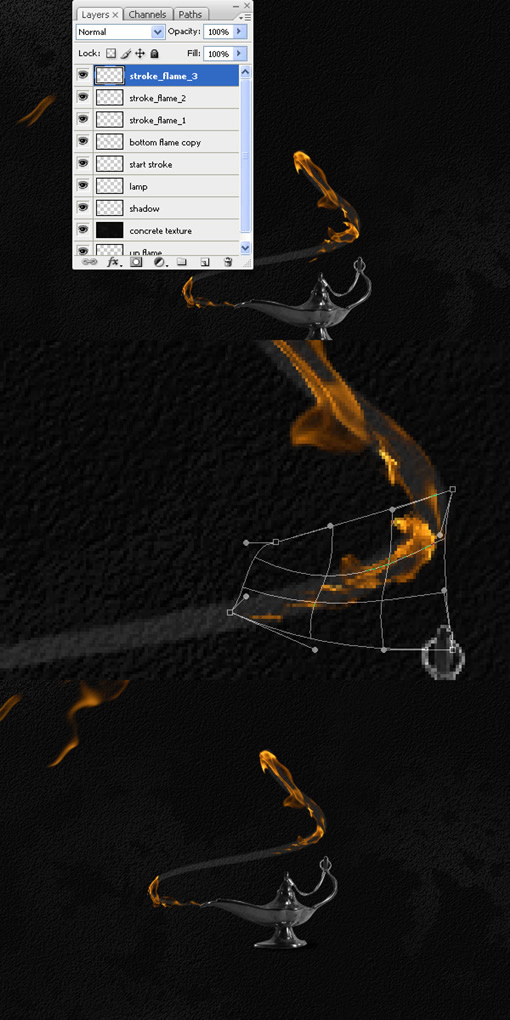
步骤二十一:现在,我们让刚才隐藏的上面的那个火焰显示,命名这个图层为“stroke_flame_4”,把它放到所有图层的最上面,像前面那样稍微缩小一下然后进行适当变形,如下图所示。
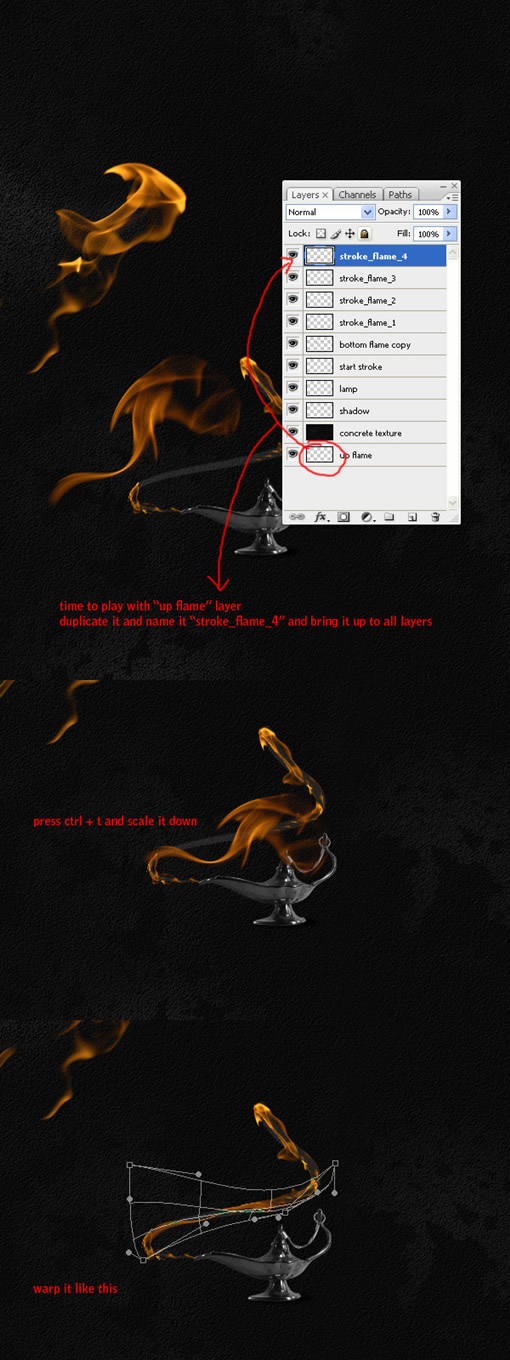 _ueditor_page_break_tag_
_ueditor_page_break_tag_
步骤二十二:现在我们这个案例的第一部分已经成功完成,刚才进行描边的那个图层可以删掉了,因为它只起到了一个参考路径的作用。
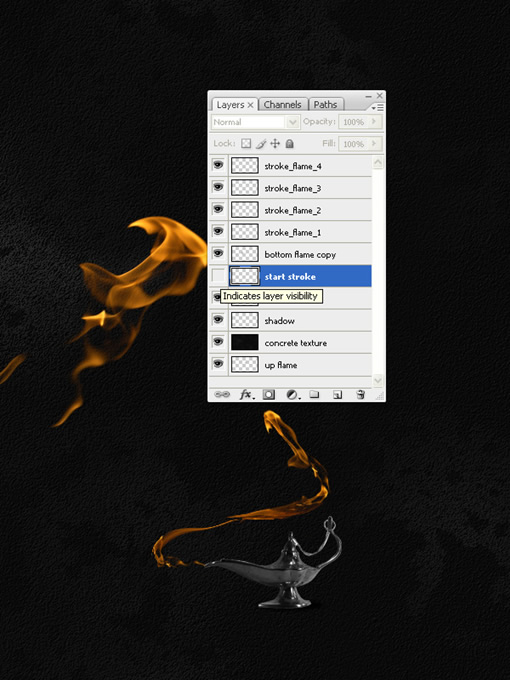
步骤二十三:你或许会发现,中间的那个火焰和其他的火焰的颜色不太一样,我们可以按住ctrl+u调出饱和度的框来进行调整,知道颜色相近为止。如下图所示:
 _ueditor_page_break_tag_
_ueditor_page_break_tag_
步骤二十四:在我们做下面的工作之前,先将所有火焰图层放到一个文件夹里面。如下图所示:
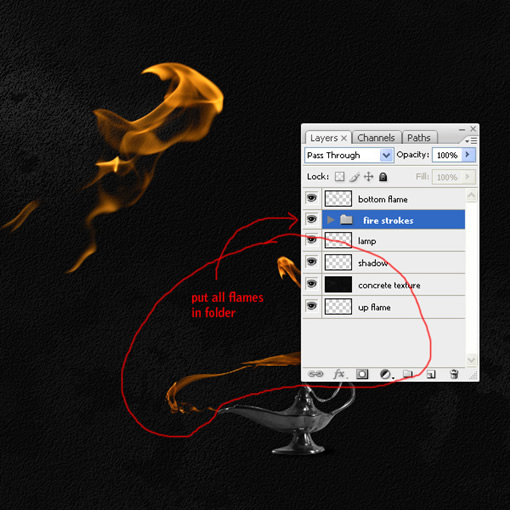
步骤二十五:下面我们将要处理心的部分了,大家加把劲,快要成功了。我们需要也做一个心形的参考图形就像前面我们做路径参考一样。在ps的不规则图形里面我们可以找到一个心形的形状。如下图所示在文档上画一个心,填充白色,透明度降低到10%,然后图层命名为参考心形。
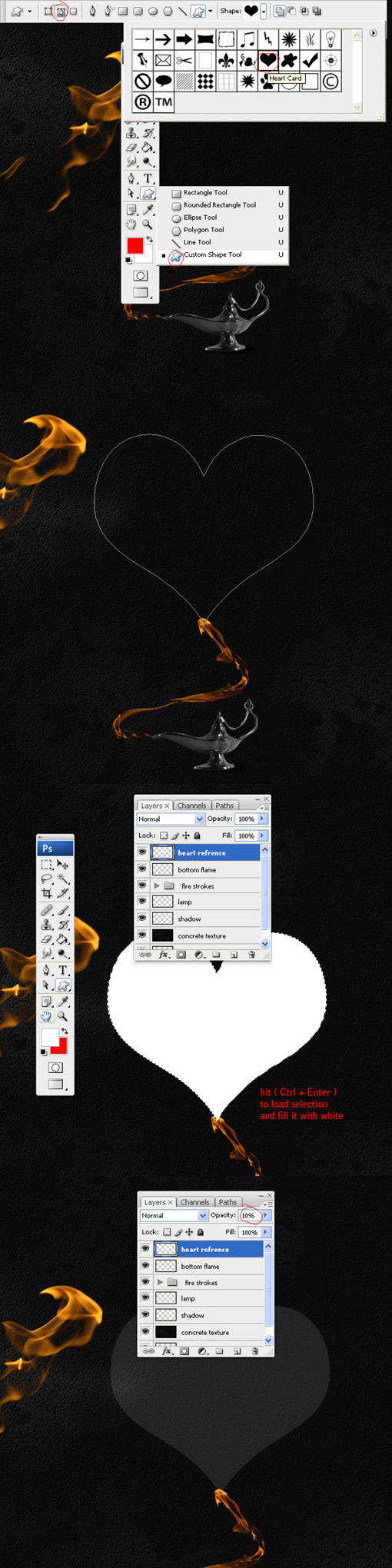 _ueditor_page_break_tag_
_ueditor_page_break_tag_
步骤二十六:复制那个备用的火焰,然后将其命名为“heart_flame_1”,将它放到所有图层的最上面,然后变形,如下图所示:
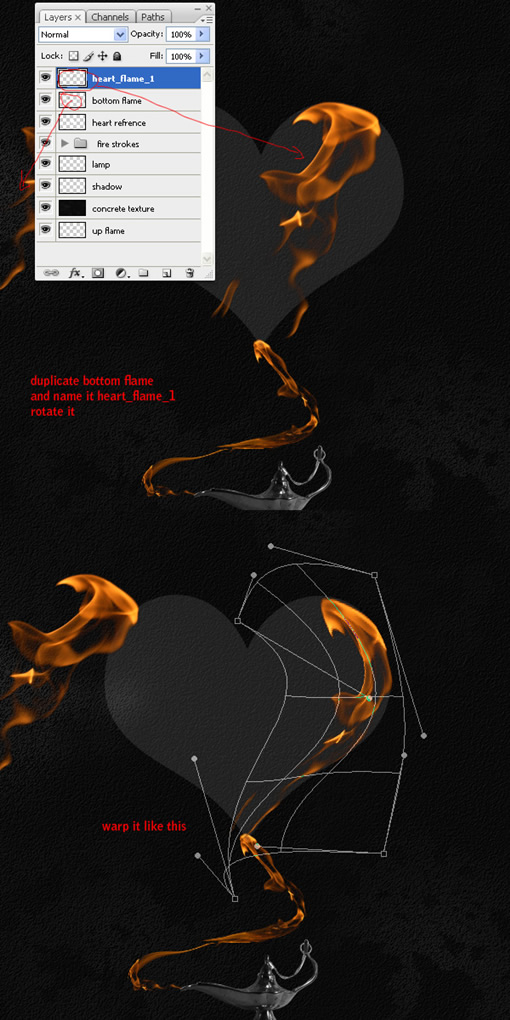
步骤二十七:删掉不需要的部分,然后到滤镜中的“液化”命令中把图做下图般的处理。
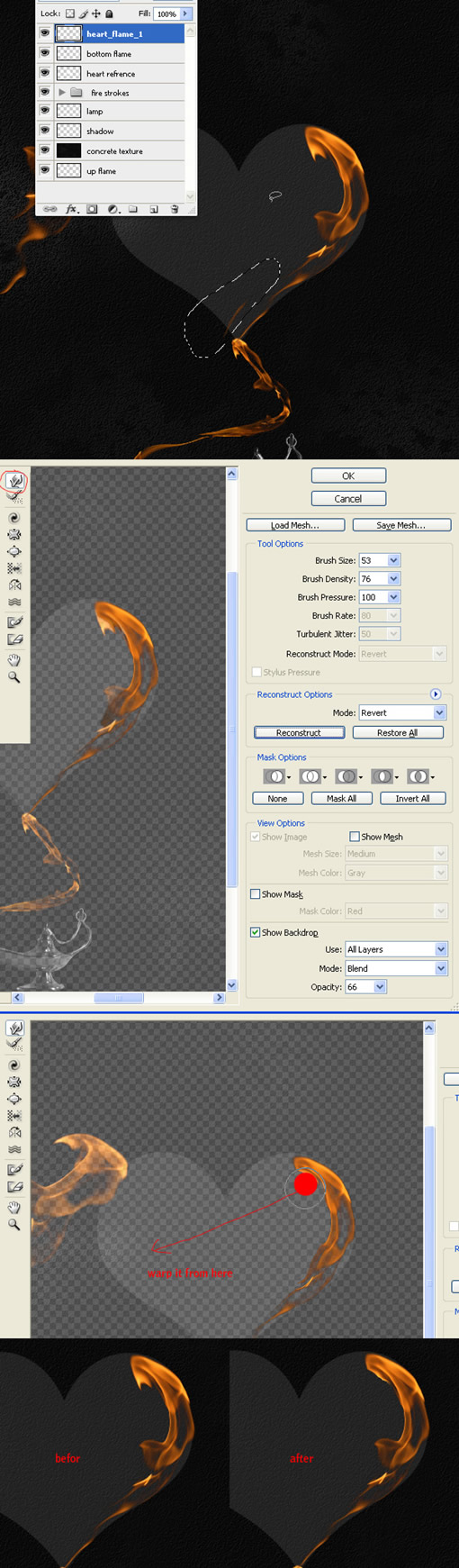 _ueditor_page_break_tag_
_ueditor_page_break_tag_
步骤四十三:在神灯图层下面新建一个图层。命名“神灯阴影”,画一个圆形选区,然后选择渐变工具,选择径向渐变,如图所示的颜色ff8a00,做出如图所示的图形。用ctrl+t变形工具把这个圆形压成椭圆,然后降低透明度为30%,并且继续压扁,
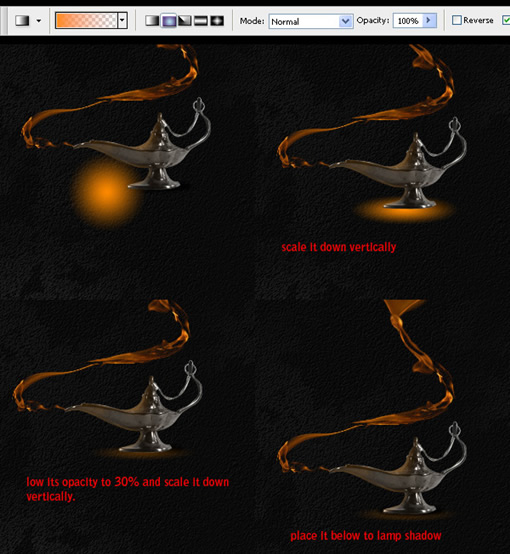
步骤四十四:在心的后面加一点高光,这会使他看起来更逼真,如图所示,选择所有的flame图层,然后合并,合并之前先备份你的文档,防止万一,将图层命名为“神奇的火炬”,将文件夹的名字命名为“lamp”,将所有“神灯”有关图层都放到里面。
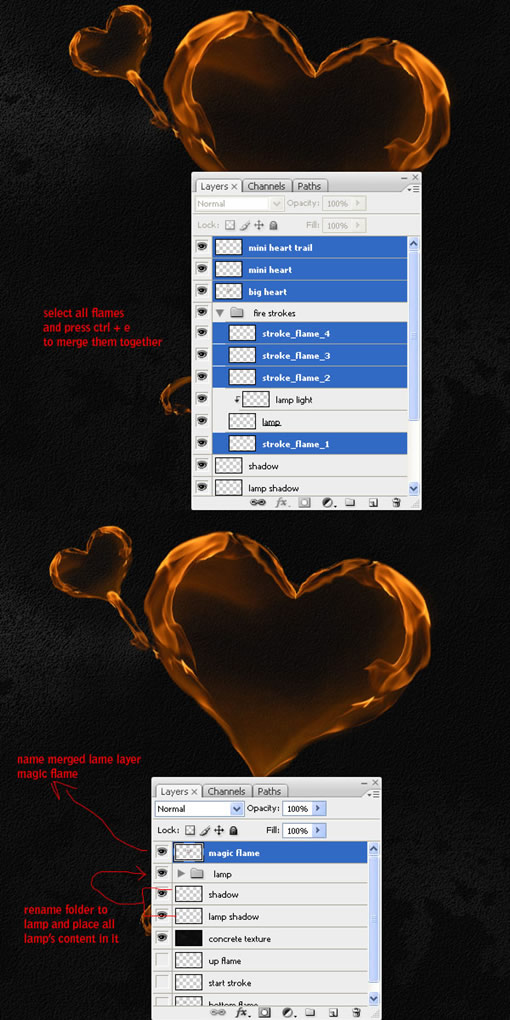
步骤四十五:复制“神奇的火炬”图层,命名为“火炬高光”,按住ctrl点击这个图层,得到选区,然后去“滤镜”—“模糊”—“高斯模糊”设置为10px,然后把这个图层透明度降低为60%。
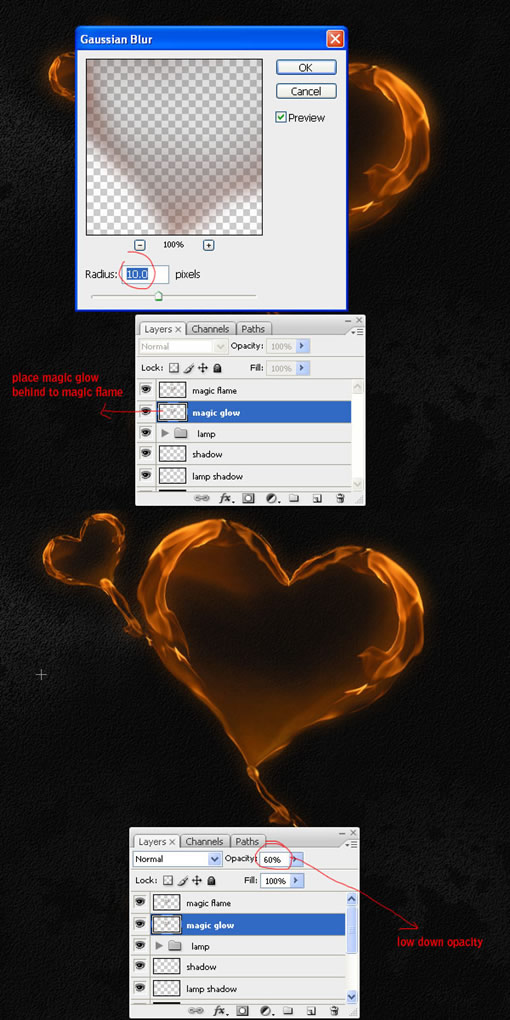
步骤四十六:在最上面新建一个图层,命名为“神奇的爱”,然后去“图像”—“适应图像”,如图所示设置。
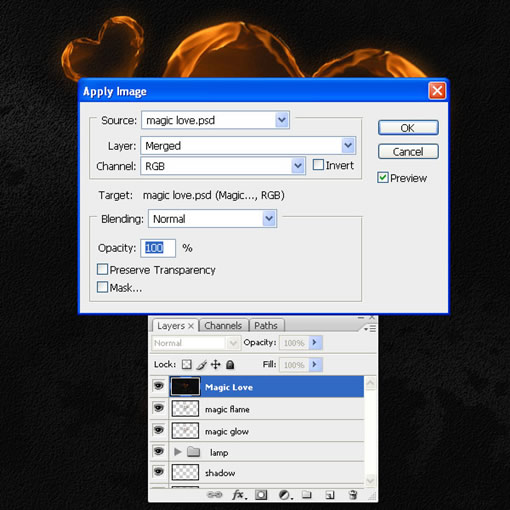
步骤四十七:当你把所有东西弄到这个图层里后,去“滤镜”—“锐化”—“锐化”,现在你就完成了这个貌似伟大的工程了。
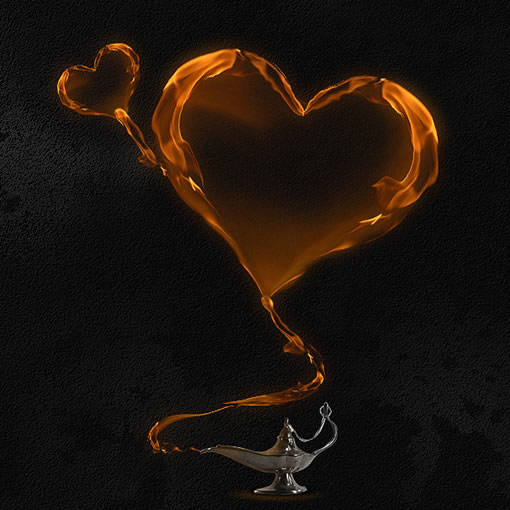
祝贺你,坚持到了最后,能为大家出点力,再累也是值得的。嘿嘿,发挥你的想象力去举一反三吧。
原创翻译,转载请注明出处:永艾视觉设计工作室(http://www.qdyongai.cn),谢谢。






