除了使用纯色和渐变填充之外,还可以选择照片作为幻灯片背景,我们可以控制背景照片的不透明度,因此可以创建后幕效果。这项功能唯一的缺点是相同的背景 将出现在每张幻灯片上(当然除字幕幻灯片之外)。因此,无法在不同幻灯片之间改变背景效果。这里,我们将介绍简单的照片背景,之后再更进一步地使用它,最 后介绍几个创建非常有创意的幻灯片放映布局的技巧。
第1步:

首先做点儿小配置,转到模板浏览器,单击题注与星级预设。现在让我们简化版面,在选项面板内,取消勾选绘制边框和投影复选框,之后单击参考线的左上角并 将对角线方向向内拖,直到照片变小,并接近右下角时为止(如图中所示的那样),并在调整完成后取消勾选布局面板内的显示参考线复选框,转到下面的叠加面 板,取消勾选叠加文本复选框和星级复选框(这样我们在照片上看不到星级)。
第2步:

转到背景面板,勾选背景图像复选框并取消勾选渐变色复选框,这样背景上不会再有渐变效果。现在转到胶片显示窗格,把我们想用作背景图像的照片拖放到背景 面板的背景图像窗内(如图所示),该图像现在作为背景显示在当前所选照片之后。若背景照片以100% 不透明度显示,这通常意味着它会与前景照片冲突,因此,我们通常要将背景照片的不透明度调低一点,使它减淡、更加微妙,以使主体照片显得更加突出。
第3步:
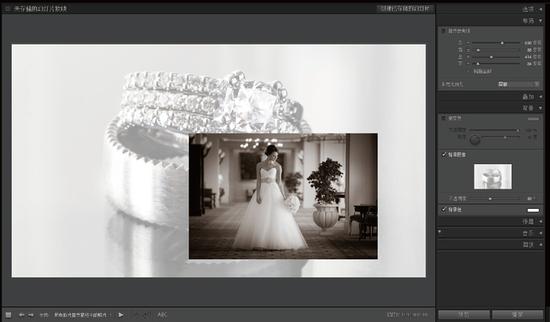
要创建后幕效果,请把背景图像的不透明度降低到40%(根据照片不同,这一数值可以灵活调整),照片褪色为灰色。如果你喜欢白色的后幕效果,则可以把背 景色设置为白色,单击背景色色板,之后在拾色器中选择白色,如图所示。或者,如果你喜欢黑色后幕效果,也可以把背景色设置为黑色。哪种颜色的效果最佳取决 于你所选择的照片。
第4步:

单击预览按钮就会看到幻灯片与我们选择的背景图像一起播放,正如我在本节介绍中提到的,每幅照片之后出现的背景都是一样的。
第5步:

除了使用我们自己拍摄的照片作为背景图像外,如果使用设计的图像作为背景,则会得到完全不同的效果。例如,图中所示的图像是我从Fotolia 购买的背景图像。当它显示在Lightroom 内之后,我把它拖放到目标收藏夹中,之后把它拖放到背景面板内的背景图像上,创建出图中所示的效果。
第6步:

_ueditor_page_break_tag_
这里是另一个使用简单背景的例子,你可以下载这些背景用于自己的幻灯片放映中。一旦把背景图像导入到Lightroom,不要忘记把图像拖放到目标收藏 夹内,然后把它拖放到背景面板的背景图像窗格内。在播放幻灯片放映时,这些图像就会显示在iPad 内。这种方法的技巧是:
(1)转到选项面板,勾选缩放以填充整个框复选框;
(2)转到布局面板,勾选链接全部复选框以关闭它,显示出参考线并移动它们,使它们和iPad屏幕的尺寸(各个侧面)刚好相同。这实现起来更简单,因为我们只是在预览区域内来回拖动参考线而已。
第7步:
这里介绍的背景技巧可以把照片放在背景内(并带有投影)—不是用图形作背景图像,而是用它作为身份标识。这样,可以让背景图像显示在照片前方而不是后 方。这里的幻灯片框图像是我从Fotolia 购买的。我在Photoshop 内打开它,选择幻灯片,把它放在其自己的图层上,之后选择中央内的框,并删除它(使幻灯片开口显示出来)。

接下来,我在开口处添加投影,删除背景图层,把该文件保存为PNG,以便在Lightroom 内将它用作身份标识时能够保持其透明度。要使用它,请转到叠加面板,勾选身份标识复选框,单击身份标识预览右下角的三角形,从弹出菜单中选择编辑。弹出身 份标识编辑器对话框后(如图所示),单击使用图形身份标识单选框,之后单击查找文件按钮找出幻灯片文件,最后单击确定按钮。该图像显示在预览区域之后,请 调整身份标识(拖动角点)和图像(拖动页边距参考线)的尺寸。此外,一定要勾选选项面板内的缩放以填充整个框复选框。
第8步:
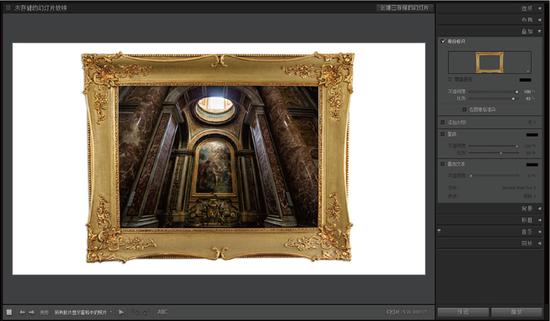
这个例子使用的是我从Fotolia 购买的图片。唯一的差别是我把背景色从灰色修改为了白色。现在你看到了这些背景和身份标识巨大的潜力,让我们把二者结合在一起,创建出真正有创意的布局。
第9步:

对于本例中的这种布局,我们先转到模板浏览器面板,单击题注与星级模板,之后转到叠加模板,取消勾选星级和叠加文本复选框,也要确保身份标识复选框是不 勾选的。转到背景面板,取消勾选渐变色复选框,之后在选项面板中取消勾选投影和绘制边框复选框,使用页边距参考线调整图像尺寸,创建出如图所示的简单整洁 的画面效果。
第10步:

我从Fotolia 下载了一幅旧地图照片,把它导入到Lightroom后,将其拖放到目标收藏夹内。接着把该照片拖放到背景面板内的背景图像窗格内(如图所示),使这幅旧地图照片成为幻灯片的背景。
第11步:

我在Fotolia 上搜索相框时,找到了这种比较古董的款式。我们将把它用作图形身份标识,但在应用它之前,需要使用在第7 步中提到的相同的Photoshop 技巧,使其中央和周围区域变为透明的(如果你没有这样做,会在相框内部和周围看到白框,而不是相框周围的背景,由于内部是透明的,所以它会完全破坏这种效 果)。此外,请注意相框内部有少许投影,因此它显得照片好像位于相框内部一样。无论怎样,在Photoshop 内完成了透明度处理后,请转到叠加面板,勾选身份标识复选框,单击身份标识预览右下角的三角形图标,从弹出菜单中选择编辑。弹出身份标识编辑器对话框后, 单击使用图形身份标识按钮之后找到边框文件,单击确定按钮。一旦它显示在预览区域内,请调整身份标识和图像尺寸,获得如图中所示的效果。
第12步:
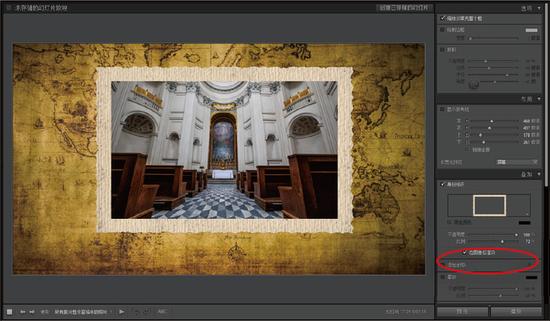
如果想让相框出现在背景图像前方(像第11步中那样),一定要取消勾选在图像后渲染复选框。或者如果想得到稍微不同的效果,则请勾选它(如图所示),这 样图像会出现在框的顶部—不让投影落在内部图像上增加深度。最终布局如图所示(或第11步的图中所示,这取决于在图像后渲染复选框是否勾选)。我希望这节 内容能激发起你在背景图像、身份标识等方面的创作灵感。
_ueditor_page_break_tag_
使用投影和边框
如果在浅色背景或照片背景上创建幻灯片放映,则可以在图像背后添加投影,使它与背景相比显得更突出,也可以选择向图像添加边框。虽然大多数内置模板已经开启了这些功能,但我们这里将介绍如何添加投影和边框,以及怎样对二者进行调整。
第1步:

要添加投影,请转到选项面板,勾选投影复选框。大多数内置模板,如题注与星级(如图所示),已经打开了投影功能。我们最常用的两个滑块是不透明度(控制 投影的暗度)和半径(控制投影的柔和度)。位移滑块控制投影从照片扩展的距离,因此,如果想让照片看起来好像离背景更高一点,请增加位移量。角度滑块决定 光线来自何方,默认时,它把投影定位在右下方。
第2步:

让我们对投影做一点调整:把不透明度量降低到25%,因此它更亮,之后把位移增加到100 像素,这样照片看起来离背景有1~2 英寸远。接下来,把半径降低到48 像素,因此投影不会太柔和,最后,把角度设置为-41 度,把它的位置稍微调整一点儿。勾选绘制边框复选框(位于选项面板的顶部),在图像周围添加彩色边框。在这个内置模板内,边框功能已经开启,但它是白色 的,并且只有1 像素宽,因此很难辨认它。要改变颜色,请单击色板,之后从拾色器中选择一种新颜色,这里我选择黑色。要使边框变粗,只需宽度滑块向右拖曳到12像素即可。
添加其他文字行和水印
除了使用身份标识添加文本之外,还可以向照片添加其他行文字(如输入的自定文本,Lightroom 从照片Exif 数据提取的信息,任何当你导入照片时添加的元数据,如版权信息等)。也可以向幻灯片放映图像添加水印,以便在把幻灯片发送给客户或者把它发布在网络上时使 用。
第1步:

要添加文本,请单击工具箱内的ABC按钮(如图11-39 中红色圆圈所示),这时会在它右边显示出一个下拉列表和文本字段。在下拉列表中默认选择自定文本,并在文本字段内简单输入想要添加的文字,之后按 Enter(Mac:Return)键,文本就会显示在幻灯片上。要调整文本大小,请在任一个角点上单击并拖动。要移动文本,只需在其上单击,并把它拖放 到目标位置。如果在工具箱内的自定文本这4 个字上单击,将会弹出下拉列表,从中可以选择嵌入在照片元数据内的文本。例如,如果选择日期,就会显示出照片的拍摄日期。
第2步:
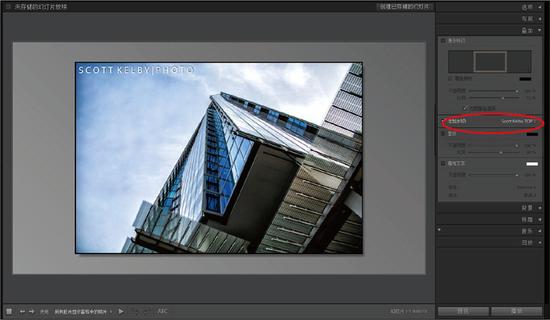
如果照片需要添加水樱请转到叠加面板,勾选添加水印复选框,之后从下拉列表内选择水印预设(如图所示)。使用水印而不是自定文本的优点是:可以使用预先创建的模板,在其中可以降低不透明度,因此不会完全遮挡其后面的图像。
添加开始和结束字幕幻灯片
自定幻灯片放映的一种方法是创建自己的自定开始和结束字幕幻灯片。除了好看之外,开始幻灯片还有一个重要作用—隐藏即将展示的第一张幻灯片,保留一丝神秘感,因此,在幻灯片放映实际开始之前,客户看不到第一幅图像。
第1步:
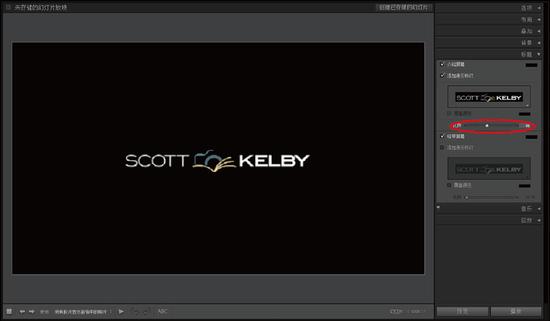
我们可以在标题面板内创建开始/ 结束幻灯片。要打开该功能,请勾选介绍屏幕复选框,几秒钟之后,标题屏幕就会显示出来,之后再显示出第一张幻灯片我偶然发现一种技巧,它可以随时显示出标 题,并让它长时间显示。直接在比例滑块上单击并保持(如图所示),标题屏幕将一直保持可见,直到我们的鼠标离开滑块为止。介绍屏幕右边的小色板可用于选择 背景颜色(默认背景颜色是黑色)。如果要添加文字,可以勾选添加身份标识复选框添加身份标识文字或者图形。
第2步:

如果要定制身份标识文字,请单击身份标识预览右下角的小三角形,从弹出菜单中选择编辑,打开身份标识编辑器对话框,如图所示。现在可以输入你喜欢的文 字,在本例中,我输入新娘和新郎的名字,从字体下拉列表内选择不同的字体,然后单击确定按钮,向介绍幻灯片应用该文字。
第3步:

覆盖颜色复选框可以控制身份标识文字的颜色。勾选它之后,请单击其右边的色板,打开拾色器面板,位于顶部的是一些常用的颜色,如白色、黑色以及不同层次 的灰色。可以从中选择一种,或者上、下拖动右侧的色块条选择色相,之后从大拾色器渐变中选择颜色的饱和度,我选择灰色。使用介绍屏幕部分底部的比例滑块还 可以控制身份标识文字的大校
第4步:

要改变介绍屏幕背景的颜色,只要单击介绍屏幕复选框右侧的色板选择你喜欢的颜色即可。在本例中,我把其背景修改为栗色,并修改了身份标识的颜色,使其与背景色相匹配。将所有文字格式调整好后就可以在预览区域内预览幻灯片放映了。结束屏幕的处理方式与此相同。
_ueditor_page_break_tag_
添加背景音乐
合适的背景音乐能够使幻灯片放映产生完全不同的效果,如果你有机会观看专业人士的作品展示,就会发现他们选择的音乐往往能够营造气氛,来更好地烘托图 像。Lightroom 允许向幻灯片放映添加背景音乐,甚至可以把音乐嵌入到幻灯片放映中,并以多种格式在Lightroom 之外存储。本节我将介绍怎样向幻灯片放映添加背景音乐。
第1步:
在靠近右侧面板区域下方的音乐面板中,单击+ 按钮添加音乐(如图所示),弹出选择要播放的音乐文件对话框,从中选择在幻灯片放映时想要播放的音乐文件,并单击选择按钮。

提示:添加多条音轨
在Lightroom 以前的版本中只能使用一首歌,因此如果你的幻灯片很长,只能选择时间也比较长的歌曲。但是现在,你可以添加多首曲子,连续播放。在添加完第一首歌后,只需 转到音乐面板,再次单击添加音乐按钮以添加更多音轨。通过查看音乐面板上方的持续时间列表可以知道所有曲子播放完所需的时间。
注 意:Lightroom要求音乐文件是MP3 或AAC 格式,它无法识别WAV 文件。如果你的计算机中装有iTunes 软件,则可以用它把音乐文件转换为AAC 格式。在音乐库中,单击想要转换的歌曲,之后转到iTunes 的文件菜单,在创建新版本子菜单中选择创建AAC 版本,就可以看到转换后的歌曲版本出现在原来文件的正下方(这些文件位于音乐文件夹内的iTunes文件夹下)。

第2步:
现在,在开始幻灯片放映或者在预览区域预览时,就会在后台播放背景音乐。如果想让Lightroom 自动调整幻灯片放映的时长,使它与我们所选择的音乐长度相匹配,则可以单击回放面板中的按音乐调整按钮(如图所示),其作用上是根据音乐的长度调整幻灯片 的时长和渐隐时间(因此,它实际上是自动计算)。

提示:自动同步音乐
Lightroom CC中新增的一项功能是把音乐自动同步到幻灯片放映当中。只需在回放面板中勾选将幻灯片与音乐同步复选框,它就能自动分析音轨,根据节奏和每段的间隔来选择其认为最适合切换至下一张幻灯片的位置。






