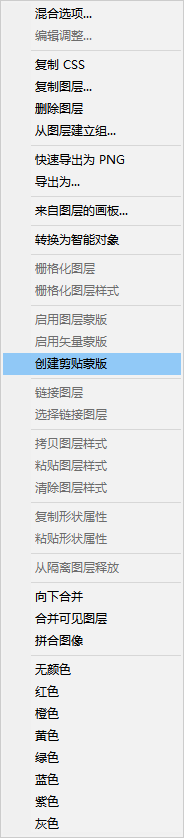PS结合AI制作时尚漂亮的海报封面
绚丽的海报是怎样制作的呢?下面就教大家如何用AI(Adobe illustrator)和PS(Photoshop)制作时尚海报,很简单的,感兴趣的朋友可以参考本文!
效果图:

步骤
1、打开 AI ,新建一个图层文件(大小随意)2000PX*2000PX。
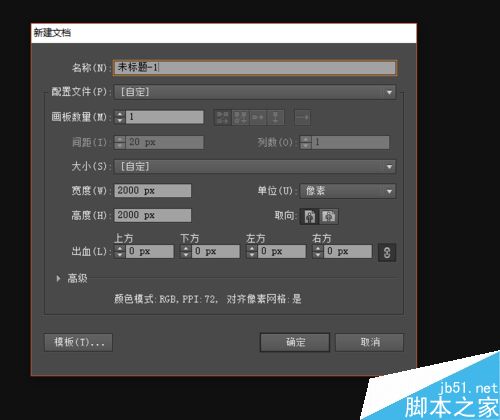
2、在画布上画上几个黑色的矩形(画矩形时记得关闭描边效果),矩形的大小和排练随意
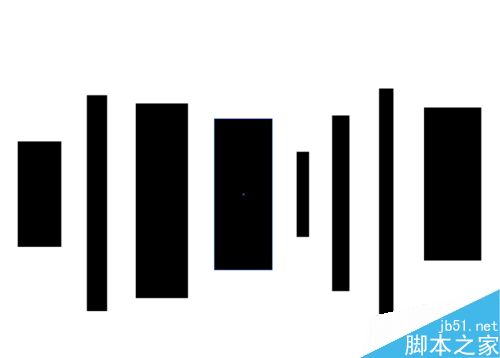
3、选中全部对象,点击右键,选中“旋转”。屏幕中弹出旋转设置面板。面板中将角度设置为-45°。


4、将对象编组,把这个组的对象多复制几个。就像这样排列在一起。排列时,可以拆分组对象,还可以缩放大校只要不改变角度,增加一点变化,让画面更美观。
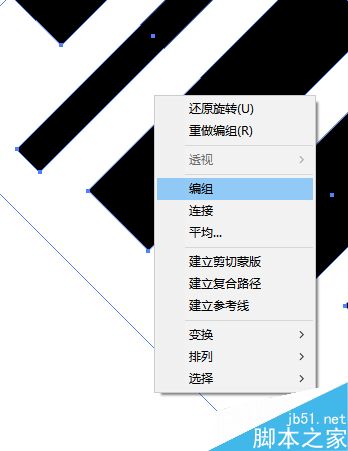
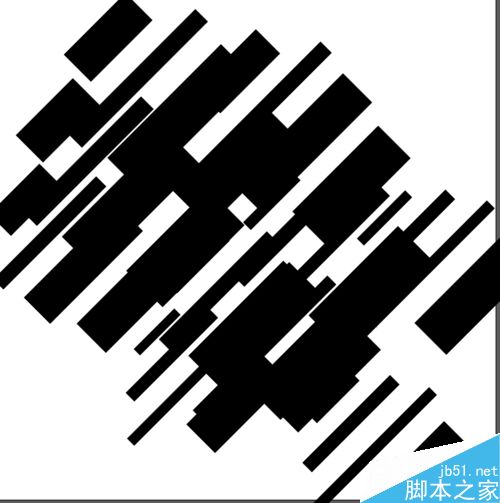
_ueditor_page_break_tag_
5、选中全部对象,进入效果>风格化>涂抹,弹出涂抹效果的设置面板。看到面板中的很多参数,然后按照下图二的参数调整参数,这没有具体的参数要求,自己熟练后也可以随意更改参数以显示不同的效果。然后再多复制几次,让他们叠加起来,看上去更加的浓密,然后将图案保存AI格式前部分就制作好了。
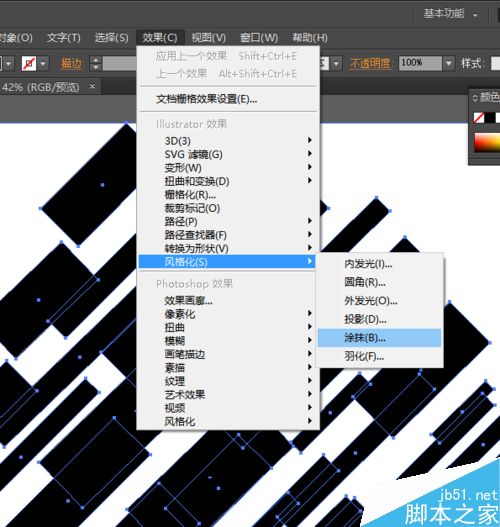
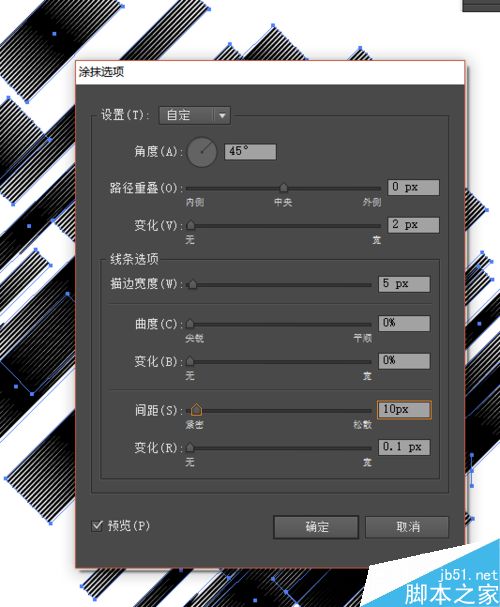
6、将我们完成的图案保存为AI格式的文档,然后用PS打开。打开后自动弹出面板,这时,其他的都可以保持默认,唯有分辨率需要注意,这时分辨率可以改为72
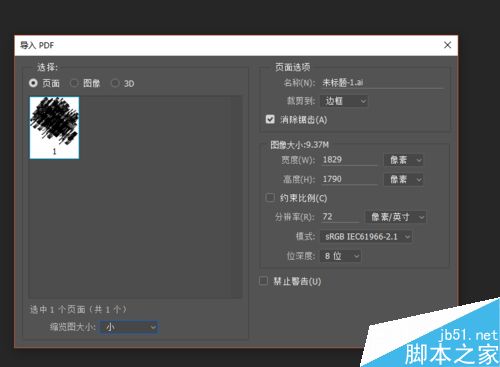
7、在上面的编辑>定义画笔预设打开,在弹出的对话框中输入画笔预设名为“涂抹”
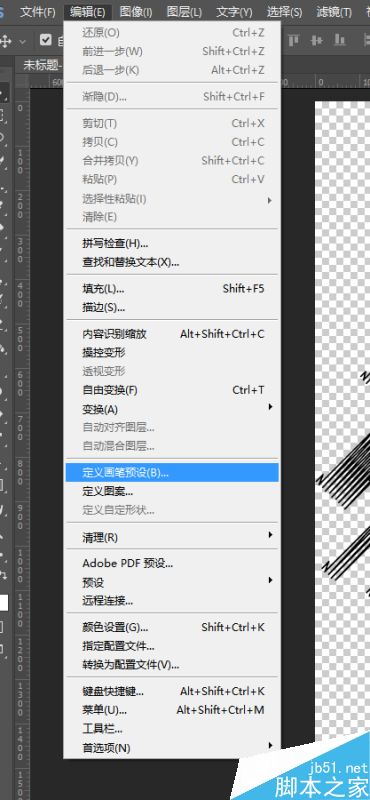
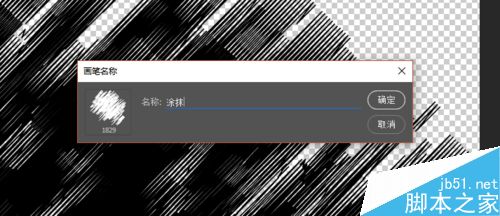
8、用PS新建一个2000PX*2000PX的图层文件,将背景填充,填充色#ebd9e7
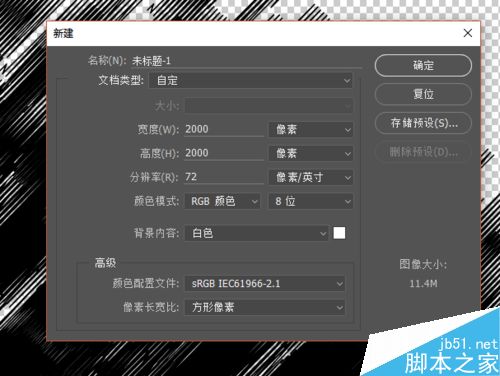
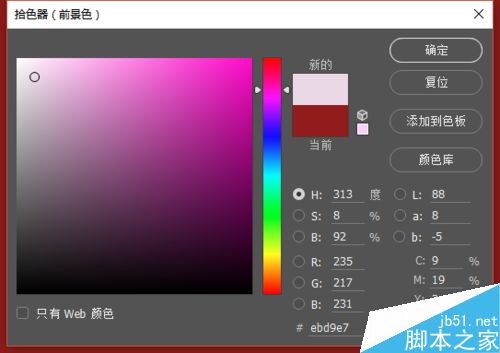
_ueditor_page_break_tag_
9、将背景层复制一层,进入【滤镜>杂色>添加杂色】,杂色面板中,数量设置为15%~20%左右,平均分布,选择单色。
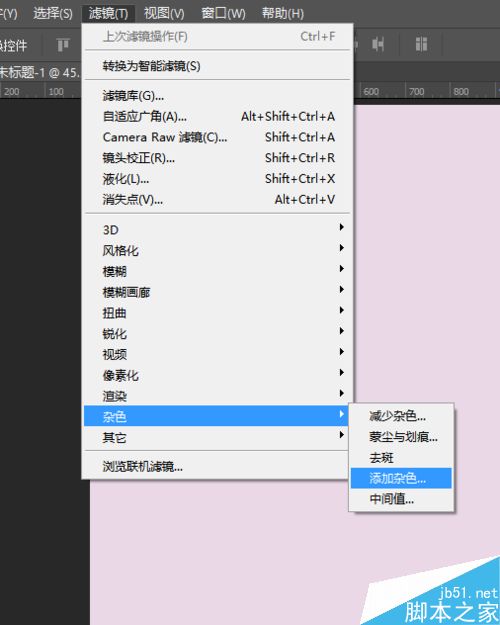
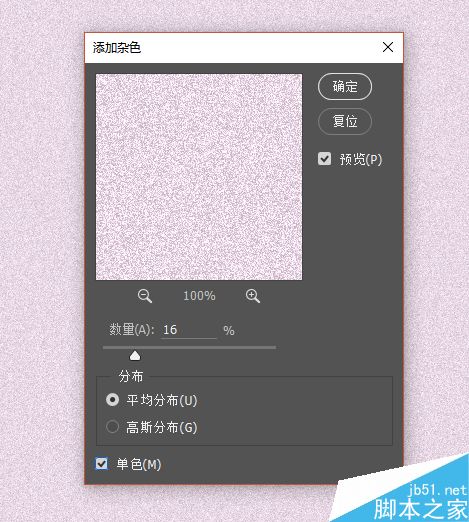
10、在杂色层上新建一个图层,前景色选为白色,按B选择画笔工具,在图层上画出的就是刚刚设置的定义画笔预设。
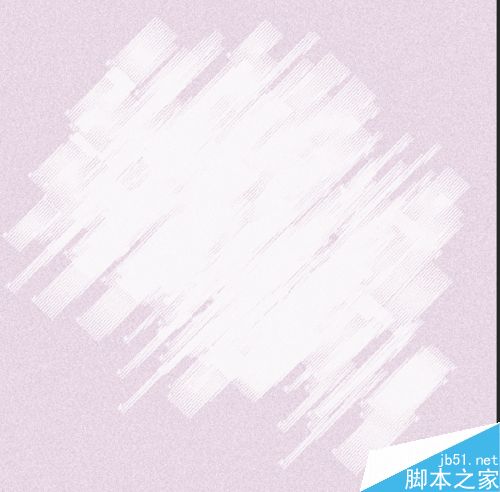
11、家人模特图片后,放置在最上,右键选择创建剪贴蒙版,然后再整体调整下曲线,加入要加入的文字就好了。