利用PS动作为人像添加光照效果
什么是PS动作?
PS动作是Adobe Photoshop中包含执行指令的文件。执行PS动作可以按照既定指令,对图像自动进行操作。动作中通常包含两种以上预设效果,并且预设同时运行,往往指引性的输入提示。教程笔者认为,使用PS动作是图像编辑流程中的重要组成部分,并且可以为我们节省很多时间。虽然很多PS动作貌似可以“一键完成”,但很重要的一点是,对处理图像要有一套自己的计划。PS动作只是工作流程中的一环,并非全部。
PS动作一:柔焦1
PS动作“柔焦1”可以点击这里进行查阅。点击这里下载人像素材。

图00
在Photoshop中打开人像素材,创建新图层,命名为“brush”。在这个图层上,用任何喜欢的颜色,将图像中想保持清晰的部分给画上颜色。对于这张人像素材,将脸部以及颈部画上红色,将红色部分保持清晰。

图01
然后运行PS动作。

图02
上图就是运行以后的效果图,这里还需要进行一些调整。
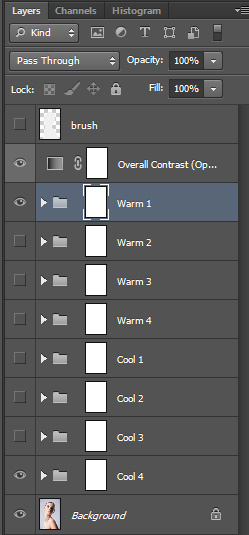
图03
从PS动作操作完之后的图层面板来看,动作执行主要包括色彩和虚焦两部分。下面对虚焦部分进行调整,以获得更好的修图效果。从效果图中可以看到,图像的大部分内容都被模糊背景和背景虚化纹理所遮蔽,所以下面操作要将部分模糊背景和虚化纹理给去掉,或者降低不头透明度。

图04
_ueditor_page_break_tag_
在色彩调整图层组里,为了调整出不同的效果,提供了很多调节项(图层组),有亮度、对比度、饱和度、色调的调整图层和蒙板。
PS动作里自动添加了很多柔和漂亮的色彩效果,而且都是带有渐变特效。但它们都显得有点浓艳,需要减轻一点,带点清新的感觉。

图05
这里笔者将整体饱和度都柔化处理,然后给予了冷色调的背景,与原本素材区别开来。
虽然可以混合多种调整效果,但笔者建议不要使用过多,因为大量的纹理和填充图层会让图像的质量下降。

图06
最后,笔者将应用色彩调整和虚焦效果与原图进行了对比,并且提醒可以对调整图层应用图层蒙版,通过画笔削弱或者增强调整效果。下面的执行柔焦效果前后的效果对比图。

图07
PS动作二:虚焦2
PS动作“虚焦2”可以点击这里进行查阅。
在素材中创建新图层,命名为“bursh”,然后用画笔将需要保留的部分画上颜色。这次用软画笔将轮廓边缘细节保留下来,否则按照PS动作调整后,模特的轮廓就会变得模糊。
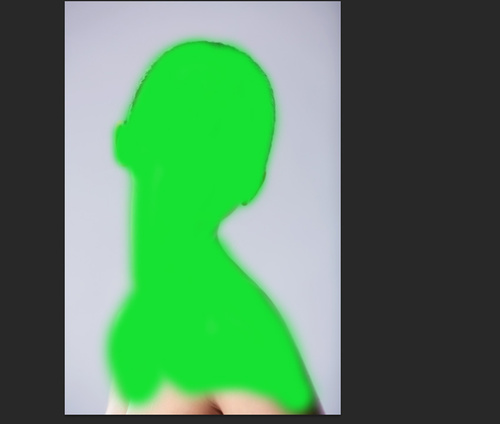
图08

图09
_ueditor_page_break_tag_
使用PS动作后,图层面板增加如下图的图层。
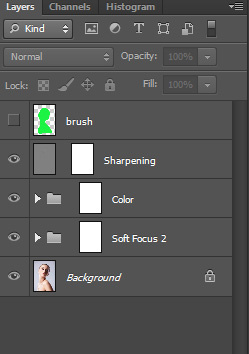
图10
点击展开图层组“Soft Focus 2”,然后选择里面“reveal normal photo mask”。
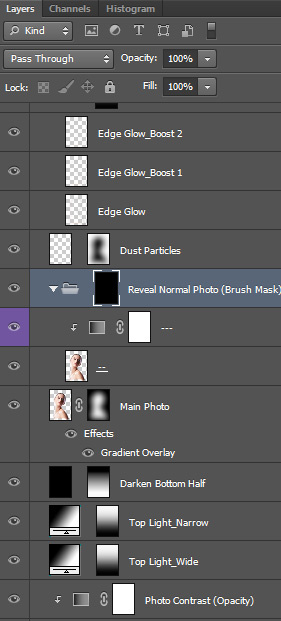
图11
笔者认为虚焦2动作的效果有点暗,所以用软画笔,设置低不透明度,将部分细节重新显示出来。

图12
选择“background colour”图层的蒙版,用软画笔将部分背景细节同样重现显示出来。

图13
在“colour”图层组,有很多如亮度、对比度和饱和度等调整项,按照个人喜好调整出自己喜欢的色彩效果就可以。下图是笔者色彩调整后的效果。

图14
_ueditor_page_break_tag_
下图是调整前后对比如下图。

图15
PS动作三:虚焦3
PS动作“虚焦3”可以点击这里进行购买。
创建新图层,并命名为“brush”,将模特范围画上颜色,这里不要求非常准确。
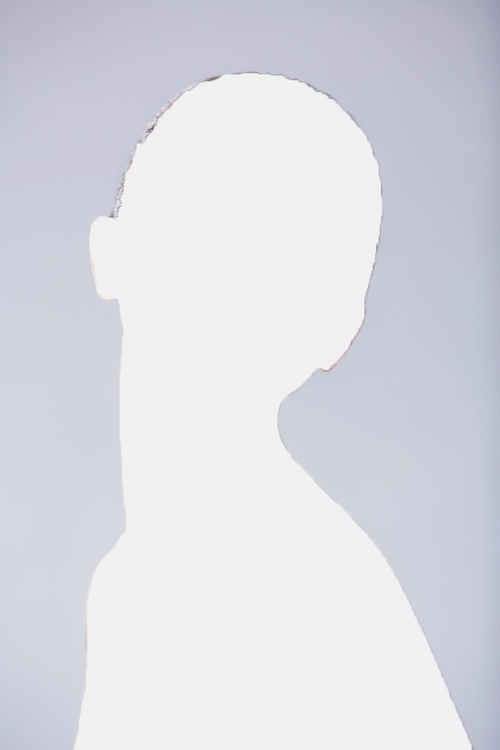
图16
然后使用PS动作。

图17
在不进行任何调整之前,这次的PS动作效果主要是柔和的橙色效果。看看这次动作增加了哪些图层,以及提供了哪些调整选项。
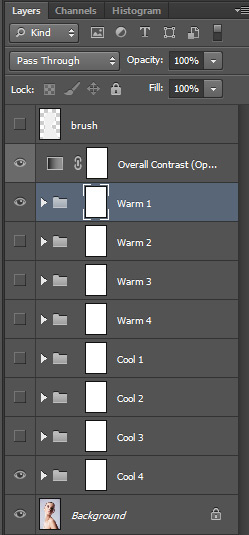
图18
从图层面板上可以看到,除了“overall contrast”整体对比度调整图层外,分别按暖冷色调提供了8个调整图层组,点击调整图层组将会展开更多的调整图层。
跟前面的两个PS动作不同,这次PS动作的单个调整图层组中包含了许多的图层。就如“warm 3”调整图层组。
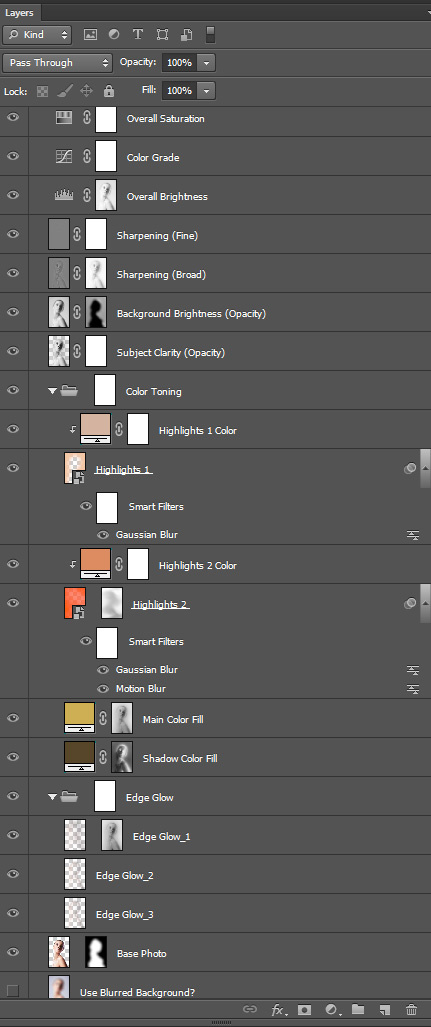
图19
_ueditor_page_break_tag_
PS动作提供了丰富的调整图层,通过不停地调整这些图层,可以试验各种效果。但笔者建议立足于调整的基本需求,有选择性的决定使用哪几个调整图层。从例子的图片效果来看,存在太亮、过于模糊、色调偏暖的问题,下面就对这些问题进行进一步调整。
针对效果存在问题,制定调整计划,并且确定好选用的图层,这将会帮助我们更好地完成调整操作。颜色填充图层是这类型调整动作的主要影响部分,所以可以尝试寻找颜色填充图层,然后相应地降低不透明度,或者应用图层蒙版遮掉。

图20
笔者针对前面所述问题,降低大量颜色填充体层的不透明度,去除部分边缘发光和模糊效果,将部分面部细节重新显示。这些都是在“warm 3”进行的,下面笔者会在“cool”调整图层组进行相同的操作。
笔者提醒,如果使用PS动作提供多个调整选项,而达到的效果比较类似,就可能需要重复进行像锐化和对比度等操作,这种情况下最好将这些重复图层关闭,不能任由重复进行。下面是调整后效果图。

图21
下图PS动作调整前后效果对比图。

图22
PS动作四:烟雾场景
PS动作“烟雾场景”可以点击这里进行查阅。
这个PS动作需要加载预设笔刷,将PS动作提供的.ABR文件放到Adobe Photoshop的笔刷文件夹中,然后记载。
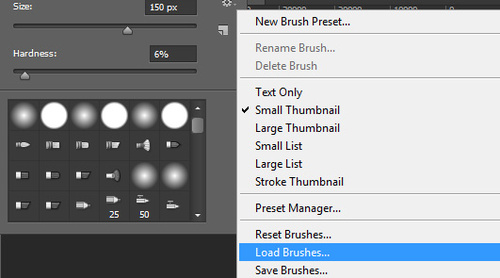
图23
创建新图层,命名为“object”,按模特轮廓刷上颜色。

图24
使用PS动作,效果如下。

图25
_ueditor_page_break_tag_
从效果图中可以看到,背景中有些像芝士颗粒的碎片效果,或者是某个图层中不规则图案。这些可以在后期通过克隆,快速处理掉。下面看看这次PS动作给我们提供了怎样的调整选项。
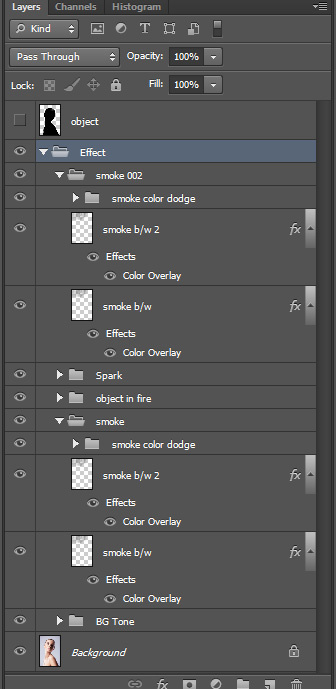
图26
跟图层蒙版一样,只要安装好预设画笔,在画笔面板中调整烟雾效果就如同蒙版调整一样简单。
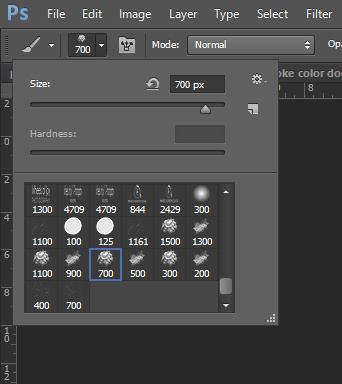
图27
如果想增加更多的效果,只要新建图层,用画笔往上画就可以,并且可以尝试用不同颜色。笔者个人认为黄色边缘不太好看,所以在“object in fire”图层组中调整,然后降低渐变效果不透明度,减少模特身上橙色/红色的颜色效果,将“sparks”图层组关闭。

图28
做完上述调整后,笔者认为背景烟雾效果过于明显,进行了降低不透明度的操作。下图是PS动作调整前后的效果对比图。

图29
PS动作五:彩色灯光
PS动作“彩色灯光”可以点击这里进行查阅。
PS动作“彩色灯光”不要加载预设笔刷,但需要安装类似于文件夹的东西。运行后,提供增强发光效果和增加饱和度的调整选项,可以加亮或者加暗图像。每个号码对应一种色彩效果。PS“彩色灯光”动作提供了40种预设效果。笔者这里随机选取了“number 20”作为示范。下图为“number 20”效果图。

图30
_ueditor_page_break_tag_
可以说这个PS动作效果是相当惊艳的,为图像增加了缤纷的灯光效果。这些效果由一系列的颜色渐变到透明的图层组成,每个图层都含有蒙版,通过蒙版可以调整效果。
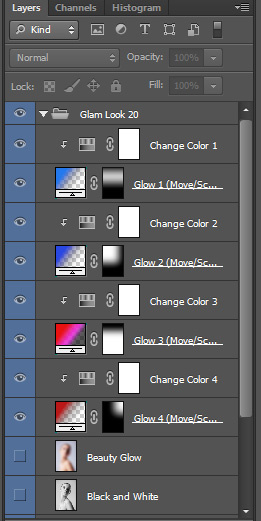
图31
颜色效果是相当的鲜艳,但同时影响了图像主体模特的表现,所以下面的操作是要将模特的脸部凸显出来,但同时保留PS动作带来的视觉冲击。笔者选用软、低不透明度的画笔将部分颜色效果去除。

图32
经过调整后,效果还可以。但这只是一个例子。笔者再尝试了“number 42”效果。

图33
从上面的效果图可以看到,这次调整存在同样的问题。重复上面的步骤,选用低不透明度的软画笔,调整色彩效果,直到满意为止。

图34
下图调整前后的效果对比图。

图35






