Photoshop制作自然的下雪动画
时间轴制作动画相对要复杂一点,首先要制作出循环单元,因为我们要减少导出动画图片的大校制作好单元后进行拼接得到完整的雪花图,再在时间轴里面设置成动画即可。
最终效果

1、点击下图打开大图,鼠标右键选择“图片另存为”保存到本机,再用PS打开。

2、选择菜单:图像 > 图像大小,查看一下图片的高度。这一步非常重要,因为雪花要循环播放,我们需要找出合适的数值。这里高度为600,我们制作雪花的高度可以设置为300,200,150等都可以。
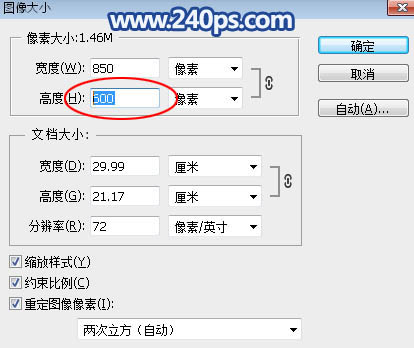
3、按Ctrl + N 新建画布,这里我们设置为850 * 150 像素,分辨率为72。600/150=4刚好是整数倍,宽度跟原始素材一样850。
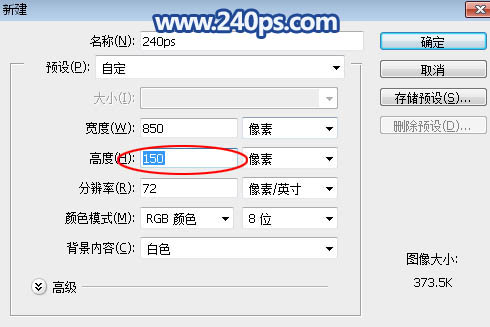
4、这是新建的画布。
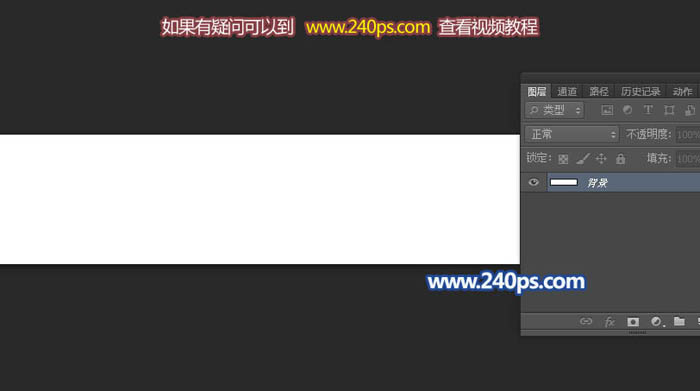
5、进入通道面板,点击下面的新建按钮,新建一个Alpha 1通道,如下图。视频时间轴制作动画相对来说要复杂很多,新手最好进入240ps.com视频教程里查看视频教程。
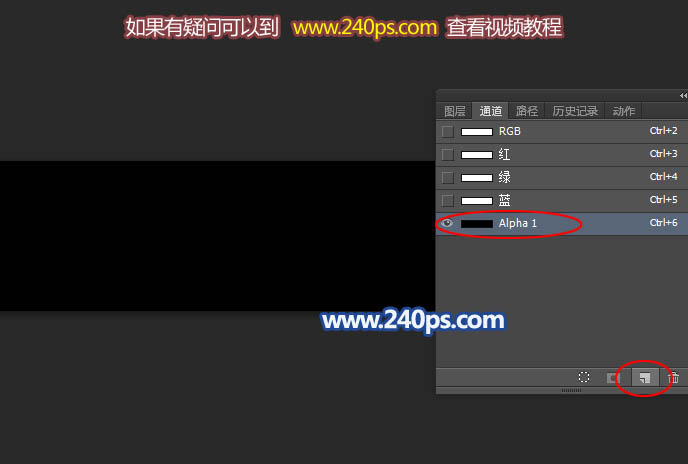
6、按字母键“D”把前,背景颜色恢复到默认的黑白,前景色为白色,背景色为黑色如下图。
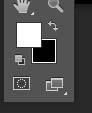
_ueditor_page_break_tag_
7、选择菜单:滤镜 > 像素化 > 点状化,参数设置为5,如下图,然后确定。

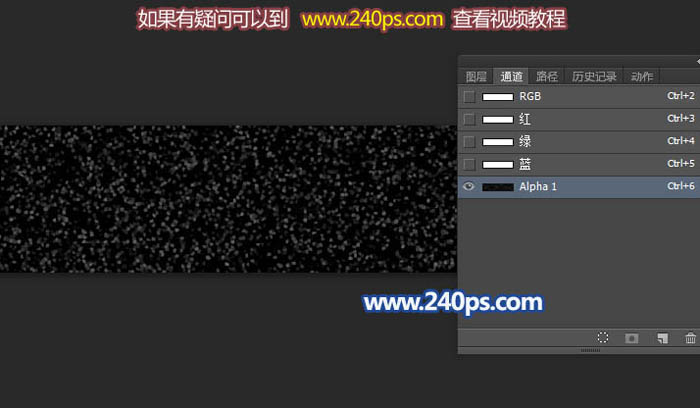
8、按Ctrl + L 调整色阶,参数及效果如下图。
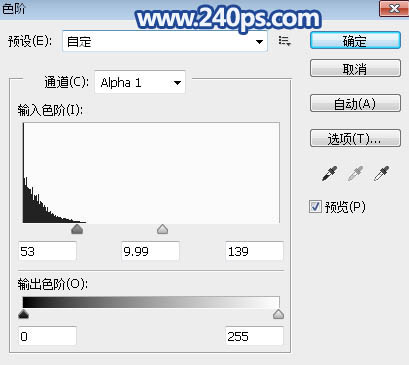

9、选择菜单:滤镜 > 模糊 > 高斯模糊,数值为1,然后确定,效果如下图。
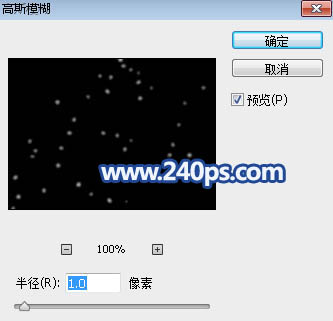

10、按Ctrl + F 重复一次模糊滤镜,效果如下图。
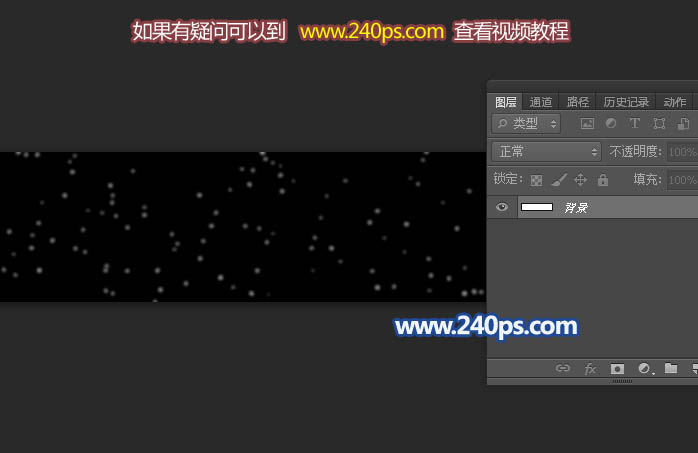
11、再按Ctrl + L 调整色阶,参数及效果如下图。
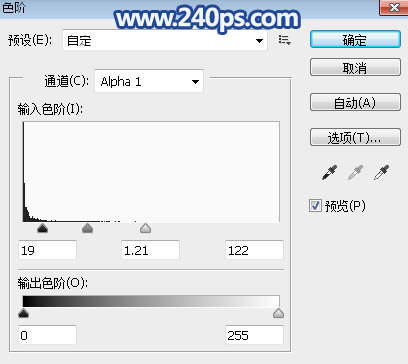

_ueditor_page_break_tag_
12、按Ctrl + A 全选,按Ctrl + C 复制。
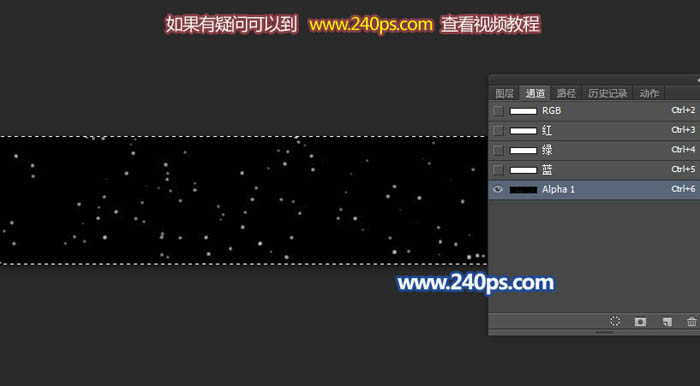
13、点RGB通道,回到图层面板,然后点击下面的新建按钮新建一个图层。
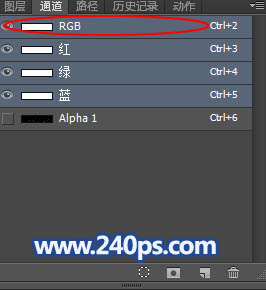

14、按Ctrl + V 把复制的通道粘贴进来,效果如下图。
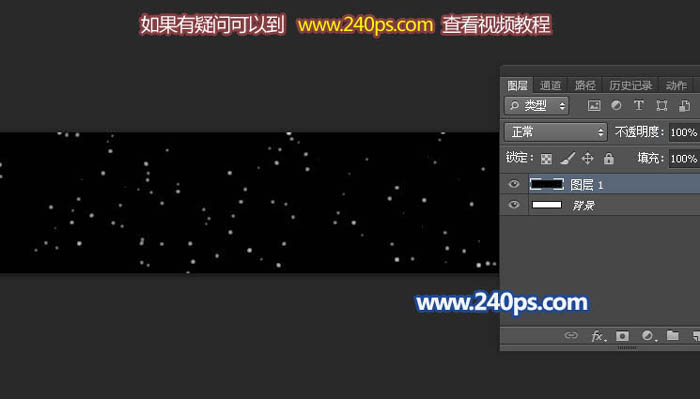
15、选择菜单:滤镜 > 模糊 > 动感模糊,角度设置为60度,距离设置为2,效果如下图。
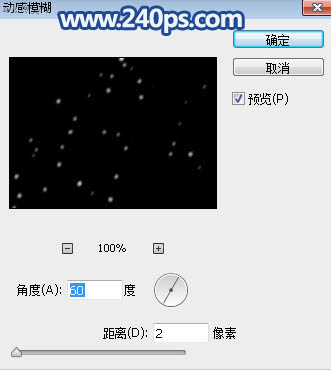

16、回到背景素材文件,选择菜单:图像 > 图像大小,850 * 600,我们的循环单元是850 * 150,我们只需要比原始图片增加一个循环就可以。
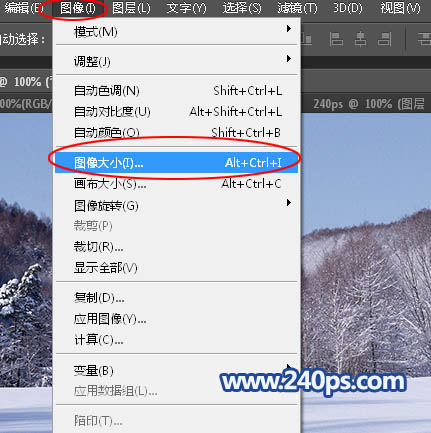
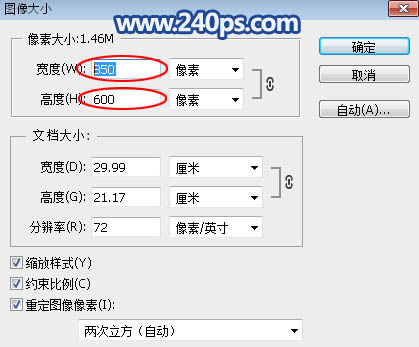
_ueditor_page_break_tag_
17、按Ctrl + N 新建,尺寸为850 * 750,比原始背景多出一个循环 + 150,如下图。
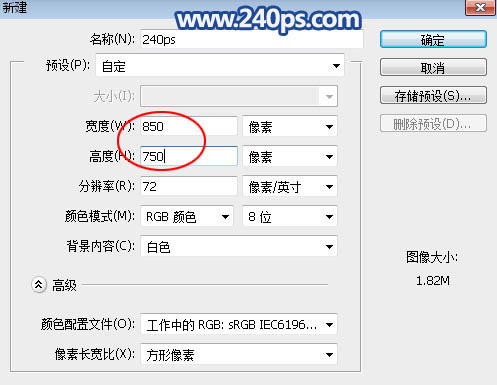
18、把做好的雪花拖进来,如下图。
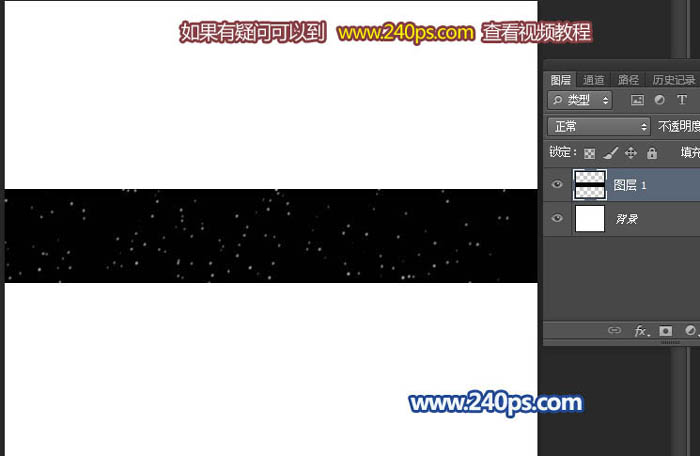
19、顶部和左侧都对齐到画布顶部,如下图。
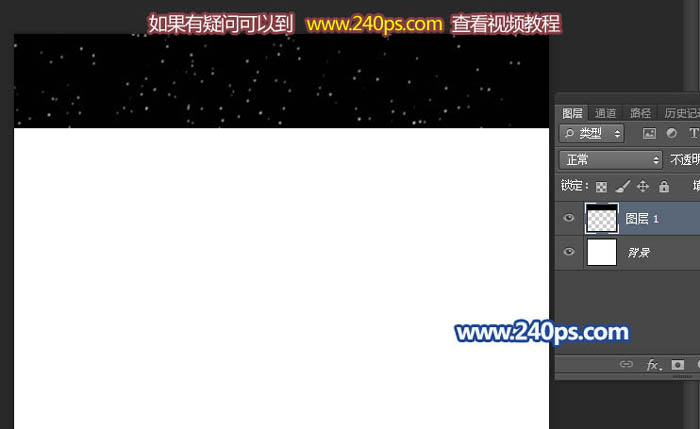
20、按Ctrl + J 复制,然后用移动工具拖动对齐上面的图层的底部,进行拼接,如下图。
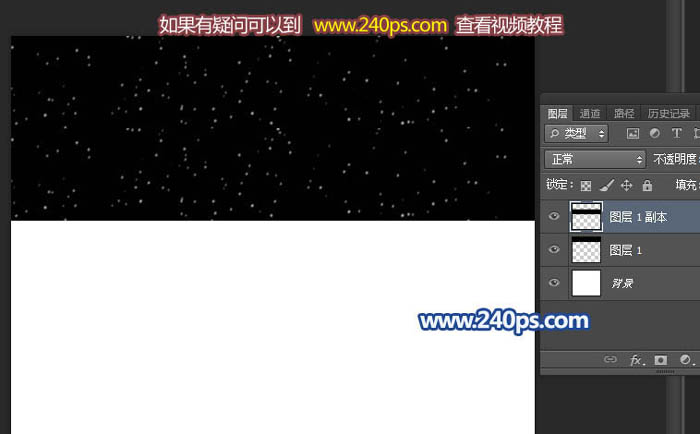
21、再复制几层,同样的方法拼接起来,直到铺满整个画布,如下图。

22、把这些图层选择后合并为一个图层,如下图。
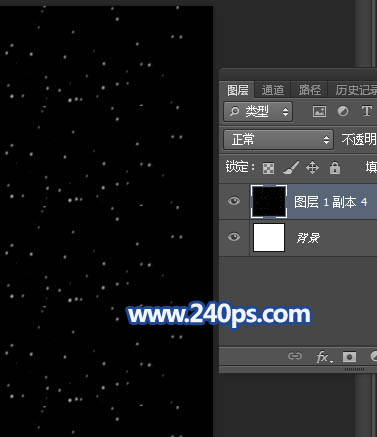
23、把得到的图层用移动工具拖到背景素材文件里面,并把混合模式改为“滤色”,如下图。

_ueditor_page_break_tag_
24、回到雪花文件,如下图。

25、我们的思路是把雪花放大,高度调整到200像素,做成一个新的循环单元。选择菜单:图像 > 图像大小,把高度设置为200,如下图,然后确定。
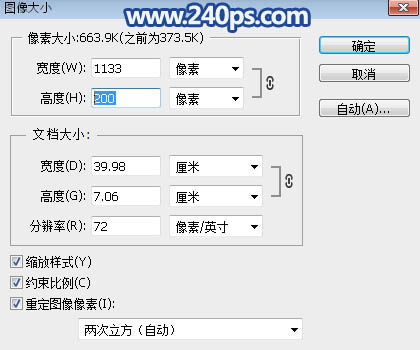
26、选择菜单:图像 > 画布大小,把高度设置为800,如下图。800 - 600=200,刚好是一个循环。
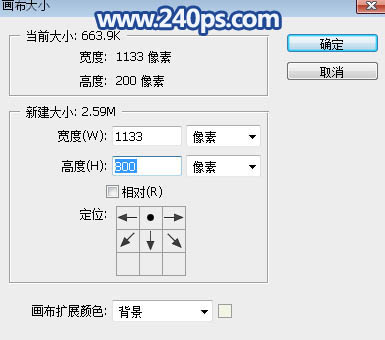
27、同上的方法先复制然后拼接,画布铺满后把雪花图层合并为一个图层。
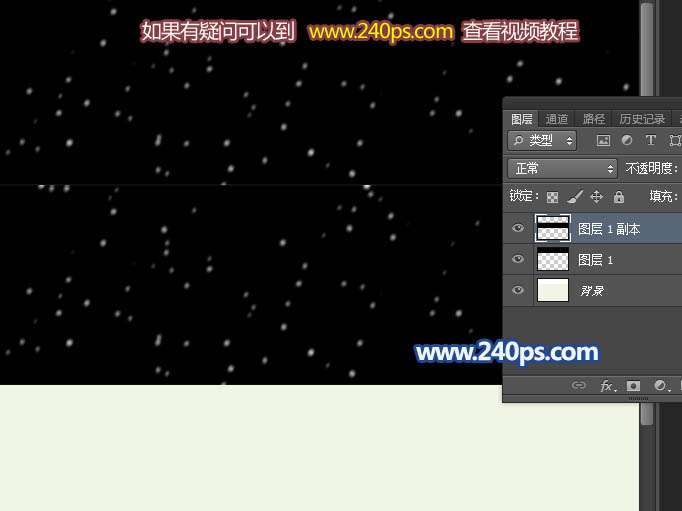
28、用移动工具把做好的第一个雪花层拖进背景素材文件,如下图。
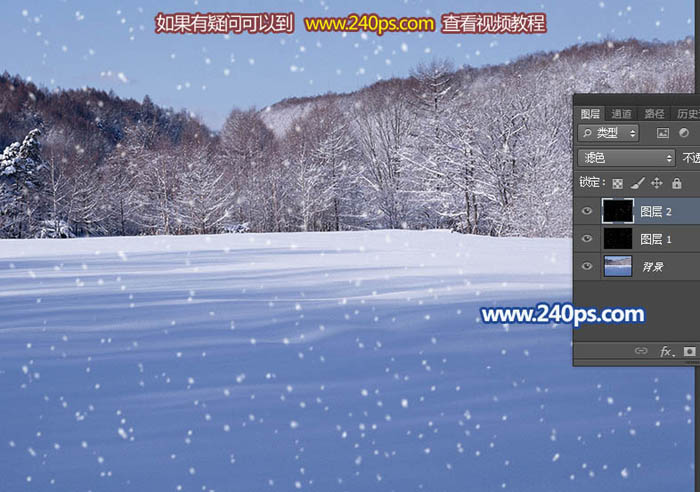
29、选择图层1,用移动工具把图层的底部和左侧跟背景素材对齐,如下图。

30、选择图层2,用移动工具把图层的底部和左侧跟背景素材对齐,如下图。

_ueditor_page_break_tag_
31、现在开始制作动画,选择菜单:窗口 > 时间轴,在设置面板选择创建视频时间轴动画。
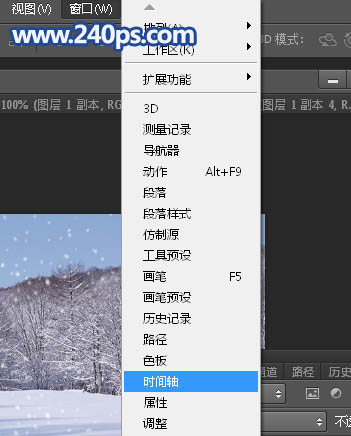
32、在面板的右上角下拉菜单选择“设置时间轴帧速度”,然后设置为15,这一步也很重要GIF动画帧过多文件就会过大。
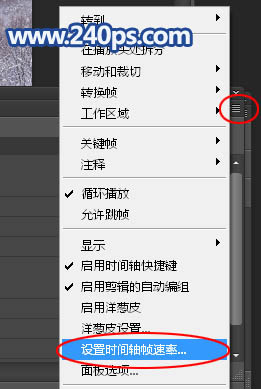
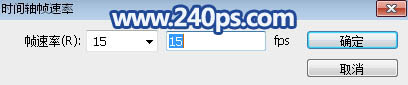
33、我们先把后面的帧固定在14帧左右,这样文件就不会太大。然后选择图层1,选择“位置”,在起始点和终点各点一下前面的菱形图标,如下图。
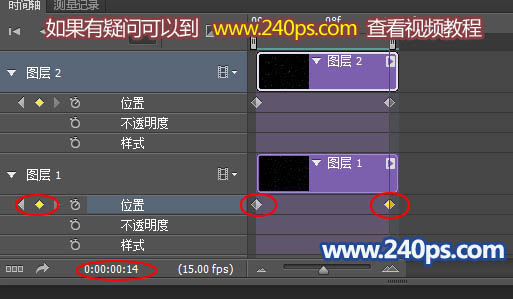
34、在终点把图层1往下移动,顶部和左侧与背景素材对齐,如下图。

35、图层2也是相同的方法设置,如下图。
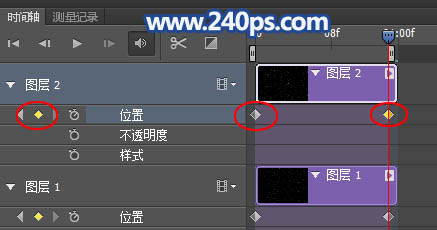
36、设置好后把顶部,左侧与背景素材对齐,如下图。

37、点击播放按钮预览一下效果,有不满意的地方可以修改。
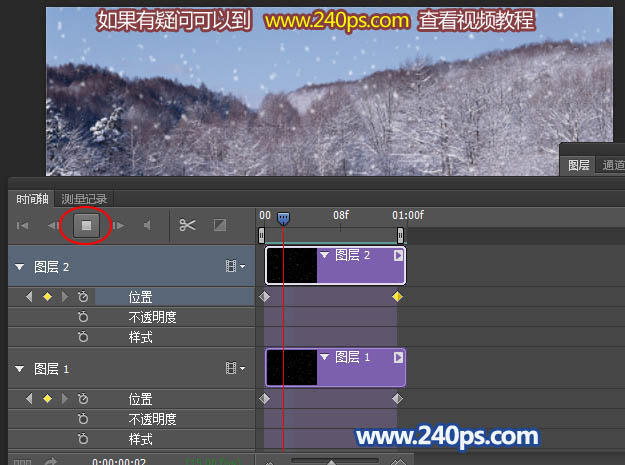
38、满意后选择菜单:文件 > 存储为WEB所用格式,然后选择GIF,下面循环选项选择“永远”,点击存储保存,然后选择保存的位置,并命名。
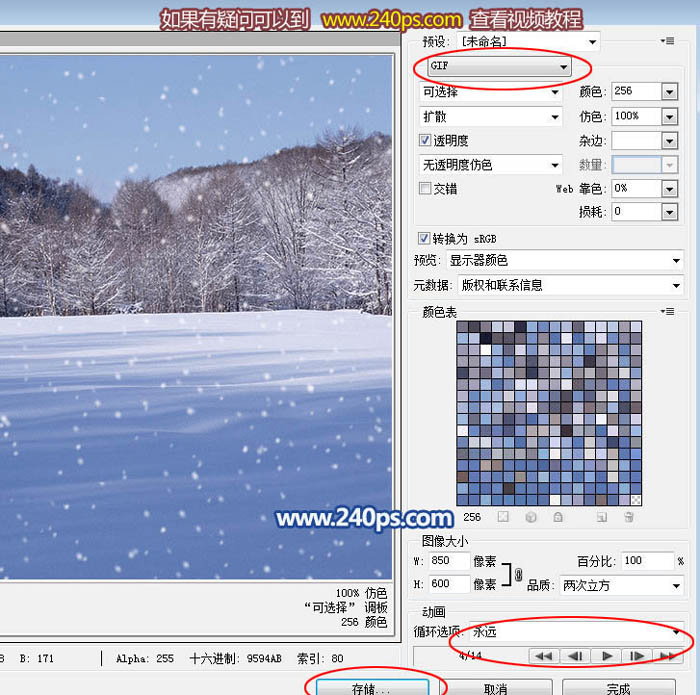
最终效果:







