当面对机械重复的大量图片操作时,很容易让人感到崩溃。这次国外精品翻译教程就跟大家一起学习如何创建PS动作,以及利用批量自动化窗口处理海量图片,达到快速高效的目的。
在这篇教程中,我们将会创建缩小图像长度为1000像素的PS动作,然后应用在几个例子中。支持PS动作和批量自动化操作的Photoshop是CS3以上,跟随练习的网友要注意啦。点击这里有很多的PS动作供大家参考哦。
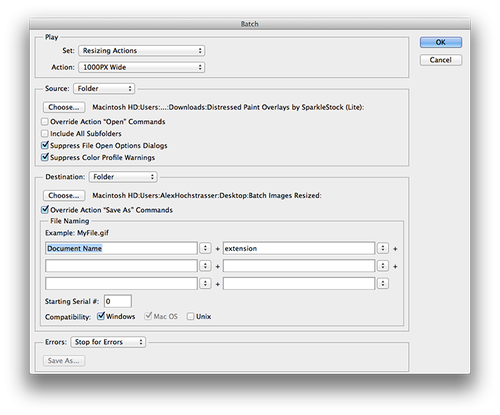
图00
Step 1
创建2000*1500像素的画布,作为第一个文档。这为我们创建PS动作和稍后记录图片尺寸变化。
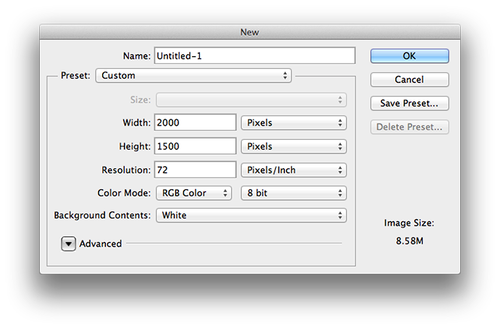
图01
Step 2
在主菜单中选择“窗口>动作”,打开动作操作窗口。点击动作操作窗口底部的按钮“新建组”,重名为“缩小动作”。
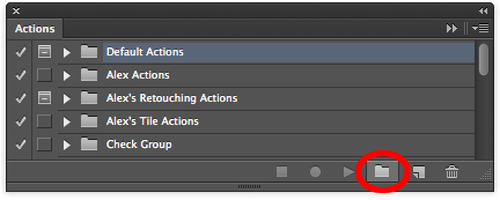
图02
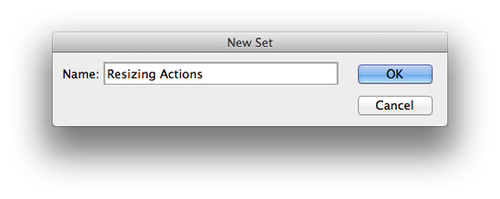
图03
Step 3
点击“缩小动作”组选择它,待会在里面创建新动作和保存。在PS创建动作只能在PS 中运行,并且只能组里面。点击新建按钮,创建动作命名为“1000PX Wide”。
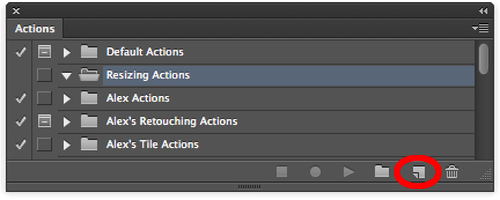
图04
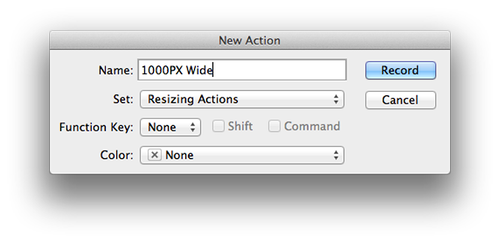
图05
Step 4
点击动作面板的记录按钮,然后开始记录操作。这样每一步的操作都会记录下来,待会批量操作的时候就可以用起来。在主菜单中选择“图像>图像大小”,设置宽度为1000像素,勾选缩放样式、保持比例和重新取样。设置重新取样的模式为自动,点击确定。这里不用担心画布大小的设置,动作记录只会记录选框的数值,就如刚才设置的宽度和重新取样的下拉菜单。
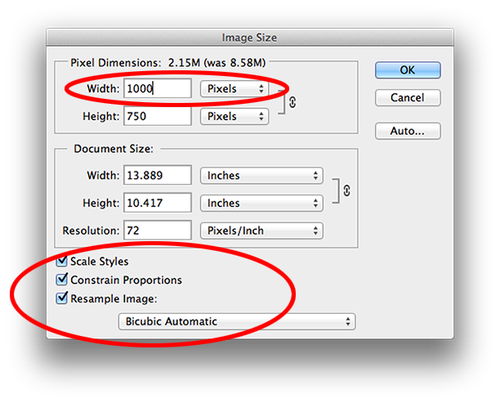
图06
Step 5
调整好以后,就保存图像,让动作继续记录。正常情况下,在一个动作中不需要采用另存为的方式,但是由于要用到批量自动操作,需要输出为正确的文件类型才行。这里选择“文件>另存为”,选择文件类型为JPEG,还有勾选IIC配置文件。如下图所示。这里不用担心图像保存的位置,因为在进行批量操作的时候,会要求我们保存的指定文件夹的,但是在动作记录中就要选好文件类型。
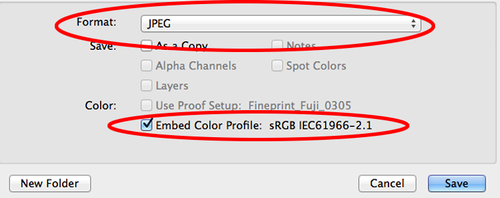
图07
Step 6
回到动作面板,点击停止按钮。这样动作记录基本就完成了。在看看例子的图像大小和保存序列。
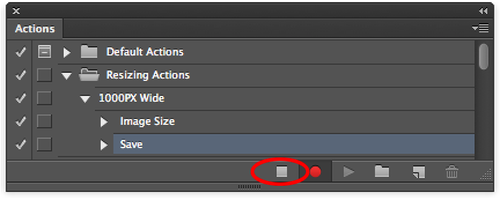
图08
Step 7
选择“文件>自动>批处理”,打开批处理窗口,设置在组的下拉菜单中选择缩小动作组,动作中选择1000PX Wide。
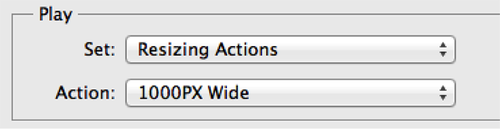
图09
Step 8
点击选择批处理的文件来源,选择素材提供的文件夹。
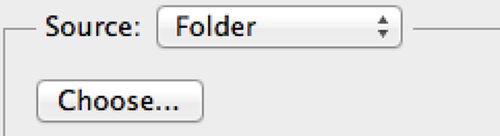
图10
Step 9
不用勾选“覆盖动作中的‘打开’命令”,因为在记录过程中没有打开任何文件。同样不勾选“包含所有子文件夹”,因为在我们采用的素材中不含子文件夹。勾选“禁止显示文件打开选项对话框”和“禁止颜色配置文件警告”,这样可以避免每个图像处理时都会弹出确认配置文件改变的选项和对话框。大多数JPEG图像采用嵌入式sRGB色彩配置文件,而PS默认的RGB模式就是sRGB,所以这里是不需要警告并且进行确认的。如果图像本身没有色彩配置文件,PS就默认采用sRGB进行操作。如果不勾选“禁止颜色配置文件警告”,就会一次次的弹出,不能实现自动化操作啦。选择好以后,点击确定,PS就开始干活了。
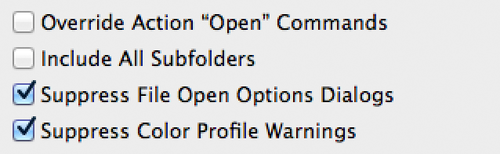
图11
Step 10
在电脑桌面创建新文件夹,命名为“Batch Process Images Resized”。回到批处理窗口,设置目标为文件夹,选择刚才创建的文件夹。然后勾选“覆盖动作中的‘储存为’命令”,这样批处理就会至使用保存中的设置,而不会用到文件位置。

图12
Step 11
最后,选择文件命名的样式。兼容性中,勾选Mac OS和Unix。错误选择由于错误而停止。
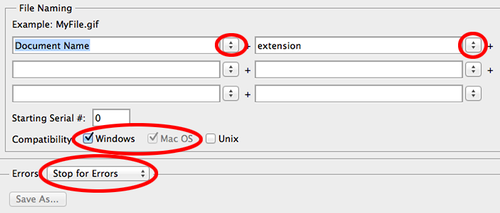
图13
Step 12
在批处理窗口中点击确定。这样Photoshop就乖乖地将图片缩孝保存好:)
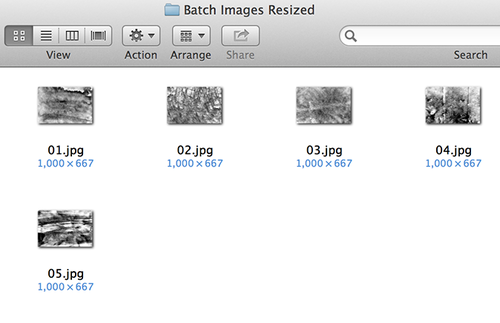
图14






