ps简单绘制一只中国风的水墨虾
今天就使用Photoshop试着绘制一幅关于虾的图,用了不少功夫但是效果还是比较满意的,对于没有绘画基础的我来说,现在就把绘制步骤分享出来,仅供参考使用。

步骤
1、首先启动Photoshop cs5,执行文件-新建命令新一个大小为800*600,分辨率为72,背景颜色为背景色(cmyk为6670)文件.
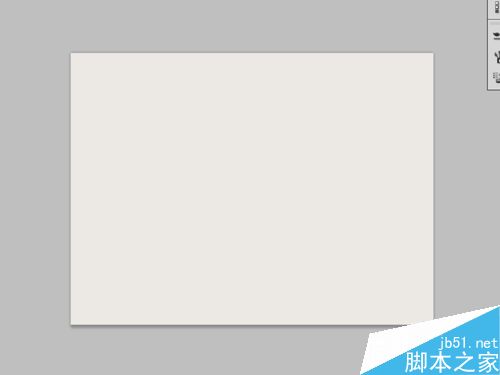
2、选择工具箱里钢笔工具在画布上绘制一个不规则的四边形,右键单击该四边形从下拉菜单中选择建立选区命令。
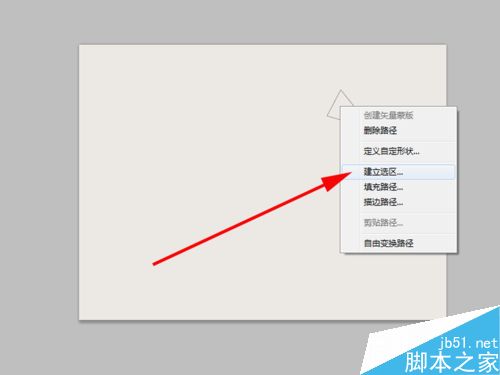
3、在弹出建立选区的对话框中设置羽化半径为4像素,勾选消除锯齿选项,操作选择新选区,点击确定按钮。
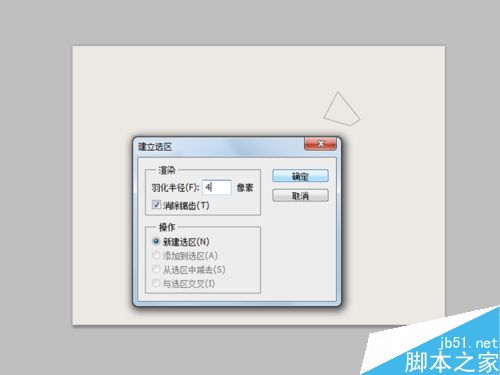
4执行编辑-填充命令,在弹出的填充对话框中,内容选择颜色,并设置为灰色,然后点击确定按钮。
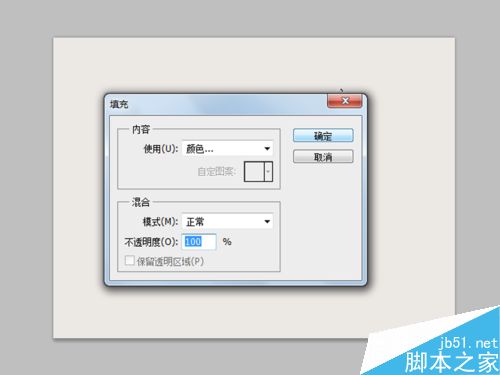
5、选择工具箱里加深工具,把四边形的左边和上边部位使用加深工具进行加深操作。
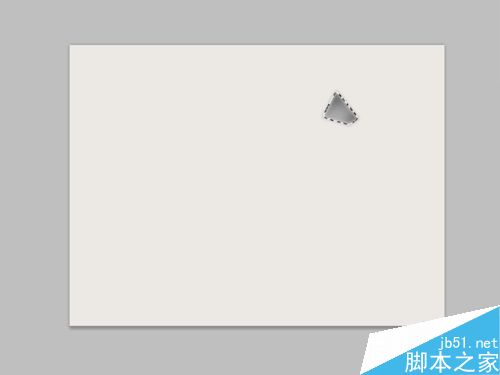
6、执行滤镜-杂色-添加杂色命令,在弹出的添加杂色对话框中 数量设置为3%,分布选择平均分布,点击确定按钮。
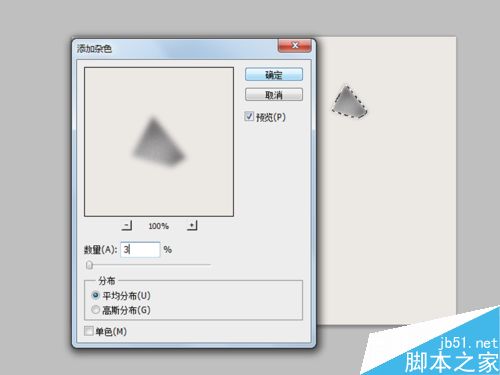
7、采用同样的方法依次绘制出第二到第四块。接着绘制出虾三条尾巴,查看效果。
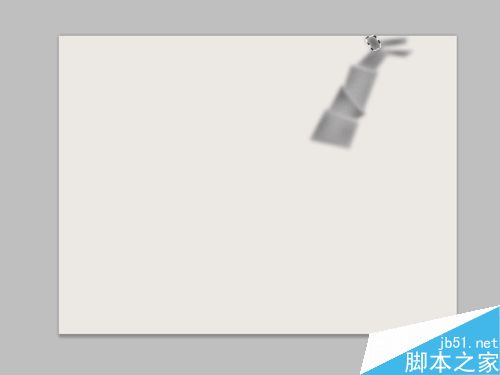
_ueditor_page_break_tag_
8、选择工具箱的的钢笔工具,绘画出一个多边形,即虾的身子部位,右键单击 该图形从下拉菜单中选择建立选区选项,设置羽化半径为4像素,点击确定按钮,其余的填充和上面一样操作。
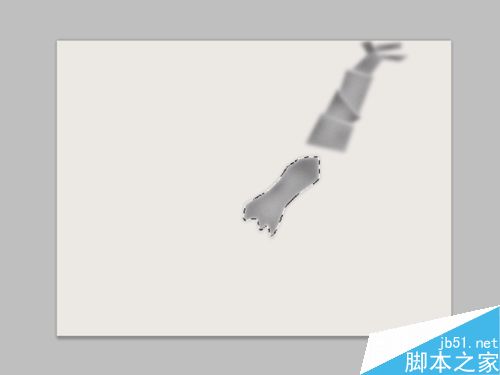
9、接着在虾的腹部绘制出一个弧形,建立选区填充灰色,接着选择工具箱里的加深工具进行加深,重新选择减淡工具对颜色进行减淡,绘制出深浅颜色。
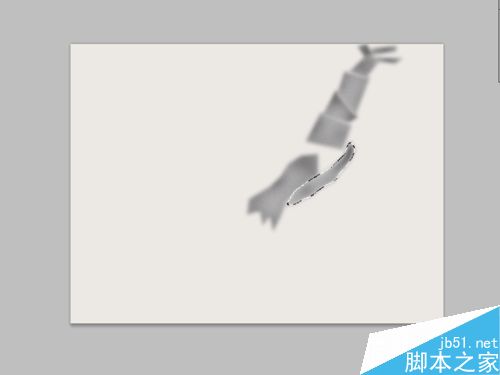
10、重新选择钢笔工具在虾的下部绘制出六个小形状,填充颜色为黑色,并进行减淡,执行滤镜-杂色-添加杂色命令,根据实际情况设置参数。
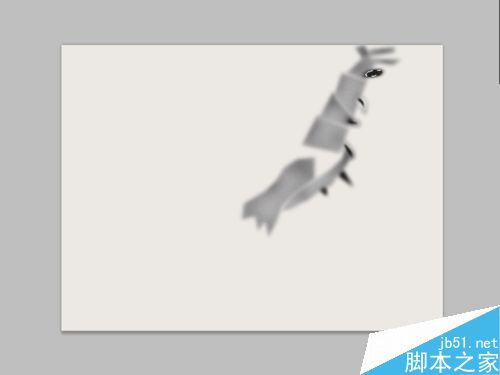
11、用钢笔工具绘制出三条路径,绘制出胡须若干,根据自己的实际需要进行绘制,选择工具箱里 的减淡工具使他们颜色减淡。
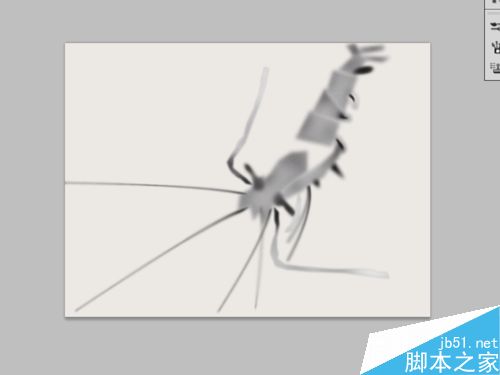
12、接下来选择工具箱的钢笔工具绘制两只大钳子,绘制方法和填充处理和上面的步骤一样。
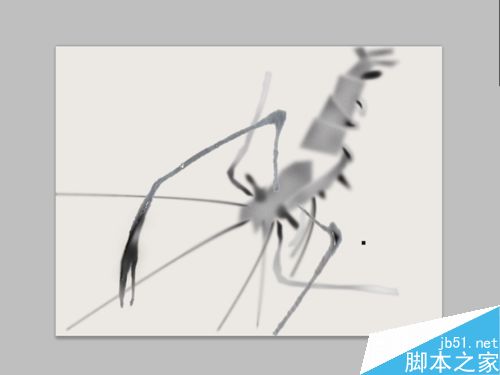
13、到此绘图就基本上制作完毕了,执行文件-存储为命令,在弹出的对话框中输入“虾”,保存位置为桌面,点击保存即可。
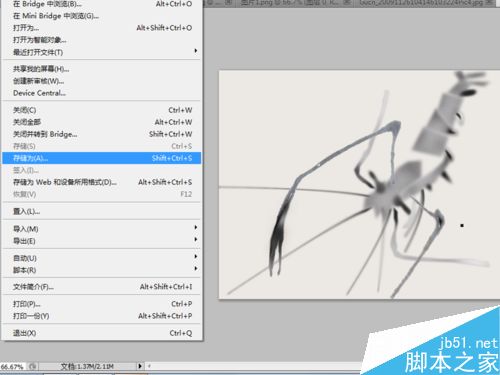
以上就是ps简单绘制一只中国风的水墨虾方法介绍,操作很简单的,大家学会了吗?希望能对大家有所帮助!






