photoshop裁切工具怎么用
photoshop的裁切工具
裁切工具的工具属性栏
宽度、高度:可输入固定的数值,直接完成图像的裁切。
分辨率:输入数值确定裁切后图像的分辨率,后面可选择分辨率的单位。
前面的图像:点击可调出前面图像的裁切尺寸。
清除:清除现有的裁切尺寸,以便重新输入。

photoshop的裁切工具的工具属性栏
实践练习:
裁切工具很简单,而如何裁切出一张好的图片呢? 下面让我们通过几个实例来学习一下。
例一:先来学习如何使用PS中的裁切工具来对照片进行重新构图。
原图:

效果图:

1.在原图上右键,保存到本地计算机
2.在photoshop中打开这张图片。(文件/打开)
3.在工具箱中选择裁切工具(快捷键C)
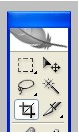
4.在画面上拖动鼠标,把想保留的部分框出来。
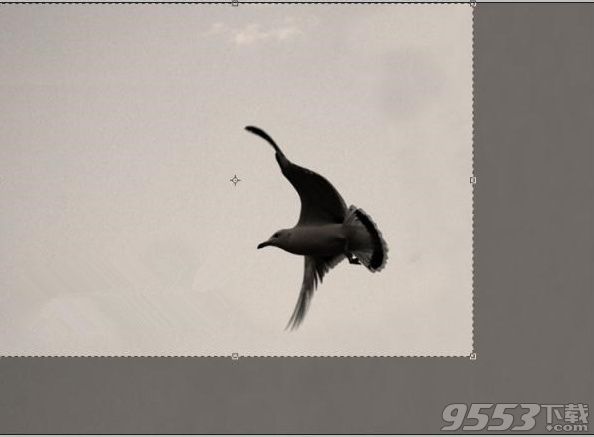
5.按回车键确定即可。







