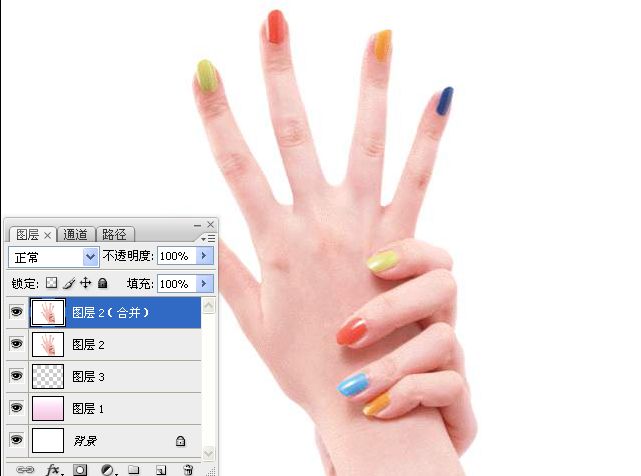用混合滑块选取对象时,PS只是将背景隐藏了,并没有删除任何像素,因此,我们只要重新打开“图层样式”对话框,将混合滑块调整为原来的起始位置便可以重新显示被隐藏的区域。如果想要真正清除被隐藏的区域,可以在调整了混合滑块的图层下面新建一个图层,再将该图层与上面的图层合并即可,我们来了解下如何进行操作:
一、从调整了本图层滑块的混合结果中创建图像
1。打开文件。

2。创建一个分层的文件,它包含三个图层,我们先通过调整“图层2”的混合滑块将该图层中的白色背景色隐藏。白色背景被隐藏后,“图层1”中的渐变色显示了出来。



3.按住CTRL键单击“图层”调板中的创建新图层按钮,在调整了混合滑块的“图层2”的下方新建一个图层,然后再选择这两个图层。
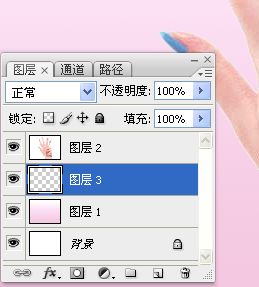 _ueditor_page_break_tag_
_ueditor_page_break_tag_

4。按下CTRL+E快捷键将它们合并。
如图所示为合并图层后的调板状态:
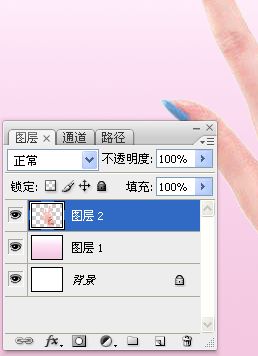
隐藏背景图层和“图层1”,只显示“图层2”时的图像效果。此时调板中的缩览图以及画面中都显示出灰白相间的棋盘格,由此可知,使用混合滑块隐藏的像素被彻底清除掉了,被清除的区域变成了真正的透明区域。

如果想要在不破坏原图层的基础上得到一个新的清除背景的图像,可通过盖印图层的方式来操作。
1。按下CTRL+Z快捷键返回到合并前的状态,重新选择这两个图层。

2。按下ALT+CTRL+E快捷键进行盖印图层操作,混合结果将盖印至新建的图层中。从“图层”调板中可以看到,我们不仅得到了清除背景的图像,并且原图层也毫发无损。
 _ueditor_page_break_tag_
_ueditor_page_break_tag_
二、从调整了本图层和下图层滑块的混合结果中创建图像
我们前面进行的操作都是针对调整了本图层滑块的图像,如果同时调整了本图层和下一图层的滑块,则图层的合并结果只能删除本图层滑块创建的透明区域。
1.将盖印得到的图层拖至删除图层按钮上删除。双击调整了混合滑块的“图层2”,打开“图层样式”对话框,直接进入到“混合选项”设置面板。

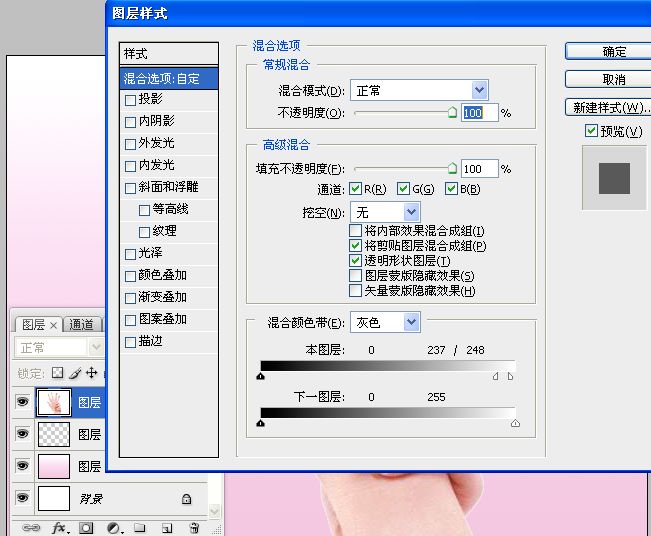
2。向左拖动下图层的白色滑块,图像效果如图。我们可以看到,当前图层中的四个手指被隐藏了。
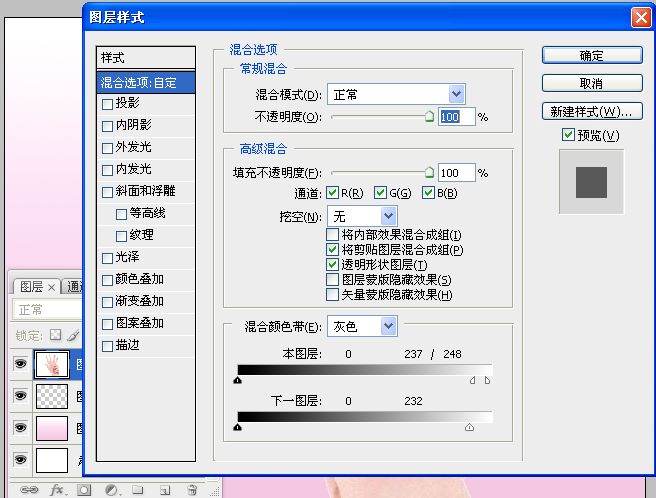
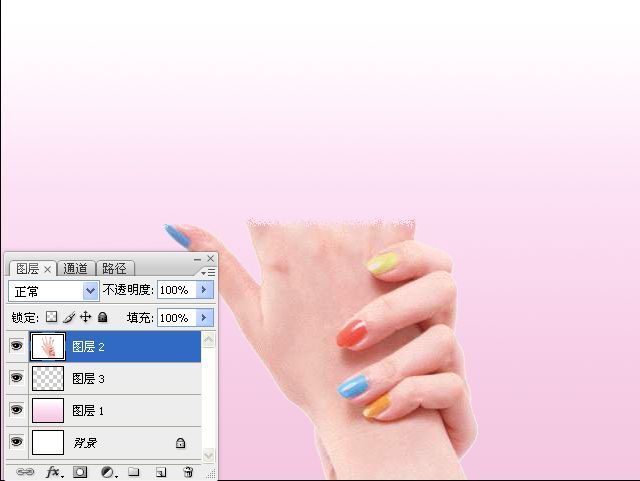 _ueditor_page_break_tag_
_ueditor_page_break_tag_
3。按住CTRL键单击“图层2”和“图层3”(注意:“图层3”是一个透明的空图层,它在“图层2”的下方,这些要素符合从混合结果中创建新图层的要求),将它们选择。

按下ALT+CTRL+E快捷键进行盖印操作,盖印后得到新的图层。
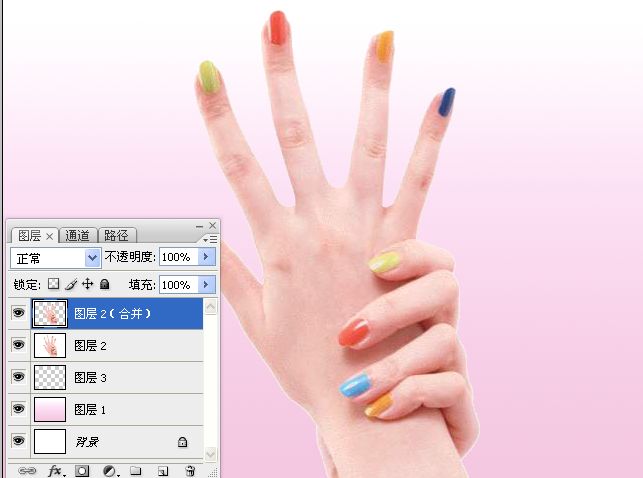
从图层的缩览图中我们可以看到,白色的背景被清除了,而四个被子隐藏了的手指却显示出来了,这说明下一图层滑块对图像产生的影响并没有在图层的合并中发挥作用。当前结果与只调整了本图层滑块的盖印结果是完全相同的。
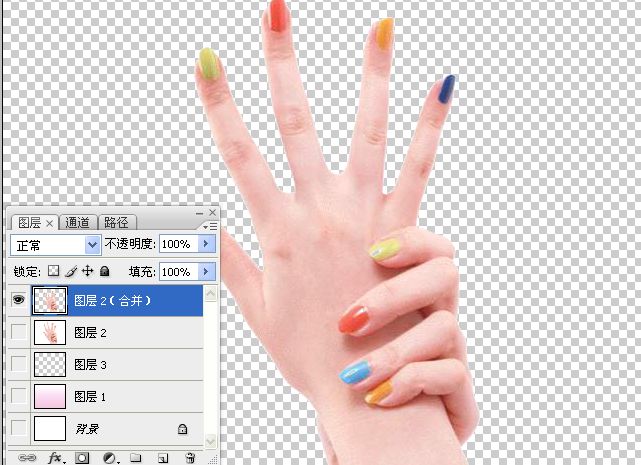
三、从只调整了下一图层滑块的混合结果中创建图像
以上我们分别了解了如何从调整本图层滑块的混合结果中创建图像,从同时调整了本图层和下一图层滑块的混合结果中创建图像方法,以及它们之间的区别。如果没有调整本图层滑块,只调整下一图层滑块,这样的混合结果能够创建图像吗?我们下面就来看一下。
1。将盖印得到的图层拖至删除图层按钮上删除。双击调整了混合滑块的“图层2”,打开“图层样式”对话框。将上一图层的白色滑块拖回到起始位置,只保留对下一图层白色滑块的调整。
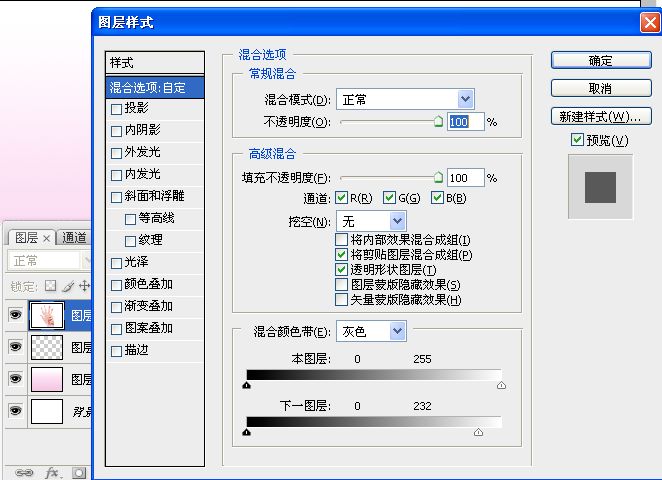
2。选择“图层2”和“图层3”。
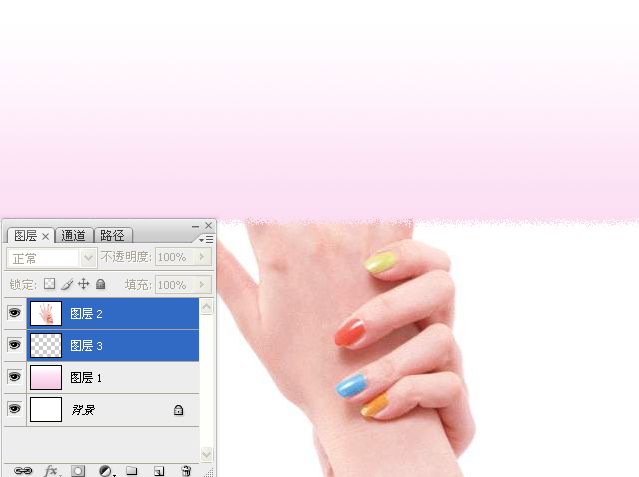
3。按下ALT+CTRL+E快捷键进行盖印操作,盖印后得到的图层如图所示。我们再来看一下图像的效果。从图层的缩览图以及当前图像中我们可以看到,盖印的结果并没有清除被隐藏的像素,不仅如此,当前图层的白色背景全部恢复为不透明状态。