从网上下载范爷的照片。

图00
首先我说一下这个方法要用到的是什么,ps上横栏工作区中,滤镜-抽出。
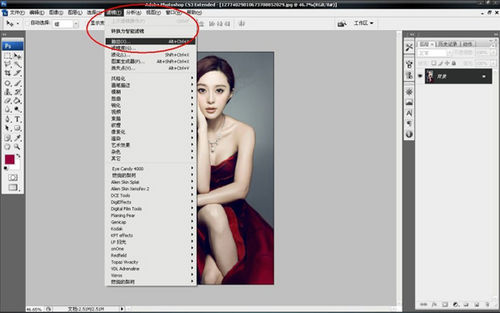
图01
将图片复制一层,然后滤镜-抽出,这时会蹦出一个窗口。
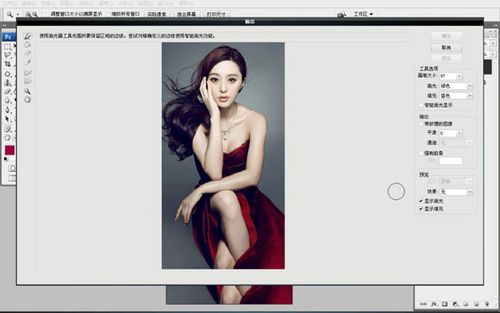
图02
第二步,在窗口右工具栏中找到抽出第二项强制前景点对勾。
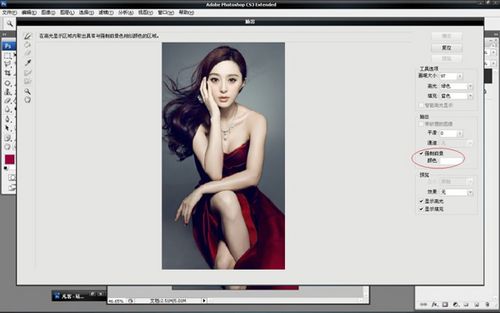
图03
第三步,在窗口左侧选择吸管的图标。
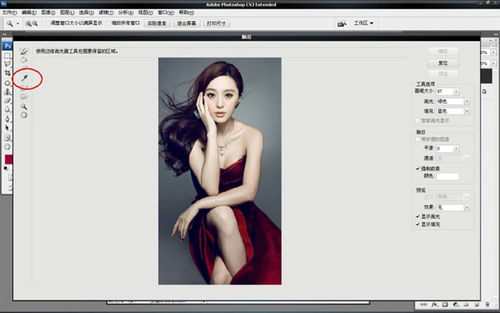
图04
第四步,用吸管吸取头发的颜色,这里要注意,因为头发颜色有亮有暗,我个人建议找到头发中间色调吸取,此时前面打对勾的强制前景下面颜色会变成我吸取的这个颜色。
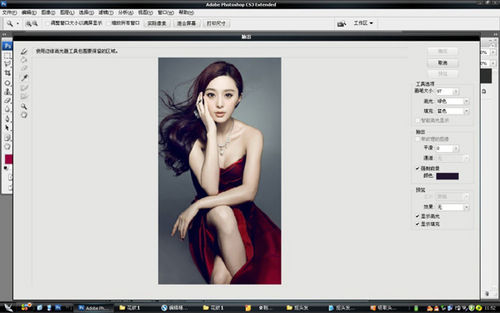
图05
第五步,颜色选好后选择窗口左侧最上面的画笔工具,在右侧可以调整画笔大小,颜色随意,看个人喜好。随后用画笔将头发涂抹,只要有头发的地方全部涂抹。
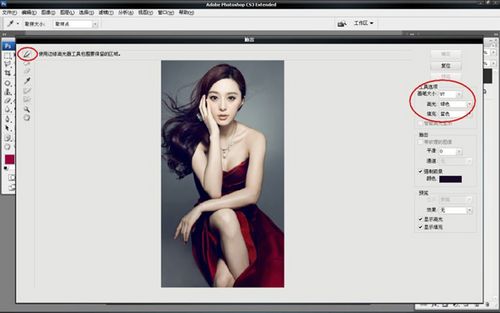
图06

图07
第六步,涂抹好后,点击确定,此时我一开始复制的一层已经只剩下头发了,为了方便大家看到我把背景层隐藏,此时头发层的头发有点白,我将它复制一层。
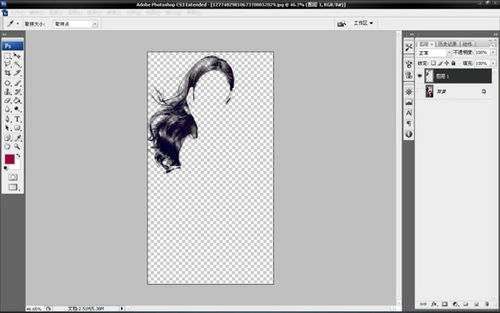
图08
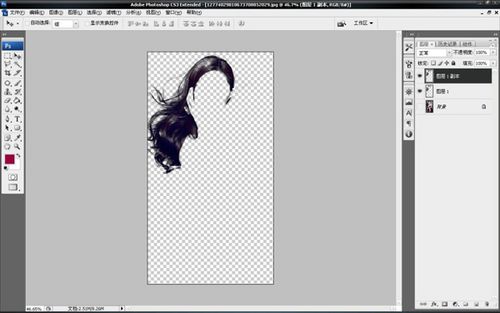
图09
第七部,将身体抠出来,这里什么工具不解释了,看个人习惯,我一般使用钢笔工具,精细一点稍微费点时。这里注意抠到脑袋位置的时候不用沿着头发边缘抠,直接在头发内部拉直线路径就可以,但是右面耳朵要抠,因为接近头发边缘,其他图也同理,接近边缘就要仔细抠,路径做好后变为选区在背景层上复制一层,这里我将背景层隐藏,效果看图。
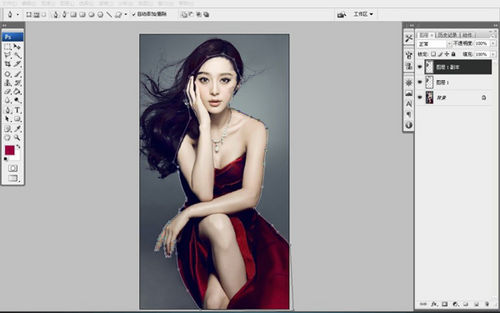
图10
第八步,这时候我们看到头发上有些白白的地方,脸上有黑的地方,要将它修掉,要使用历史画笔工具。将两个头发层和一个抠出来的身体合并为一个图层,然后,这里很关键,再用历史画笔涂的时候,不透明度要100%,不要涂头发边缘,否则边缘就会有背景的黑边,沿着边缘涂头发内部以及脸上身上。
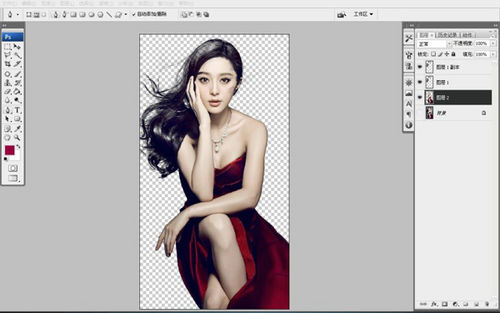
图11

图12
第九步,这时候基本抠完了,但是有些瑕疵,因为头发边上的背景有些颜色接近头发,所以不太干净,这时候就需要在目前的图层添加一个蒙版,前景色为黑色,用画笔擦出来,画笔直径小点,一点点擦。
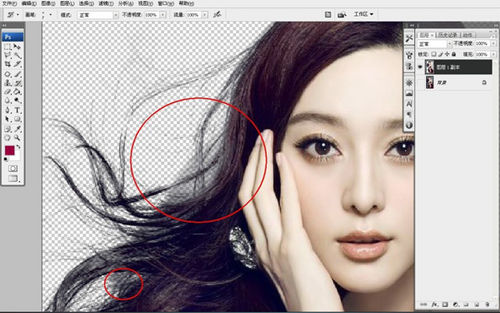
图13
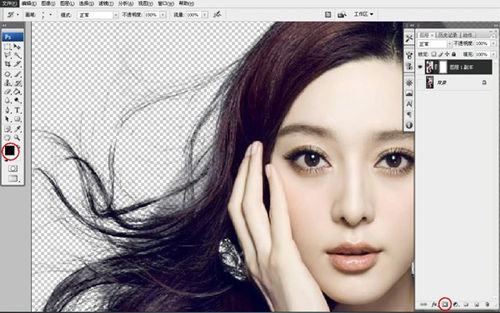
图14
最后添加一个颜色背景看下抠的效果。

图15
注:更多请关注photoshop教程 栏目,全福编程网PS教程群:181754111欢迎你的加入






