电影《诸神之战》讲述了众神之首宙斯之子落入人间后遭遇的种种事端,奥林匹亚山上的神都因此骚动起来,一场神与人、神与神之间的拯救与被拯救行动就此拉开。本期教程中我们将制作电影海报中那些强大的魔法闪电效果。制作中主要利用“云彩”、“等高线”等 滤镜进行制作

(1)执行“文件”→“打开”命令,打开一幅电影背景图片

(2)在“图层”中在新建“图层 1”并为其填充黑色。
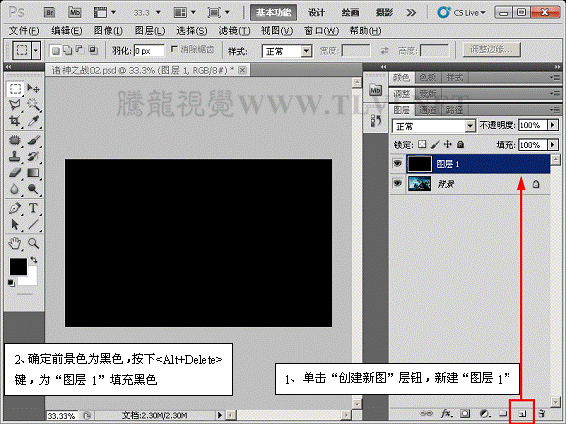
(3)执行“滤镜”→“渲染”→“云彩”命令,为“图层1”创建云彩效果

(4)执行“滤镜”→“风格化”→“等高线”命令,打开“等高线”对话框,为图像添加等高线滤镜效果
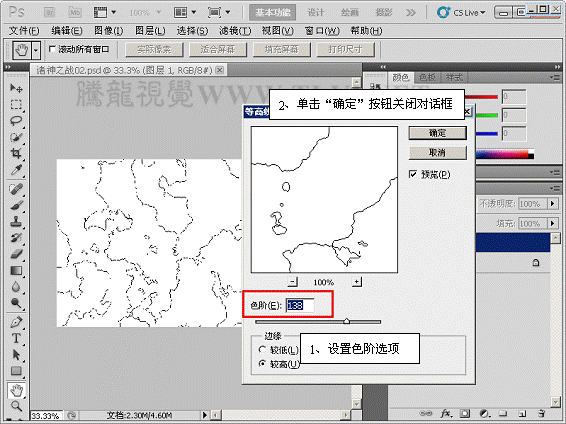 _ueditor_page_break_tag_
_ueditor_page_break_tag_
(5)将图像颜色反相,然后在“通道”调板中载入选区
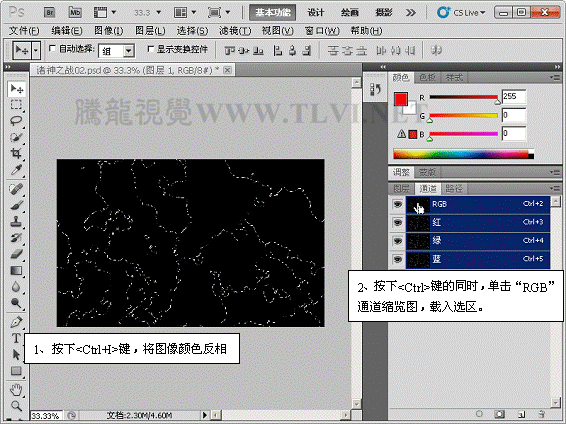
(6)将选区反选,切换到“图层”调板,将选区内的图像删除
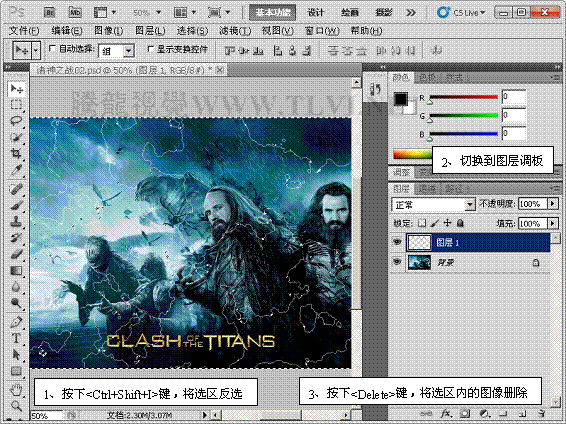
(7)取消选区的浮动状态,执行“图层”→“图层样式”→“外发光”命令,打开“图层样式”对话框,为图像添加外发光效果
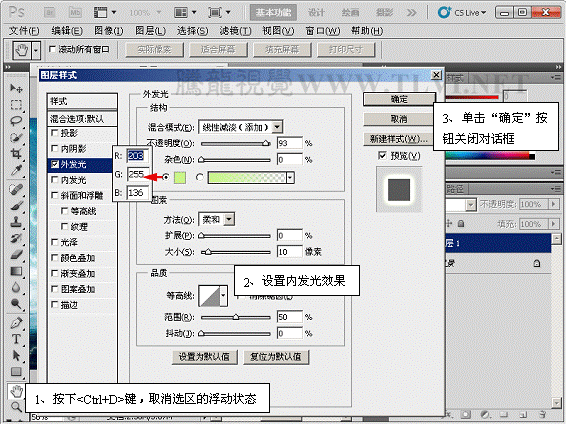
(8)将“图层 1”进行复制,并将复制后的图层改名为“闪电”,然后将“图层 1”图层隐藏

(9)按下键,执行“自由变换”命令,然后右击鼠标,在弹出的快捷菜单中选择“变形”命令

(10)调整图像周围的控制柄,对图像进行变形,调整完毕后单击按下键确认操作。
 _ueditor_page_break_tag_
_ueditor_page_break_tag_

(11)为“闪电”图层添加图层蒙版,并使用“画笔”工具对蒙版进行编辑。

(12)在“图层”调板中复制“闪电”图层,两个图层重叠后,闪电的光亮度增强。继续使用“画笔”工具对蒙版进行编辑,减弱一些区域的外发光效果
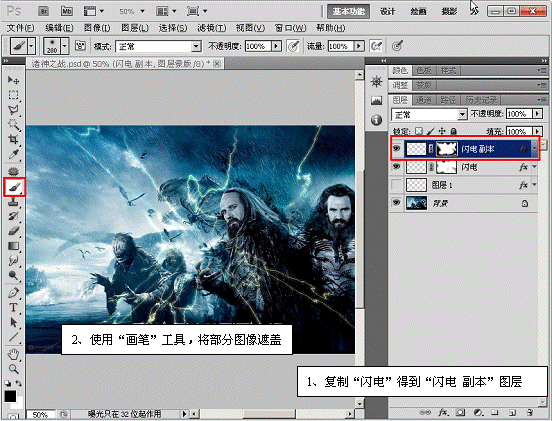
13)将两个闪电图层隐藏,并将“图层1”显示,使用“矩形”选框工具,绘制选区,将选区内的图像拷贝至新图层中
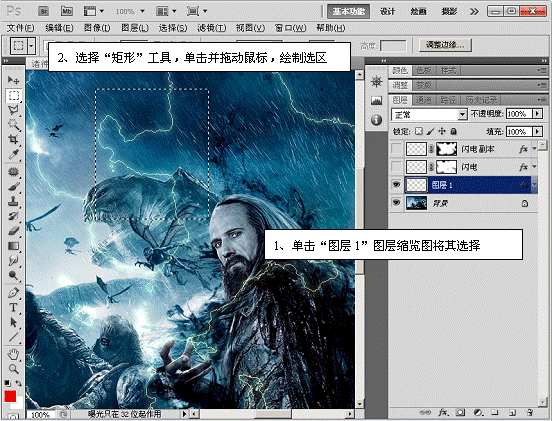

14)调整“图层2”中图像的大孝位置和旋转角度,完毕后将其复制
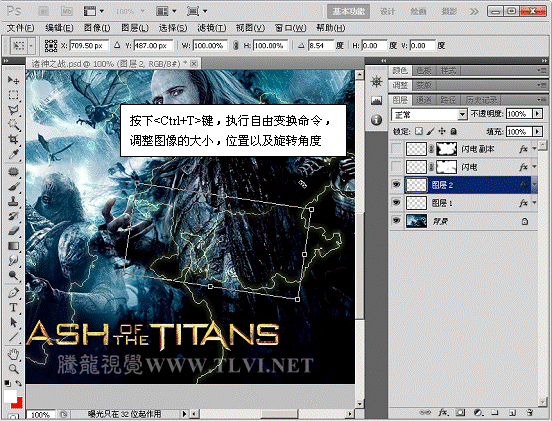
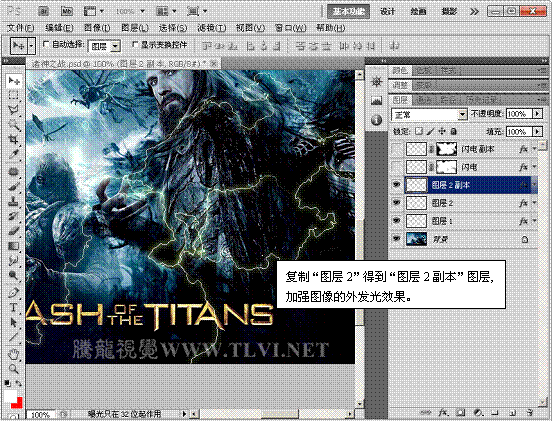
15)将“图层 1”隐藏,参照以上方法,多次复制“图层2”中的图像,并调整大孝位置和旋转角度,效果如下图

16)将两个闪电图层显示,使用画笔工具,设置圆形笔触在任何一个图层 2上绘制,即可添加光斑效果,至此完成本实例的制作







