步骤一、如果我们需要将图中的手扣下来的,首先想到的是套索工具直接描。而用到魔棒工具及套索工具的话首先不是很精准,而且发费的时间也是比较多,所以这里我们采用通道了抠图的话,那就可以节省出很,观察多时间了。如图所示:

步骤二、先进入通道,观察红、绿、蓝这三个通道,发现红通道的对比最强,边缘很清楚,所以就用它来完成抠图,把红色通道向下拉至新建按钮,复制一份,一定要复制,不能直接在红色通道里操作。如图所示:

步骤三、这样进入到红副本里面,点击“图像--调整--曲线”,点那个黑色吸管,在图上灰黑处点一下,就可以发现在比点的像素更黑的部分会变成纯黑,比点的像素亮的地方不变。如图所示:
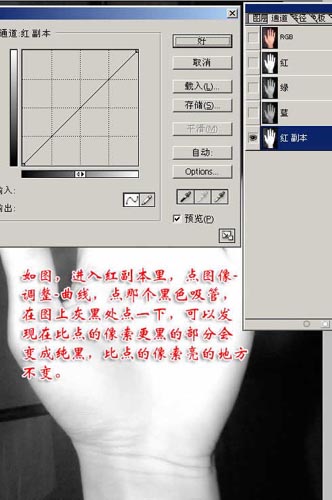
步骤四、相同的方法没用白色习惯点与喜爱手里的灰白部分,可以看到,一个手的形状出现了,原来的黑白灰层次已经几乎变成了黑河白色,边缘也很明显,这就是我们要的选区,如果不想用吸管点的话,也是可以把曲线调成如图所示:
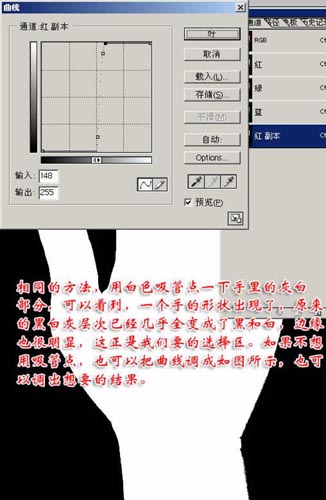
步骤五、剩下的就比较简单了,点蓝色图里的按钮,将这个通道载入选区,回到图层面板,到手这个图层了,反向选择,按下Delete键这样一个手就被扣下来了。如图所示:
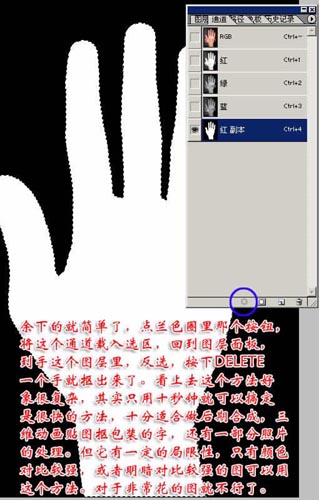
步骤六、看上去方法是比较复杂,其实不然,可能你熟悉了发现半分钟就能搞定的事情。而这种通道抠图也比较适合在后期图像合成。三维图画贴图抠包装的字,还有一部分照片的处理。但是这个通道抠图也是有一定的局限性,只有颜色对比计较强,或者是明暗对比比较强的图像才可以使用通道来抠图,对比比较花的图形就不好实现了。最终效果图如下:
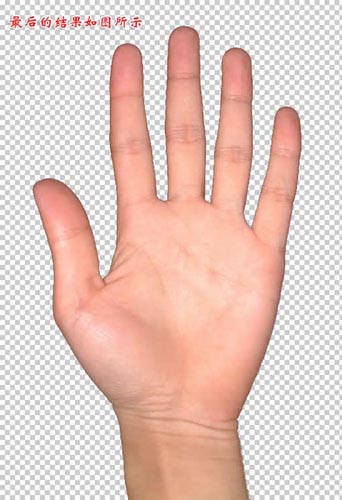
以上就是ps通道抠图原理技巧及简单实例运用的全部内容,当然关于通道抠图的案例学无忧在前面都有很多案例分析,你可以去学无忧查找即可,希望能帮助你提升你的photoshop的实战技巧。






