一张RGB模式的图,就是将红、蓝、绿三种原色分别放在三个不同的通道上,每一个通道的颜色是一样的,只是亮度不同,而且每一种通道都是灰色图像;我们就是利用通道亮度的反差进行扣图。这就是所谓的通道抠图。 在通道里,黑色代表透明,把背景涂成黑色,背景就是透明的了;白色代表不透明,如果我们想将图中某部分抠下来,就在通道里将这一部分描成白色。半透明的地方保持原来的灰度不变就可以了。 “通道”在抠图中的作用是:利用通道建立选区,用修改通道来选择选区的范围!把图像部分涂成白色,只是确定了选区的范围,图像并不是就变成了白色。 先看效果。


一、图像分析 还是以韩国美女张娜拉的一张婚纱照作为素材,这张图像的特点是婚纱四周界限分明,可以用磁性套索工具选取;难点是怎样抠出半透明婚纱。用通道抠图可以抠出半透明的效果

二、复制通道 打开通道面板,选择反差最大的通道,这里是绿色通道

复制一个绿色通道
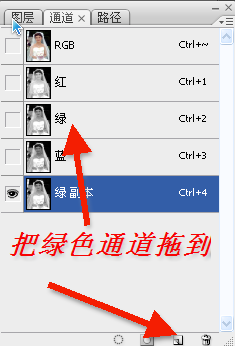
三、调整色阶 为了增加颜色反差,点击图像-调整-色阶
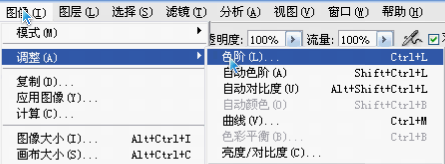
打开色阶面板,把两边的三角形往中间拉
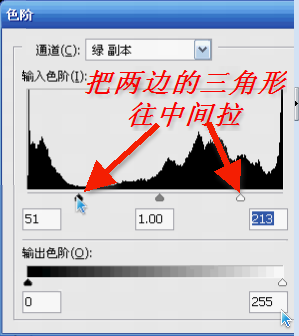
四、背景填充成黑色

用磁性套索工具沿着婚纱的边缘让它自动选择背景,当然也可以选择婚纱,然后点击选择-反向

用油漆桶将背景填充成黑色,或点击编辑-填充-黑色。上面已经讲过,黑色是透明,所以要将背景涂成黑色

五、将图像不透明的地方涂成白色 因为白色是不透明,所以要将图像中不透明的地方涂成白色。 点击选择-反向,把图像选定,这样可以防止涂抹到背景上,然后将画笔调成白色,沿着人体不透明的地方涂抹,首先把画笔调小,沿着边缘涂抹

然后再将画笔调大,把不透明的地方全部涂成白色,注意透明的婚纱一定不能涂

六、载入选区 选定RGB通道,而绿副本不选
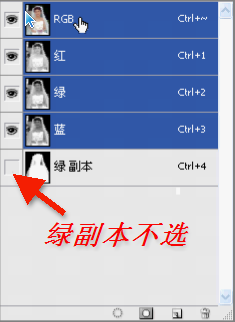
回到图层面板,点击选择-载入选区
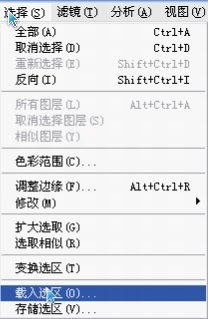
选择绿副本通道
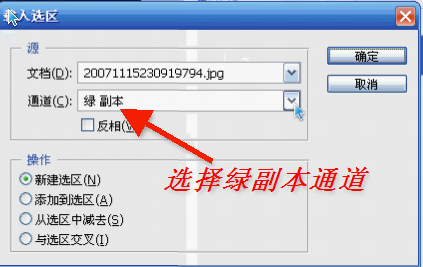
七、拷贝粘贴 点击编辑-拷贝,也就是复制选区
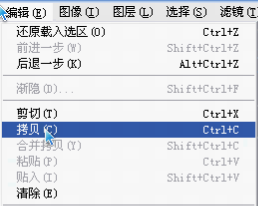
新建一个图层
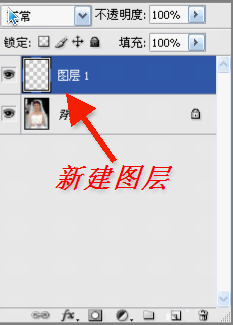
点击编辑-粘贴,
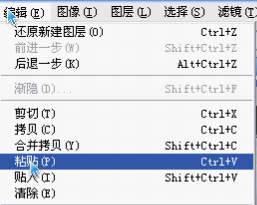
将选区粘贴到新图层中
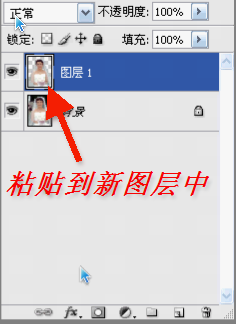
为了看得更清楚,可以添加一个背景层
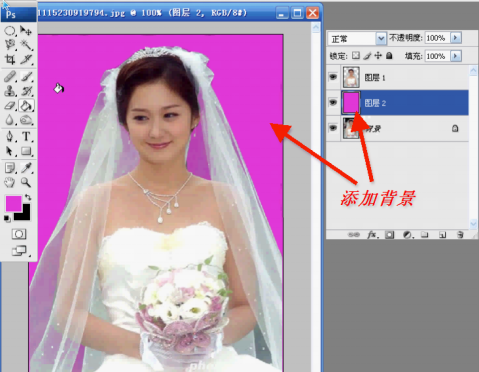
八、最后修饰 如果还有一些缺陷,可以用Photoshop的橡皮擦、加深、减淡等工具来修饰图片。 仔细看,这张图片的不足主要是半透明婚纱中可以看到原图像中的绿色,可以用减淡工具来解决

将减淡工具的画笔硬度调到100,在有淡绿色的婚纱处涂抹

效果不错,人体清晰,婚纱透明,原来的淡绿色背景色也看不到了。

如果想换一个背景,可以打开一张背景图片,双击解锁后用移动工具拖到图像的最底层,按Ctrl+T键将背景图片大小调整到布满全屏。
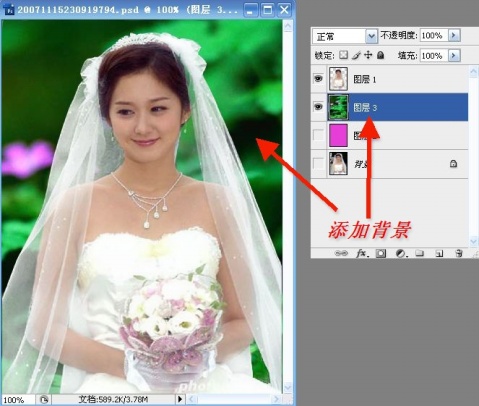
添加背景后的效果图







