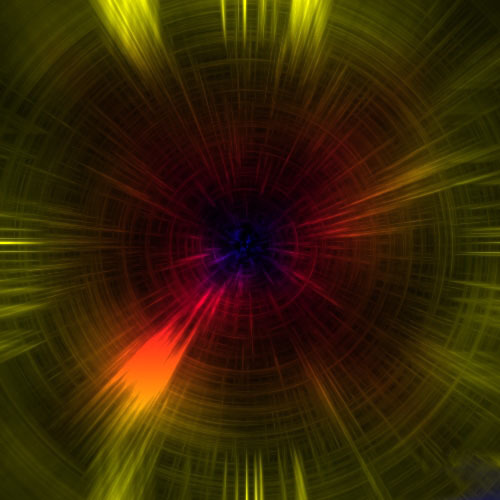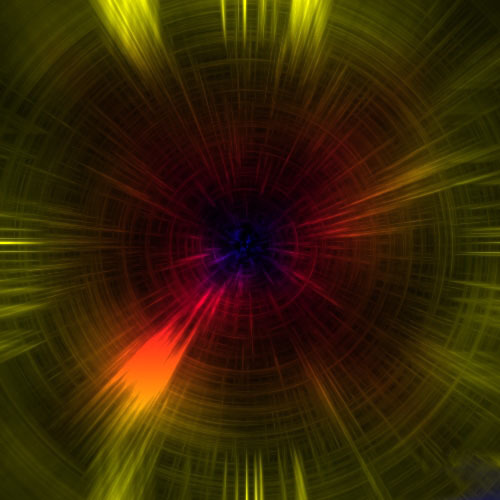
1、新建500*500白底文件,执行滤镜→渲染→云彩,再执行滤镜→渲染→分层云彩,得到如图1
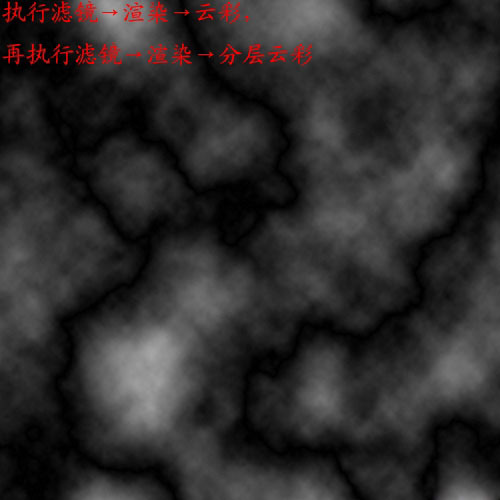
2、执行滤镜→像素化→铜版雕刻(类型选择中等点)得到如图2。

3、复制图层,执行滤镜→模糊→径向模糊(参数、数量100,模糊方法缩放,品质最好),得到如图3。
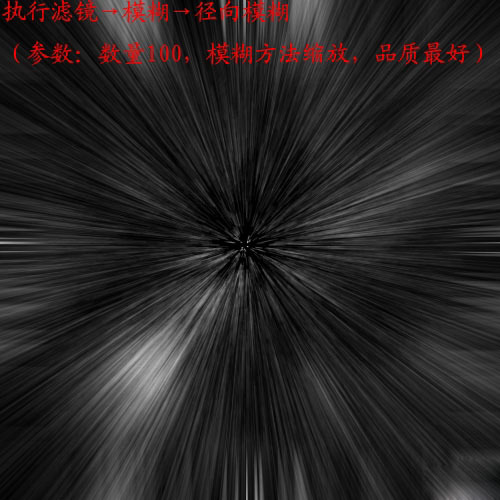
4、对下面的图层执行→滤镜→模糊→径向模糊(参数、数量50,模糊方法旋转,品质最好),再将上面的图层混合模式设为变亮,得到如图4。
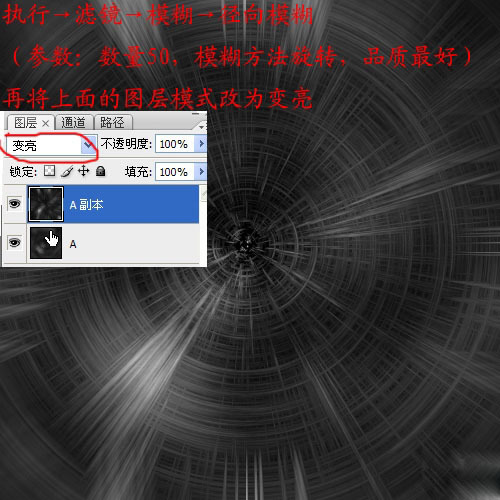
5、再将上面的层图层复制,执行滤镜→模糊→高斯模糊(参数、半径1),然后将图层混合模式设为颜色减淡,得到如图5。
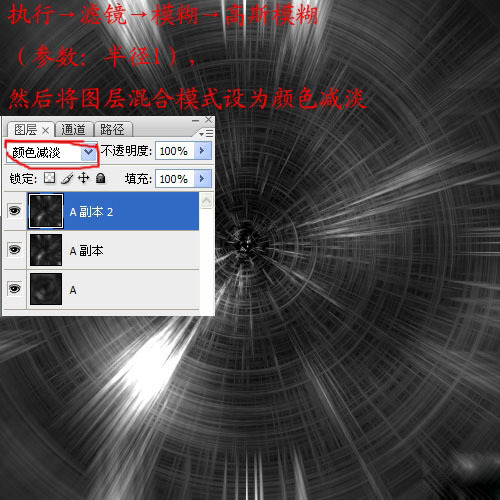 _ueditor_page_break_tag_
_ueditor_page_break_tag_
6、将所有图层合并,然后复制图层,执行→滤镜→模糊→高斯模糊(参数、半径1),将图层混合模式改为变亮,得到如图6。
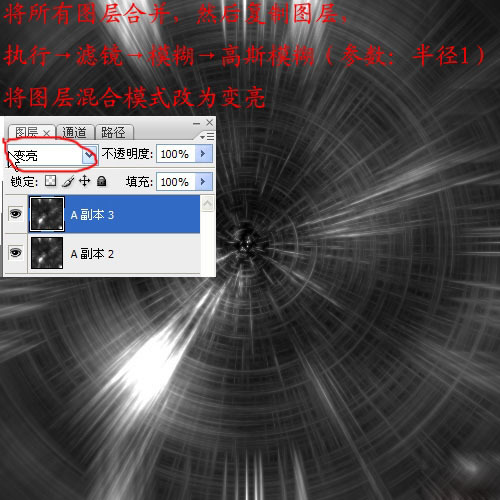
7、合并图层,执行图像→调整→色相/饱和度(勾选着色),得到图7。到此第一个效果图完成。

9、打开飞船素材托到这里就行了,如图9。
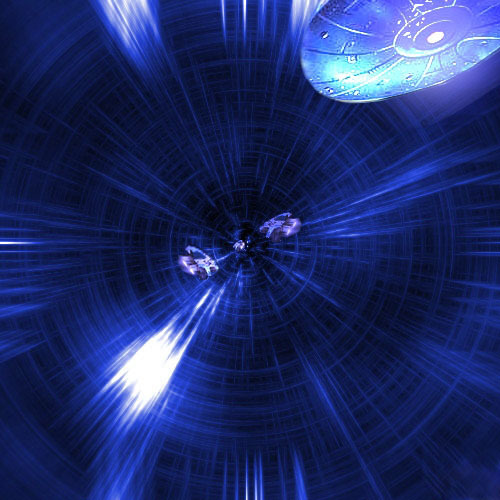
8、现在讲解怎样得到渐变样式的,返回到第6步,然后新建图层,执行渐变→选择菱形渐变,在中心向边角拉,然后将混合模式改为正片叠底,
很简单吧,这样就得到渐变样式的了如图8。
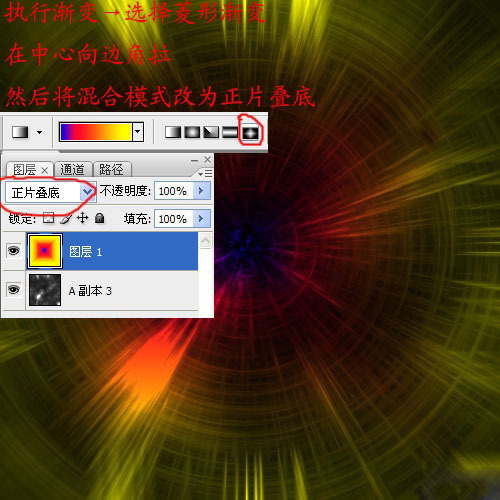
效果!