先看一下最终效果:

下面我们开始制作:
1.打开PS建立一个新文档。文档大小这里我用1900*1200像素。设置背景色为黑色然后用矩形选框工具在图中建立如下图所示的选区。

2.设置画笔-建立一个新图层用灰色填充。执行编辑-定义画笔预设。将新预设的画笔重新命名为"Rec Brush".
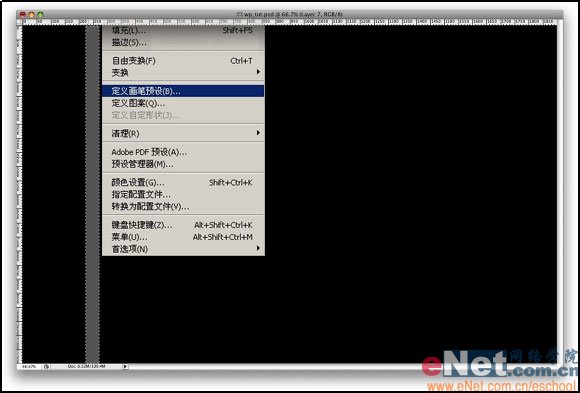
3.现在我们再来设置我们的画笔,按F5快速打开画笔设置对话框。分别设置其中的动态形状,散布,颜色动态和其他动态来创建我们需要的效果。
如下所示:

4.用我们刚定义好的画笔来创建下面的效果,建立一个新图层并用一些矩形框进行填充。之后我们再加入几个图层。然后给之后建立的图层加入投影图层样式。设置图层样式中的图层混合模式为颜色加深,图层不透明度设置为80%,角度120度,距离5像素,大小10像素。
将上述方法重复多次以达到和下图相似。
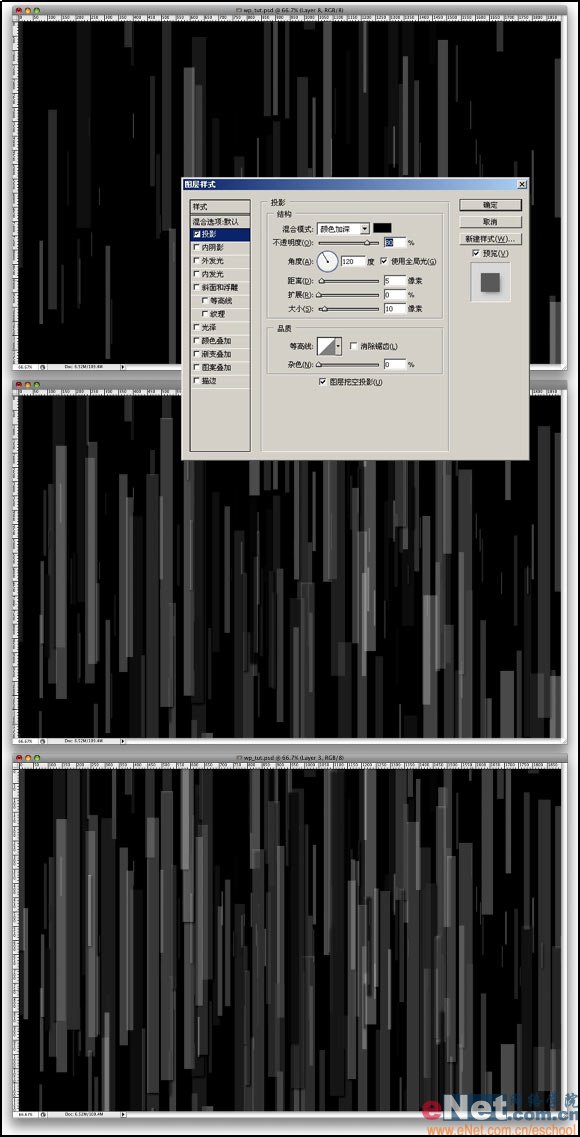 _ueditor_page_break_tag_
_ueditor_page_break_tag_
10.打开我们需要的素材,把它复制黏贴到当前文档中来。用CTRL+T自由变换命令调整好其大小和角度,然后设置其图层混合模式为滤色。然后再给它加入图层蒙版修去不需要的部分,将“球体”的修出来即可。
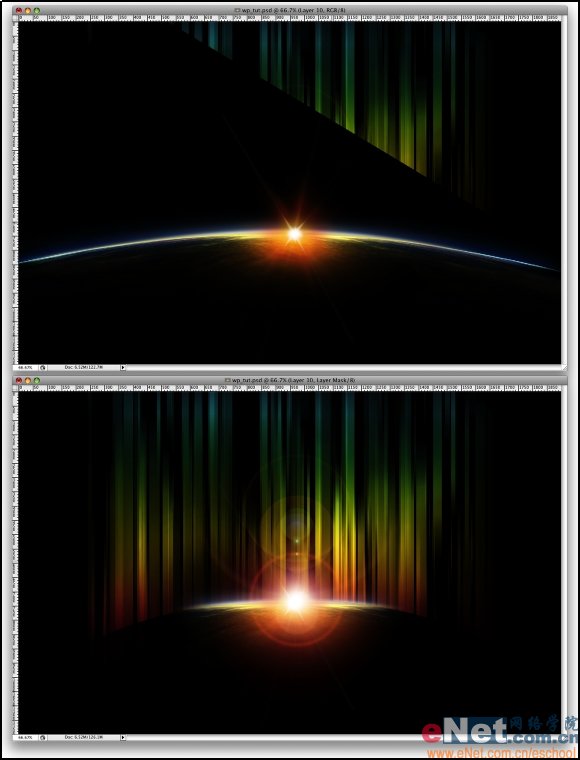
11.现在来给我们修出来的星球加入外发光图层样式。(图层-图层样式-外发光)设置图层图层样式中的图层混合模式为强光,不透明度为90%,大小为60像素。设置请参考下图:

12.在最上层上建立一新图层,用黑色填充并执行滤镜-纹理化-颗粒,设置如下图所示。然后将图层混合模式设置为柔光。
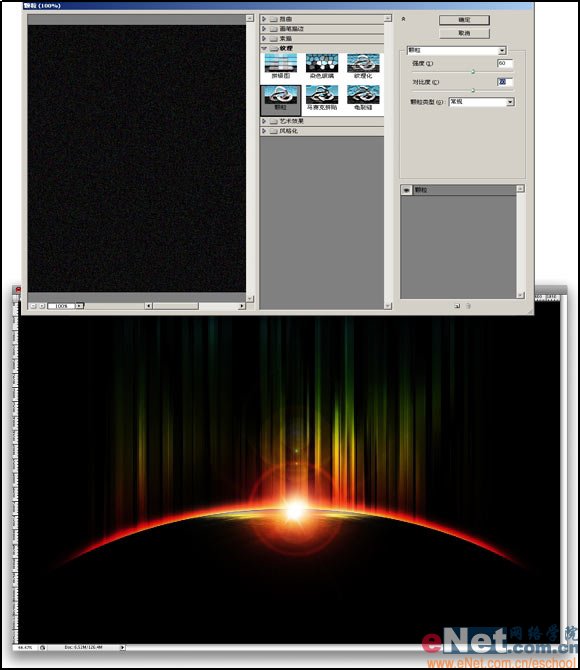
13.再打开另一副纹理素材的图层,将其复制黏贴到当前图像中来。调整将好大小后在执行图像-调整-反向,之后将图层混合模式设置为叠加,图层不透明度设置为10%。
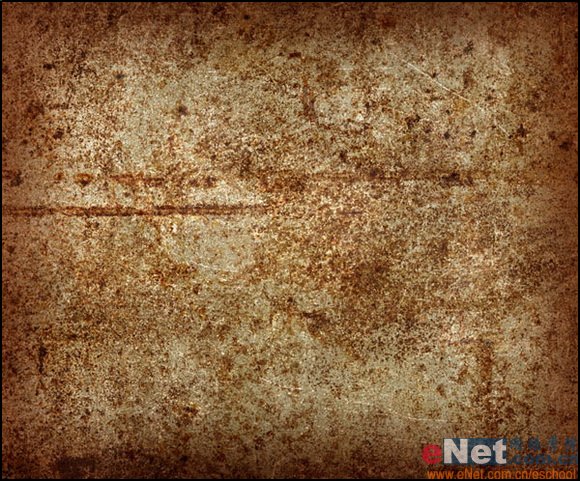

最终效果如下所示。







