本文由中国教程网 cfljg 原创,转载请保留此信息!
原图

效果图:

方法步骤:01、打开图片,ctrl j两次,分别得到图层1和图层1副本。见图01

02、点击红圈处,新建图层2,放于图层1与背景层之间,并填充蓝色。作为检验效果和新的背景层。见图02

03、在图层1执行图像--调整--色阶命令,用白吸管在图中的红圈处点一下,这样原来的蓝灰色的背景就变成了白色的背景了。见图03
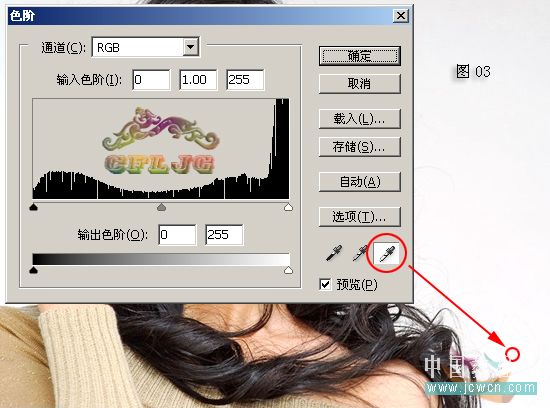 _ueditor_page_break_tag_
_ueditor_page_break_tag_
04、图层的模式设置为正片叠底, 这时微细的发丝就得到了。见图04
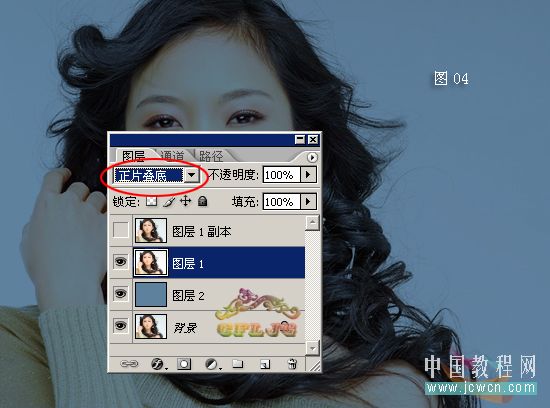
05、ctrl j复制粘贴一层,得到图层1副本2,图层的模式仍为正片叠底,再看看发丝是不是更清晰了?见图05
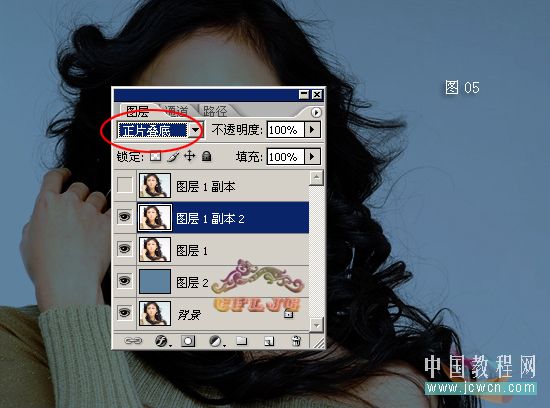
06、点击红圈处,在图层1副本层加蒙版,用黑画笔仔细在人物主体外涂抹出新的背景及发丝。见图06
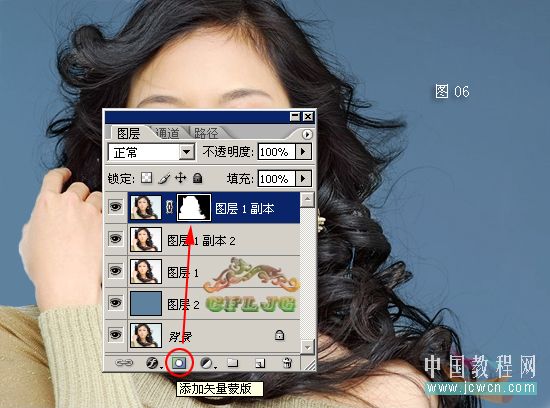
07、蒙版涂抹后的效果。见图07

08、背景太单调了,加点效果,新建图层3放于图层1和图层2之间,用云彩画笔扫一下。见图08







