下边先介绍一下这个滤镜的位置:滤镜>>抽出。位置很容易找到。如下图:

photoshop教程下面我们来看一下他的使用方法:
其实原理很简单,就是将你要抠出的部分用滤镜自带的“边缘高光器工具”(说白了和画笔工具一样),沿边缘描绘出来;然后将描绘的区域用“填充工具”填充;第三步预览,对细节部分进行修改;第四步点击确定—ok~~
好了,接下来直接上图:
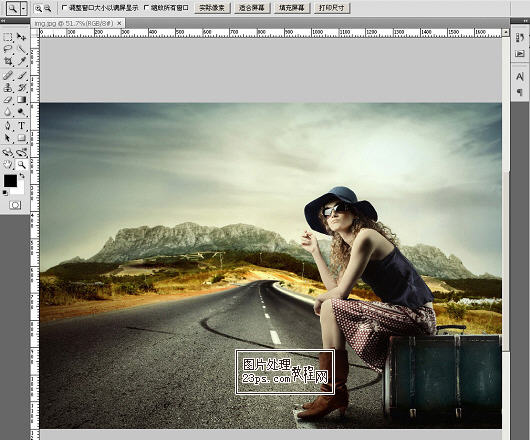
今天我们要把这个美女抠出来,要是按照老办法(钢笔或套索工具),估计要用10分钟的时间,而用抽出滤镜只要5分钟就能搞定。先把图层复制一个,主要是为了备份。我们在“背景 副本”这个图层上进行操作。如下图:
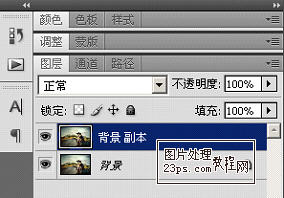
然后点击滤镜>>抽出

然后就弹出抽出滤镜的操作界面:
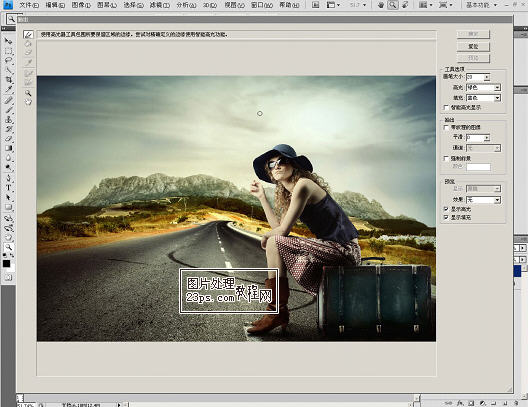 _ueditor_page_break_tag_
_ueditor_page_break_tag_
下面开始抠图喽~点击抽出滤镜左边工具栏的第一个工具:“边缘高光器工具”,沿着美女的边缘进行绘制。右侧的数值面板可以调整画笔的粗细和颜 色。原则是画笔越细,抠出的图的边缘也越精准。在扣的过程中配合放大镜(快捷键“Z”)和抓取工具(快捷键“H”)进行操作,可以更好的节省时间。
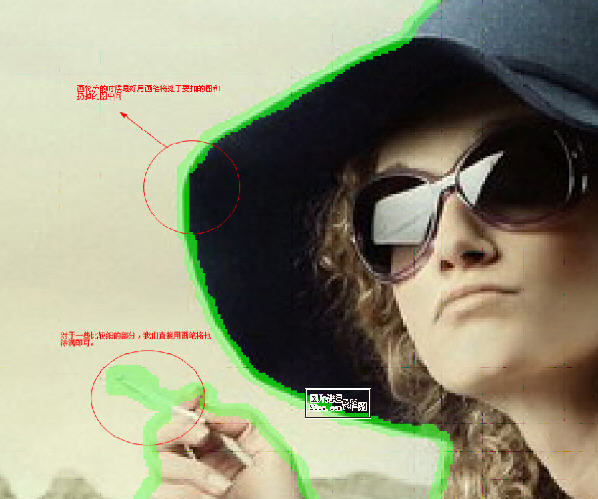
在绘制边缘的时候要注意,你画的轮廓线尽量位于图片要扣的部分和扔掉的部分之间。其次对于一些比较细的部分,如上图的香烟,我们直接把他涂满就可以了。

一定要事先看好自己要扣那一部分,把边缘全部描绘出来。欧了,都描好了,点击左侧的第二个工具:“填充工具”。在你想要留下的部分填充一下,如下图:

填充好后,点击“预览”。记得是“预览”哦~~~ 不要点确定,在预览状态下还可以对细节进行修改,修改好后在点击确定完成。
点击预览,嘿嘿~ 效果还不错,只是下边的部分有点毛边,我们修整一下。
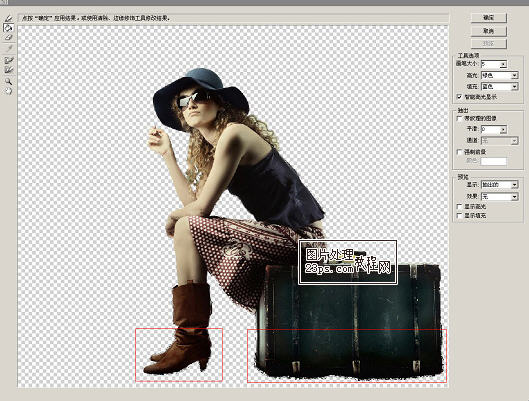
这就要用到“清除工具”和“边缘修饰工具”了,清除工具就是橡皮擦,将不想要的部分擦掉。边缘修饰工具整好相反,有的地方抠多了,可以用它来恢复。
用法都和画笔工具一样,涂就行了~~~

Ok~ 全都修好了,看下最后的效果吧~~
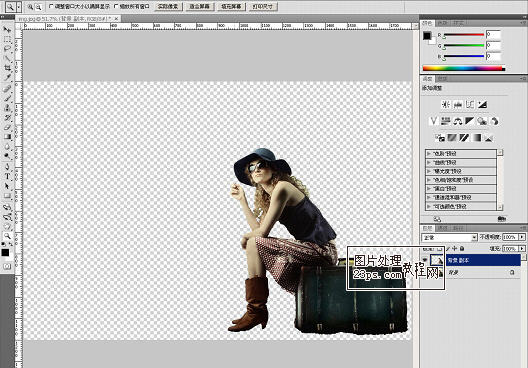
咋样,我的方法是不是比钢笔工具啥的简单呢?
在photoshop学习过程中,我们要多用用其他的方法解决一个问题,说不定会有更多的收获。大家有问题的话,我非常欢迎你和我一起交流。






