在使用Photoshop处理图片的过程中,经常需要用到“抠图”的方法将对象从背景中分离出来,这是一种十分重要并应该熟练掌握的技术。“抠图”的方法有很多种,比如使用魔术棒和套索工具的初级抠图法和蒙版抠图法、通道抠图法、路径抠图法、抽出滤镜等高级技巧,这些方法要么抠图效果不好,要么就是难度对于初学者来说太大。
今天将要给大家介绍一款Corel公司出品的经典抠图工具Knockout,目前最新版本为2.0。 Knockout 2.0一经推出,便备受好评,因为它解决了令人头疼的抠图难题,使枯燥乏味的抠图变为轻松简单的过程。Knockout 2.0不但能够满足常见的抠图需要,而且还可以对烟雾、阴影和凌乱的毛发进行精细抠图,就算是透明的物体也可以轻松抠出。即便你是Photoshop新手,也能够轻松抠出复杂的图形,而且轮廓自然、准确,完全可以满足你的需要。
Knockout 2.0之前的版本作为一个独立的软件使用,而现在的版本则必须要作为Photoshop的滤镜插件使用。关于它的安装方法和其他外挂滤镜一样,这里不再赘述。本文以Knockout 2.0的汉化版为例进行说明。
一、界面介绍
在安装完Knockout 2.0以后,启动Photoshop,打开需要处理的照片,然后将照片在图层面板中复制为一个副本层。保持在副本层中的操作状态,执行“滤镜 /Knockout/Load Working Layer...”菜单命令就可以打开Knockout了,它的界面如图1所示。

图1
KnockOut的界面分为菜单、工具栏和状态显示面板几部分。
1.菜单栏
菜单栏中包括文件、编辑、查看、选择区域、窗口和帮助几部分。
文件菜单中包括保存方案、保存映像遮罩、保存阴影遮罩、还原和应用等命令。
编辑菜单包括撤消、恢复、处理和参数选择等命令。其中“处理”命令是用来处理图像和显示去除背景后的图像;参数选择对话框中可以设置描绘磁盘、恢复键、撤消级别和影像缓存等等内容,如图2所示。

图2
在查看菜单中可以设置查看对象的方式,如图3所示。可以设置查看原稿、输出当前结果、输出最后结果和Alpha通道。另外,还可以设置是否隐藏内部对象、外部对象、内部阴影、外部阴影、注射器和边缘羽化等。
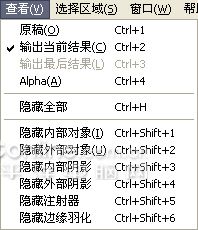
图3
在选择区域菜单中可以设置选区全选或取消选择等,窗口菜单中则可以控制显示哪些面板、工具栏和放大或缩小显示等。
2.工具栏
工具栏位于界面的左侧,包括了用于抠图的所有工具,如图4所示。

图4
在工具栏的上部有10个工具按钮,我们由从上到下、从左到右的顺序介绍它们的含义。左上角第一个按钮为内部对象工具,使用它可以绘制对象的内部选区线;右上角按钮为外部对象工具,使用它可以绘制对象外部选区线;在两个按钮的下方分别为内部和外部阴影对象工具,使用它们可以绘制阴影的内部和外部选区线;再往下为内部注射器和边缘羽化工具,注射器工具可以对象内部或外部补色,边缘羽化工具可以修复一些对象或阴影边缘的缺陷。
使用润色笔刷工具可以恢复前景图像,使用润色橡皮工具可以擦去背景图像。手形工具可以移动画布中图像的位置,放大镜工具可以缩放显示图像。
单击底色按钮,可以在调色板中选择抠图以后的背景颜色。单击下面的图像按钮,可以选择一幅图像作为抠图以后的背景。
在“细节”部分可以设置不同的级别来改善抠图的质量,数值越大,所抠出来的图像越精确。
最下方的按钮为处理和输出图像按钮,当设置好抠图的参数和选区以后,单击此按钮既可开始处理抠图。
3.选区线显示状态面板
在软件界面的右侧为选区线显示状态面板,如图5所示。使用它可以控制是否在画布中显示相应的选区线。
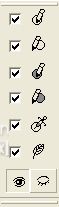
图5
由上到下分别为控制内部选区线、外部选区线、内部阴影、外部阴影、内部注射器和边缘羽化的显示状态。选中某个选项以后,就会在画布中显示该选项的选区线。单击下方的睁眼按钮,全部显示选区线;单击闭眼按钮,则关闭所有选区线的显示。_ueditor_page_break_tag_
在此面板的下方还可以显示当前鼠标指针的坐标和RGB颜色值。
二、常规抠图实例
在了解了KnockOut的界面组成以后,我们使用它制作一个简单的抠图效果。
(1)使用Photoshop打开一张需要抠图的照片,如图6所示。

图6
(2)在图层面板中将背景层拖放到下方的“创建新图层”按钮上,创建一个“背景副本”层,如图7所示。

图7
(3)保持当前所操作的层为“背景副本”层,然后执行“滤镜/Knockout/Load Working Layer...”菜单命令,启动KnockOut 2.0,如图8所示。
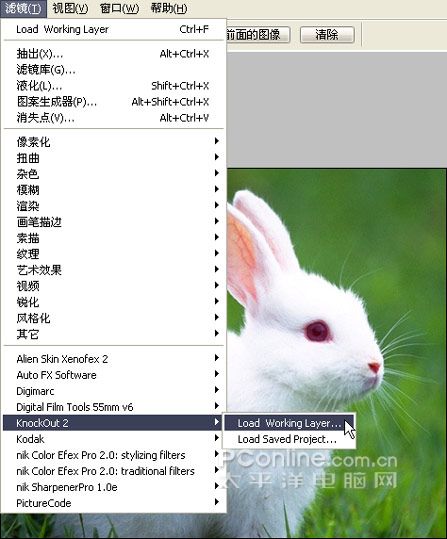
图8
(4)启动KnockOut以后,使用内部对象工具在兔子(需要抠出的对象)的内部绘制一个选区,如图9所示。注意不要绘制选区线到兔子外部的任何地方。

图9
(5)使用外部对象工具在兔子的外部绘制外部选区线,如图10所示。绘制外部选区线的时候一定注意要包括毛发在内的部分。

图10
(6)绘制内部和外部选区线完毕以后,单击工具栏下方的“处理”按钮,开始自动进行抠图处理,得到的效果如图11所示。

图11
(7)可以看到抠图的效果基本上符合了我们的要求,在这个实例中我们的目的是简单了解KnockOut的使用方法,在细节上的处理将在后文中进行介绍。下面将此效果应用到Photoshop中。执行“文件/应用”菜单命令,KnockOut将会把抠图后的效果应用到Photoshop的“背景副本”层中去,导入一张新的背景图片放置在抠图以后的图层下方,以便观察抠图效果,如图12所示。

图12
从图中可以看出被抠出对象的毛发部分处理的十分不错,相比其他的抠图方法,使用KnockOut抠图真是一个简单快乐的过程。本次实例中只使用了很简单的工具就完成了以往需要花费大量时间和精力的工作,而这仅仅是KnockOut最基础的功能之一,我们将在后面的文章中带领大家去探索它其他更多更强大的抠图功能。_ueditor_page_break_tag_
三、抠取透明物体
使用Photoshop抠取透明物体是一个很复杂过程,常见的方法是利用了Photoshop图层的 “屏幕”和“正片叠底”特性抠取透明物体,这个过程十分繁琐。KnockOut利用阿尔法通道来保存蒙版,当去掉背景以后,会保留含有阿尔法通道的透明物体。今天我们使用KonckOut来抠取一个透明的玻璃杯。
(1)启动Photoshop,打开一幅玻璃杯照片,如图1所示。

图1
(2)在图层面板中将背景层拖放到下方的“创建新图层”按钮上,创建一个“背景副本”层,如图2所示。

图2
(3)保持当前所操作的层为“背景副本”层,然后执行“滤镜/Knockout/Load Working Layer...”菜单命令,启动KnockOut 2.0。在KnockOut中使用外部对象工具在杯子的外部绘制一个选区,如图3所示。绘制外部选区线的时候注意不要碰到杯子上的任何地方。绘制选区线的时候,按住Shift键可以添加特定的选区线;按住Alt键可以删除特定的选区线。

图3
(4)下面使用“单像素法”得到物体内部的不透明部分。选择“内部对象”工具,在工具的属性栏中会出现该工具的其他选项,图4上方红色矩形框中所示即为“单像素”工具。使用“单像素”工具在玻璃杯内部不透明的部分单击,可以增加若干个这样的点,但是也不必太多。在选中内部对象工具以后,按住 Ctrl键也可以激活“单像素”工具。如果添加了错误的单像素点,可以按住Alt键圈选错误点,即可删除此错误点。

图4
(5)绘制完单像素点以后,在左侧的工具栏中设置“细节”选项的数值为4,然后单击下方的“处理”按钮去掉红色的背景,效果如图5所示。

图5
(6)观察此时的抠图效果,发现在杯子上部的边缘和杯底部分有多余的红色,这是因为在这两个地方绘制了多余的单像素点。没关系,按照刚才的方法按住Alt键删除这两个单像素点,再次单击“处理”按钮重新抠取对象,效果如图6所示。

图6
(7)换一种背景颜色,或者改变一下背景图,观察一下抠取透明玻璃杯后的效果,如图7所示。
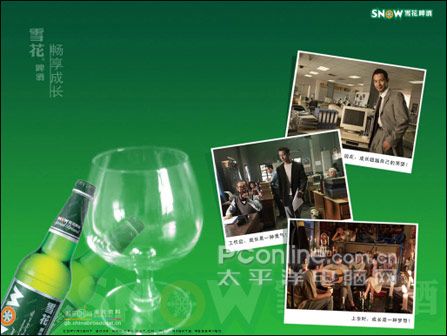
图7
四、抠取物体的阴影
有些具有阴影的物体对象被抠出以后,需要将阴影部分一起抠出,效果才会显得真实。使用KnockOut强大的阴影对象工具,可以轻松抠取对象的阴影部分。下面我们就来看看如何使用阴影对象工具抠取物体的阴影。
(1)启动Photoshop,打开一幅具有阴影的照片,如图8所示。

图8
(2)在图层面板中将背景层拖放到下方的“创建新图层”按钮上,创建一个“背景副本”层。保持当前所操作的层为“背景副本”层,然后执行“滤镜 /Knockout/Load Working Layer...”菜单命令,启动KnockOut 2.0。在KnockOut中使用“内部阴影对象”工具在图中的阴影内部绘制选区线,如图9所示。绘制选区线的时候不要绘制到杯子上外部任何地方。绘制选区线的时候勾选“多边形模式”可以帮助我们绘制的曲线更加精确。
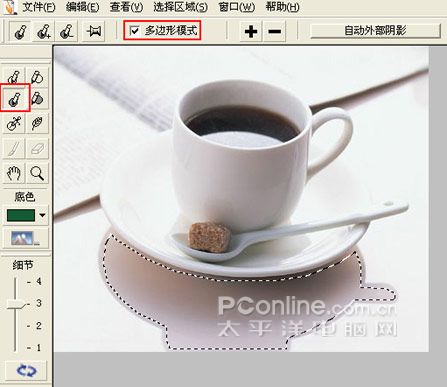
图9
(3)选择“外部阴影对象”工具在阴影的外部绘制选区线,如图10所示。

图10_ueditor_page_break_tag_
(4)绘制完外部阴影选区线以后,在左侧的工具栏中设置“细节”选项的数值为4,然后单击下方的“处理”按钮抠出物体的阴影,效果如图11所示。
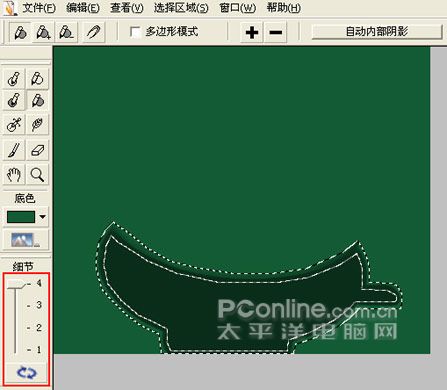
图11
(5)执行“文件/应用”菜单命令,将抠出的阴影对象应用到Photoshop中,我们就可以对阴影部分进行操作处理了。
五、修复边缘缺陷
在使用KnockOut抠图的过程中,如果遇到对象的边缘过于纤细或者色彩对比不清晰的情况,系统会自动将这些部分忽略,这不符合我们抠图的要求。不过,使用KnockOut的注射器工具可以实现对这些缺陷部分的补色操作,以达到比较理想的抠图效果。下面我们就以抠取人物头发边缘的修补过程为例来讲解如何使用注射器工具修复抠图缺陷。
抠取人物头发的过程可以参考前面常规抠图的方法,下面是抠图前后的效果对比,如图12和13所示。

图12

图13
可以看到图13中红色矩形框内的头发由于比较纤细,被忽略显示了,类似的地方还有其他几处,我们仅以此处缺陷的修补过程进行说明。
由于内部选区中包括了比正常区域要暗的部分,所以在抠图的过程中造成了这部分没有得到有效保护,所以才形成了这样的缺陷。我们可以使用补色的方法,从对象中再拾取该区域的颜色将它添加到缺陷区域,以得到完美的抠图效果。选中“内部注射器”工具,按住Ctrl键在对象上单击选择要补充的颜色。执行“查看/ 原稿”菜单命令,显示未抠图之前的图像,仍然使用“内部注射器”工具在要修补缺陷的地方单击几次,以确定要修补的范围,如图14所示。
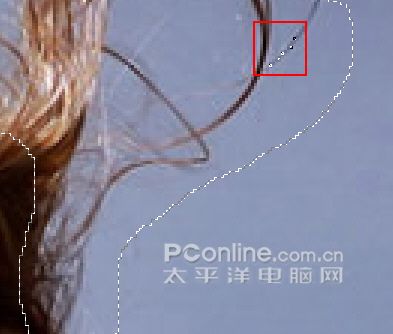
图14
单击工具栏下方的“处理”按钮,重新对图像进行抠图处理,观察此区域的修补效果,如图15所示,可以看到此处的头发得以修复。

图15
你可以根据这样的方法对图像中其他部分继续修补,以得到较为满意的效果。
另外,在抠图过程中由于逆光的原因,会造成某些部分的头发失去原有的高光特性,显得很不真实。在上面的实例中就有一部分头发由于这个原因而丢失了,同样也可以使用“内部注射器”工具对这部分进行修补。首先按住Ctrl键使用内部注射器工具在对象中选取高光,然后再确定需要修补的位置,重复上面实例的操作步骤就可以了,效果如图16所示。

图16
你可以使用这样的方法对其他部位的高光进行修补处理。
六、羽化边缘
在抠图的过程中,有一部分图像会以无过渡的方式显示,呈现为参差不齐的形状,如图17所示。为了说明方便,特意选择了效果明显的一部分,其实在放大显示图像以后,你还会发现许多类似这样的细小地方,都可以使用羽化边缘的方法修复。

图17
选择工具栏中的羽化边缘工具,在有缺陷的区域绘制选区线,绘制的时候一定要将内、外选区都包括在羽化选区里面,如图18所示。

图18
绘制好羽化选区以后,单击工具栏下方的“处理”按钮,可以对此选区进行羽化处理了,效果如图19所示。

图19
七、恢复前景图像和擦去背景图像
有时候抠图的效果不是很理想,会把不该抠去的地方忽略,可以使用“润色笔刷”工具恢复被抠去的图像。点击工具栏上的润色笔刷工具,画布会自动分割为两个视图显示,左侧视图显示原始图像,右侧视图显示抠图后的图像。将鼠标指针移动到右侧视图上,指针变为圆形笔刷状态,在左侧视图中的相对应的位置会自动出现一个十字形标志,如图20所示。在右侧视图中需要恢复前景图像的地方拖动鼠标,就会开始恢复被抠去的图像了。
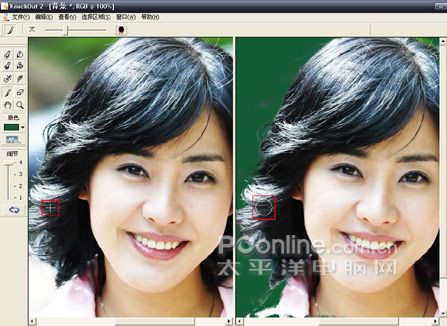
图20
在属性工具栏上可以设置笔刷的大校
“润色擦子”(工具栏上的橡皮擦工具)和“润色笔刷”工具具有相反的功能,使用它可以擦去背景图像,操作方法和润色笔刷一样,读者可以自己试一试。
好了,现在我们就介绍完了使用KnockOut抠图的方法。需要说明的是,因为图像的构成方式千变万化,抠图的过程中要综合运用各种抠图的工具和方法,而不能仅仅使用其中的某一种方法抠图,只有充分理解并熟练运用常规抠图、透明抠图、阴影抠图、边缘修补、羽化边缘等方法,才能实现完美的抠图效果。






