在对人物照片进行后期处理时,免不了要对照片图像进行拼合,使照片更加美观且富有吸引力。在抠取人物图像时,大块面的图像比较容易抠取,但是随风飘扬的人物秀发如何来抠取呢,这一问题困扰着很多朋友们,在这里我就像朋友们介绍使用“通道”抠取头发的方法与技巧。

制作步骤:
(1)运行“文件”→“打开”命令,把素材“人物.jpg”文件打开。拷贝“背景”图层。

(2)运用“磁性套索”工具选取人的身体部分。

(3)按下Alt+Delete键把身体部分填充成黑色。
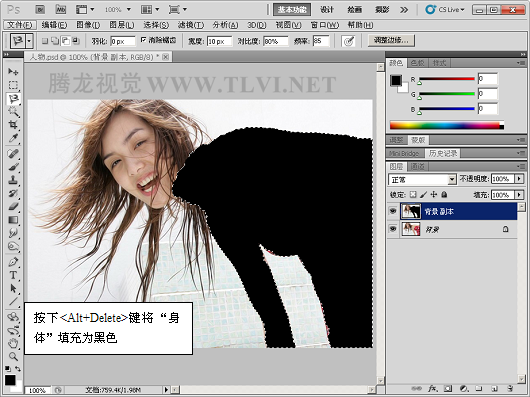
(4)在“通道”调板中,选取色彩对比鲜明的“蓝”通道,并拷贝。
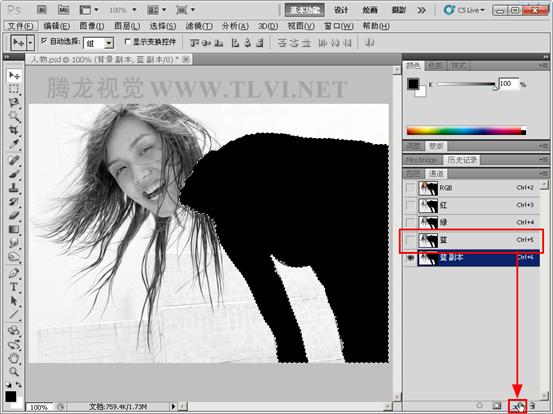 _ueditor_page_break_tag_
_ueditor_page_break_tag_
(5)运行“图象”→“调节”→“色阶”命令,设定“色阶”对话框,对图象执行调节。
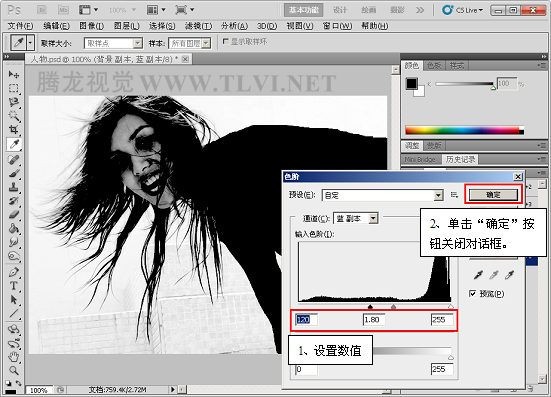
(6)运用“画笔”工具把人物头部涂画成黑色。

(7)运用“涂画”工具,涂画边上的零碎的头发。
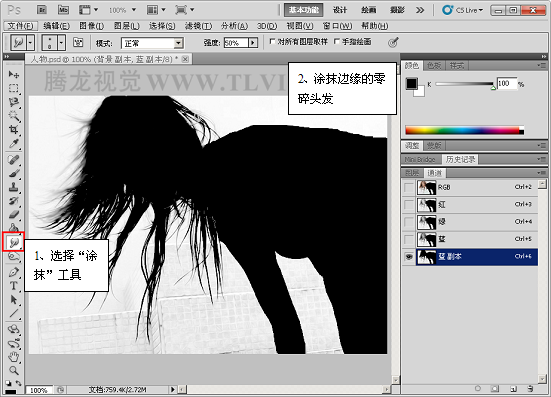
(8)在通道中载入“蓝 副本”选区,把前景色设定为白色,之后运用“画笔”工具涂画多余的背景图象。

(9)在图层调板中,点击“背景 副本”图层前的“眼睛”图标,把图层隐蔽,之后选取“背景”图层,翻转选区。
 _ueditor_page_break_tag_
_ueditor_page_break_tag_
(10)打开“海景.psd”文件,把选区中的图象移动到此文档中,并调节选区色阶。

(11)把“图层1”拷贝,运行“图层”→“图层样式”→“内发光”命令,加上内发光效果。做出强烈的背光效果。
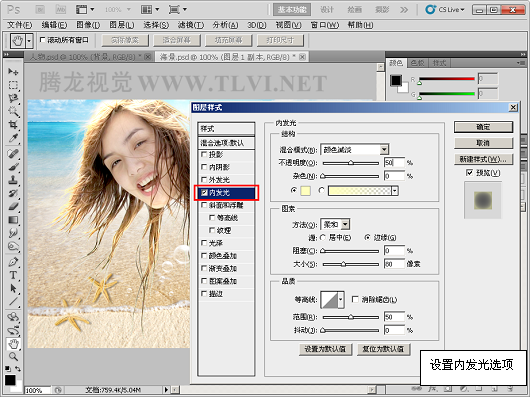
(12)在图层调板中创建“图层二”,和“图层一副本”拼合。
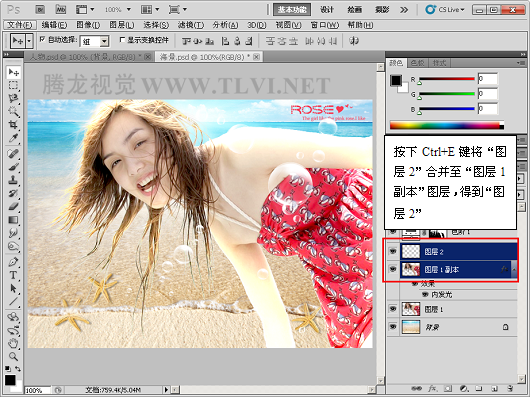
(13)选取“橡皮擦”工具,擦去多余的背光效果。

(14)拷贝“图层一”图层,运行“编辑”→“自由变换”命令,调节“图层一副本”图层。

(15)设定“图层一副本”图层,为人物加上阴影效果,到此为止做完本实例的做。

系列教程:
ps怎么抠头发
PS蒙版通道为飘逸长发美女抠图的教程
PhotoShop通道给人物抠头发教程






