photoshop通道扣图是抠图的基础,本教程的目的不仅要教会大家学会抠图的一般步骤,更重要的是理解黑、白、灰这些通道概念,这才能更方便的在以后通道操作中熟练的应用。OK,开始这一篇通道抠清纯美女的PS实例吧。

(原图)

(效果图)
1、解锁,双击小锁图标对图层背景解锁。
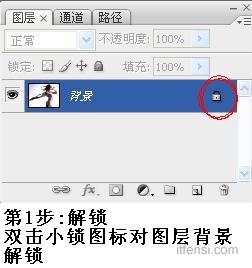
2、选取通道,在这里我选择了绿色通道,大家在做图的时候,要根据黑白对比强一些,鲜明一点的,然后选择相应通道。
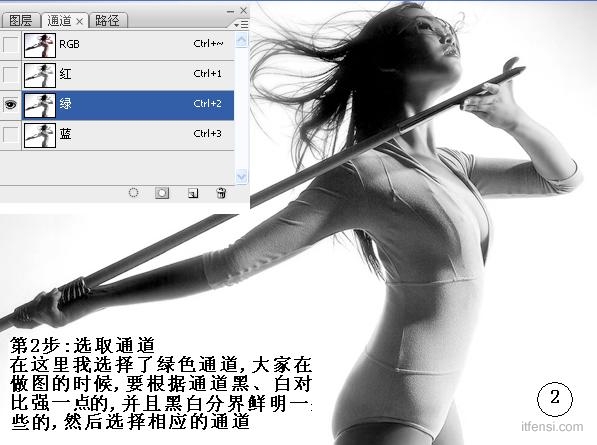 _ueditor_page_break_tag_
_ueditor_page_break_tag_
3、建立通道副本,具体如下:
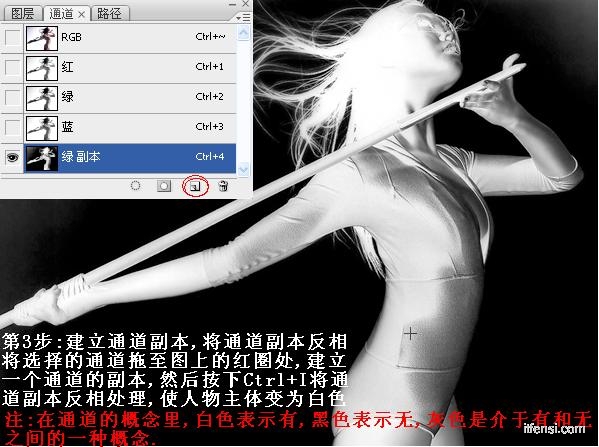
4、将人物主体以外的白色或灰色加深为黑色,选择加深工具,将人物主体以外加深成黑色。

5、继续使用加深工具,注意上面的红圈,修改的时候尽量不要破坏发丝。
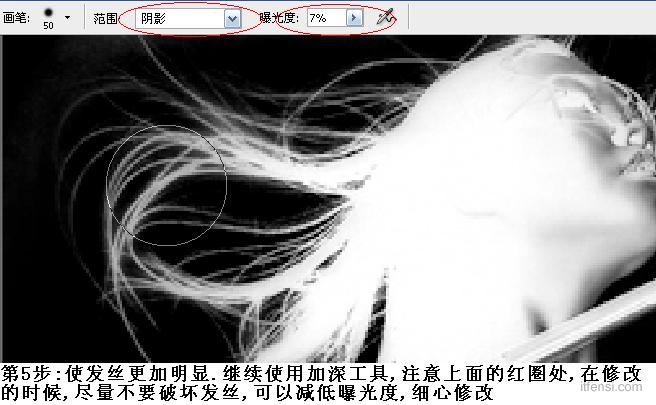 _ueditor_page_break_tag_
_ueditor_page_break_tag_
6、用套索工具将人物大体选择出来,然后填充白色。

7、使用软一点的画笔至人物主体内部边缘,使其没有生硬感觉。
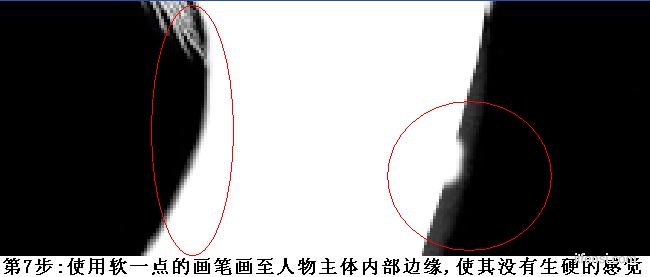
8、将通道作为选区载入。
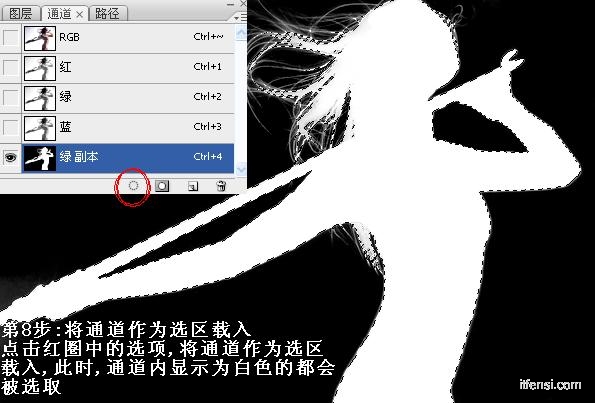 _ueditor_page_break_tag_
_ueditor_page_break_tag_
9、返回图层面板,复制一层。

10、新建一空白层,添加背景,用加深工具进一步对发丝进行细节处理。

最终完成效果如下:







