完成效果:

1.新建文件(模式RGB)
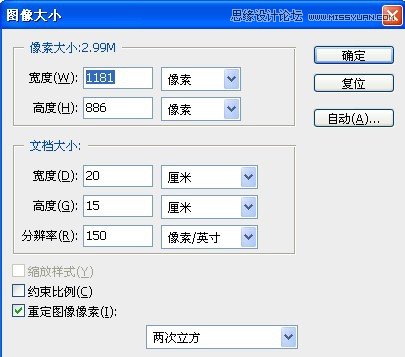
2.用钢笔画出以下形状,也可以画个圆角正方形,通过透视来变换。
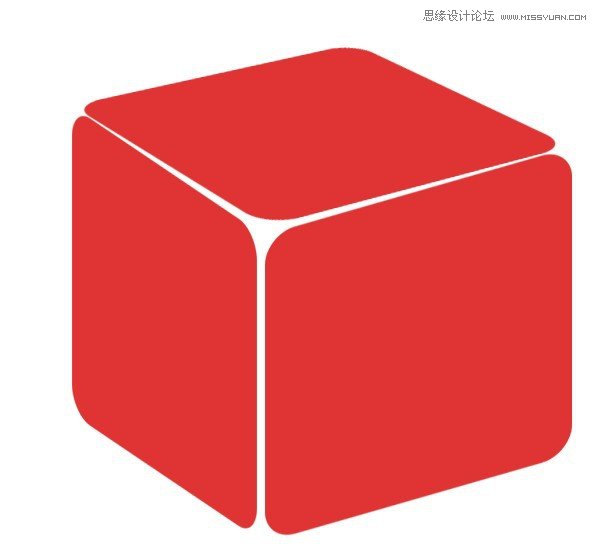
3.填充颜色,颜色注意看RGB的参数。
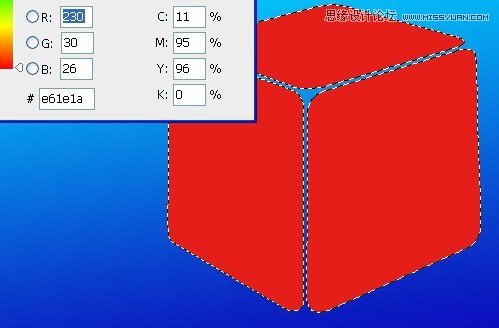
4.对图形进行内发光设置,参数:
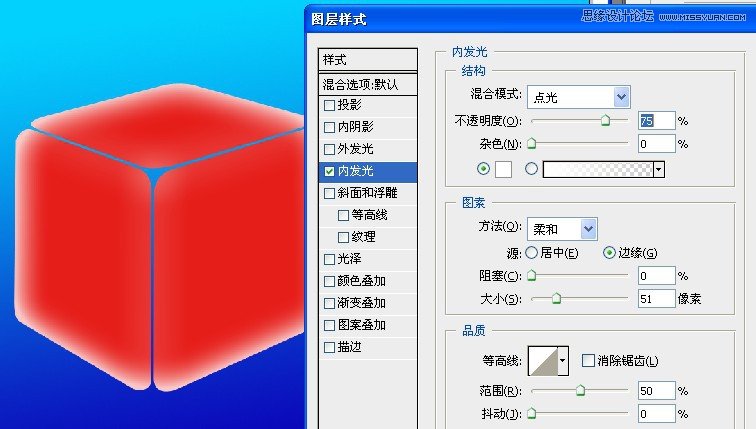
5.选择-修改-收缩命令。
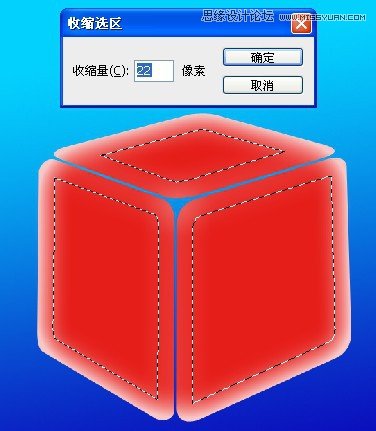
6.羽化一下。
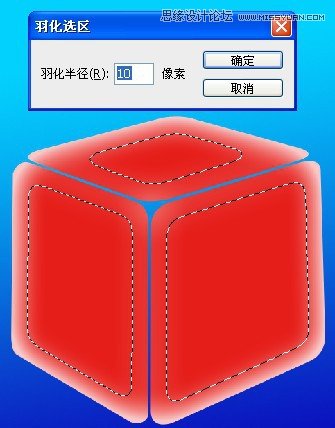
7.填充颜色
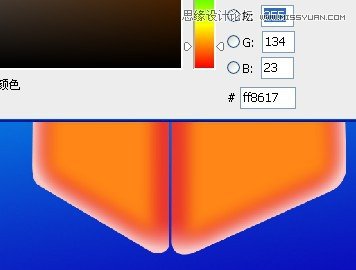
8.合并两个图层
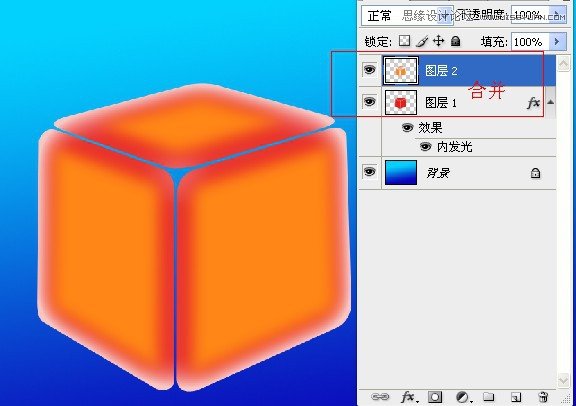
9.复制一个图层出来
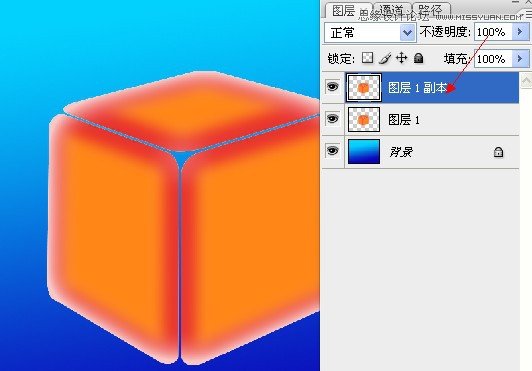
10.对上面的那个图层进行色相饱和度改变。
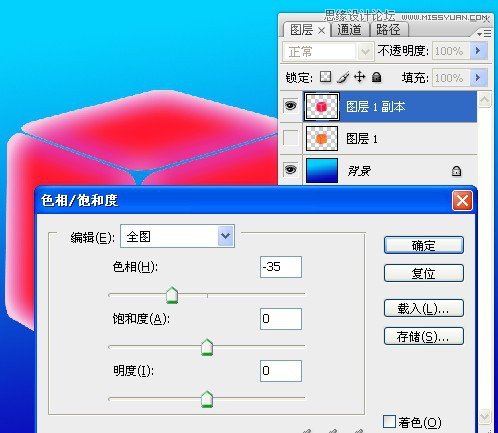
11.左边的任务栏不用管,用矩形框选这个图形,不要取消选区。
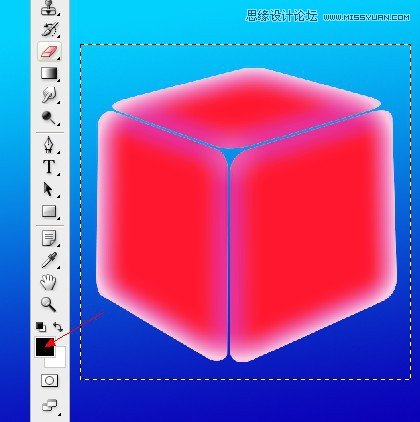
12.框选,不要太大(我是怕上面的步骤误导大家)
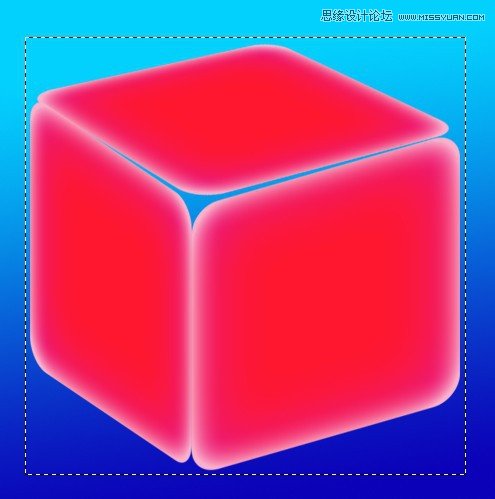
13.执行滤镜-素描-基底凸现
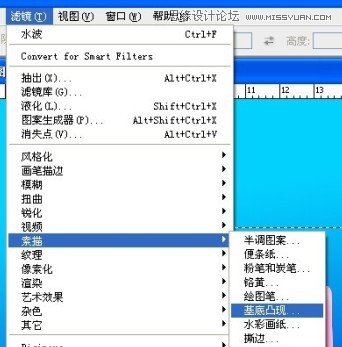
14.参数如下
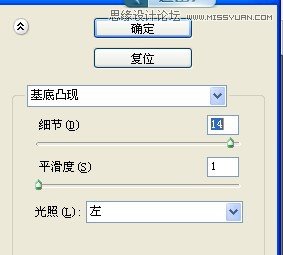
15.效果如下:
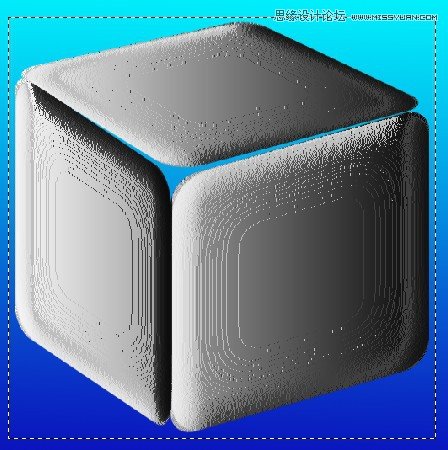
16.执行滤镜-素描-珞璜
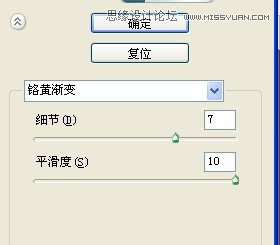
17.效果如下:(完成后取消选区)
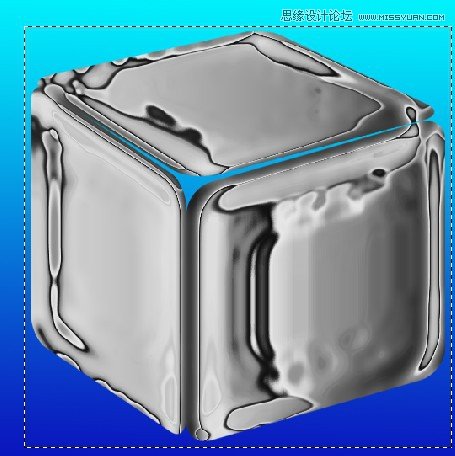
18.执行滤镜-扭曲-波浪
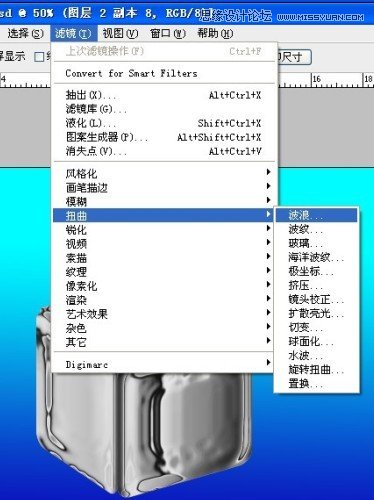
19.参数如下:
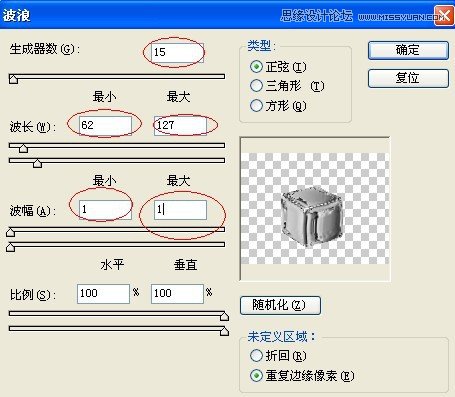
20.效果如下:

21.把刚才下面的图层调到上面来,ctrl+F重复刚才的扭曲滤镜,使其跟下面的图形形状吻合。
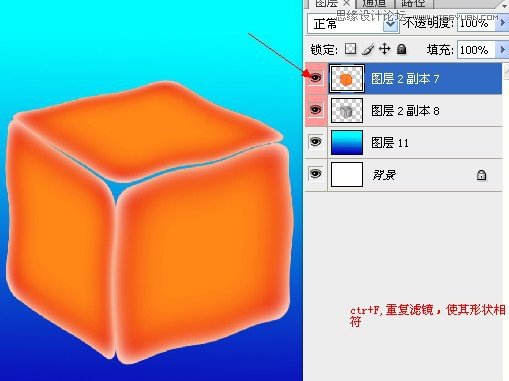
22.再对调图层,对刚才我们做的珞璜渐变的图层进行色阶调整。
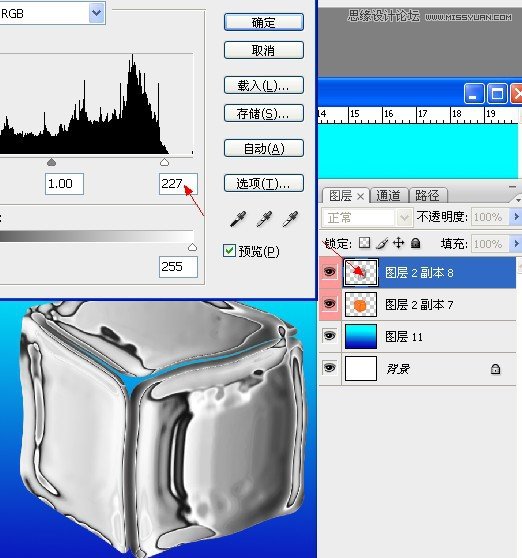
23.效果如下:

24.把刚才做的图层,再复制一层出来。

25.执行滤镜-扭曲-波浪,参数如下:
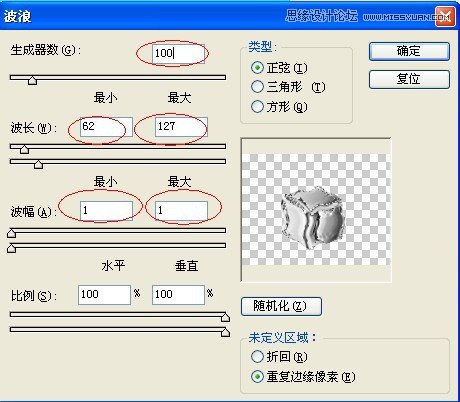
26.再执行一次,参数如下:
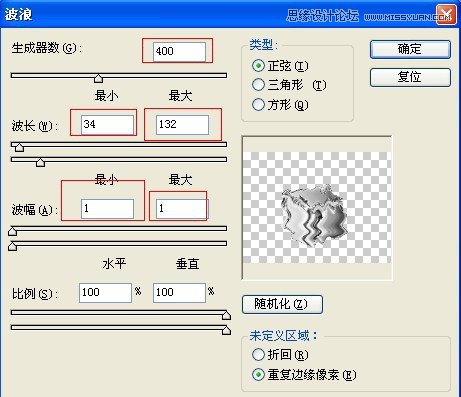
27.完成效果如下:
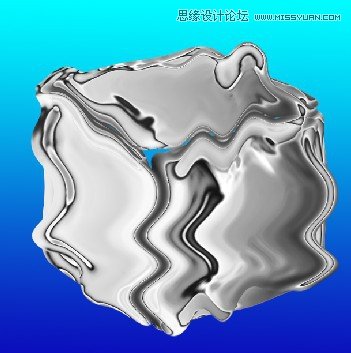
28.导入下面图层的选区
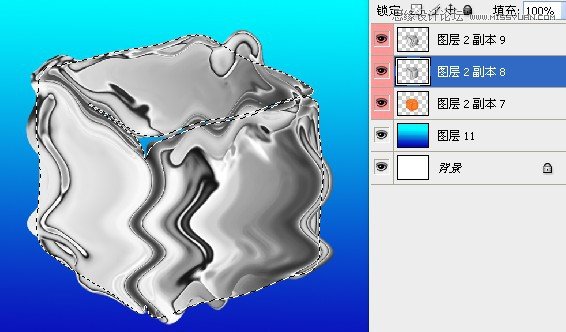
29.用下面图层的选区,对上面的选区进行蒙版遮盖。

30.把第二个图层的混合模式改为“线性光”。

31.合并除了背影以外的所有图层。
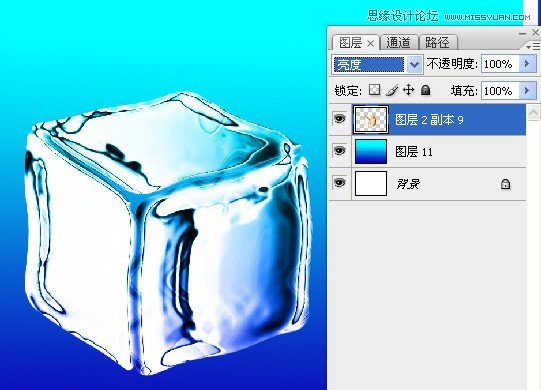
32刚才那个背景很戳,所以我重新做了一个。
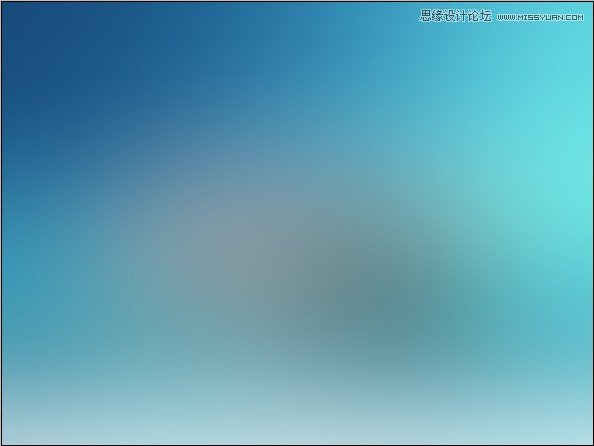
33.把冰块放上去后,开始制作倒影,复制一个冰块,放在冰块的下方
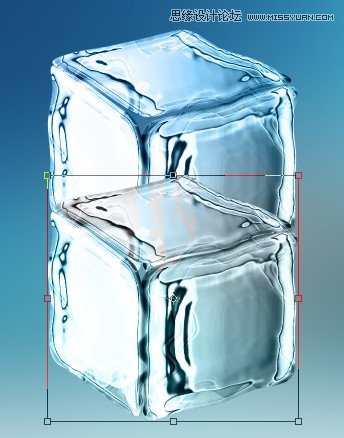
34.调整顺序

35对倒影图层进行蒙版遮盖,使其自然。
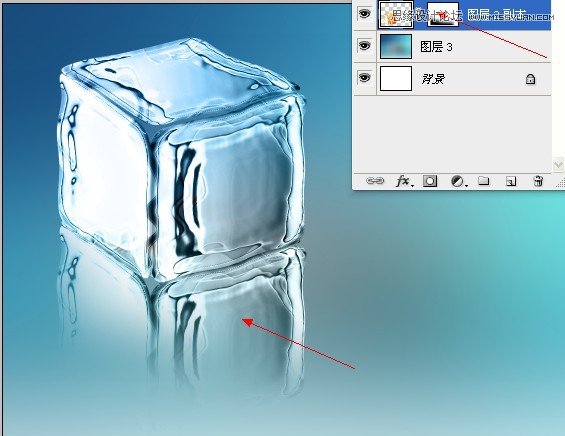
36.用同样的方法,做一些小冰块放在旁边。

37,开始做冰块的寒雾,用白色画笔随意画出一些柔边线条。

37,开始做冰块的寒雾,用白色画笔随意画出一些柔边线条。

39.使用涂抹工具进行涂抹

40.用橡皮擦擦去多余的部分(此步骤可以随意点,差不多就行了)

41.涂抹完后加上一些点缀的树叶就完成了。

注:更多精彩教程请关注全福编程网photoshop教程栏目,全福编程网PS群:182958314欢迎你的加入






