透明的婚片抠图方法有很多。本教程用到的是通道选区法。大致过程:先选取一个画质较好的通道复制一层,用调色工具把对比度加大,然后用画笔涂掉杂乱的背景,即可得到初步的效果。后期用选区复制,再调整细节即可。
原图

<点小图查看大图>
最终效果

1、打开原图素材,按Ctrl + J 把背景图层复制两层,分别命名为“1”,“2”,如下图。

2、关闭图层“2”,选择图层1,按Ctrl + Shift + U 去色。

3、打开通道面板,选择任意1个通道复制,这里是复制蓝色通道,然后对蓝副本通道按Ctrl + L 调整色阶,参数设置如下图。
 _ueditor_page_break_tag_
_ueditor_page_break_tag_
4、按Ctrl + I 反选,然后用白色画笔在人物脸部涂抹,注意透明婚纱部分不需要涂抹。
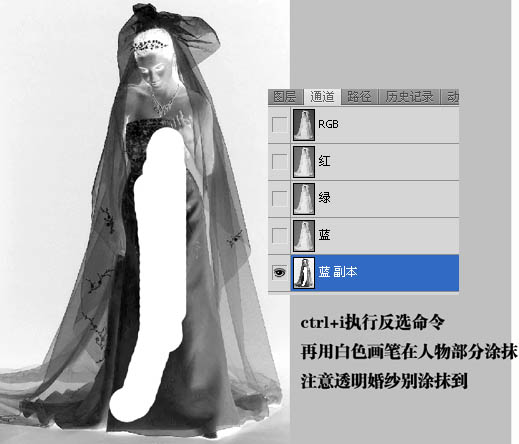
5、涂抹完成后,用魔术棒工具选中中间白色部分,再选择任意一个通道复制一层。
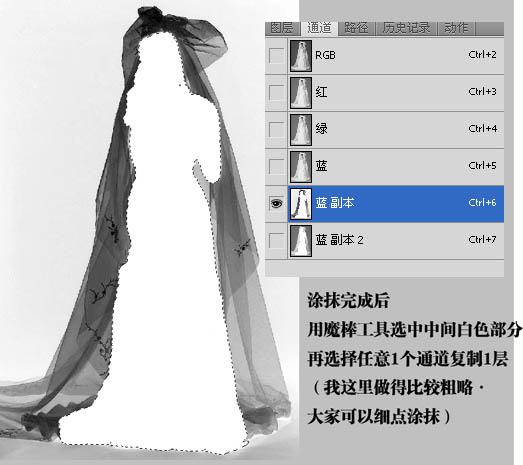
6、选中新复制的蓝副本2通道,注意前面的选区不要取消,因为这里需要填充,把选区部分填充白色。
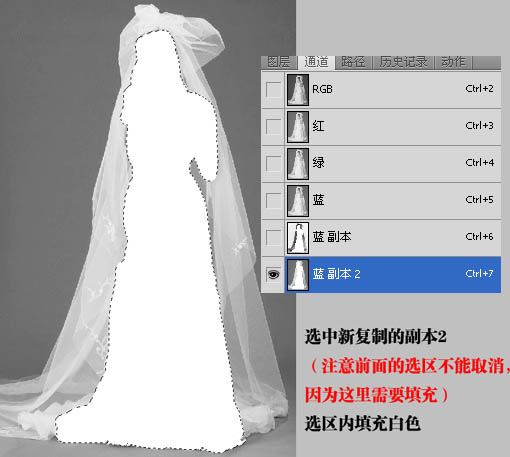
7、填充完成后,用黑色画笔工具在婚纱外面的背景涂抹上黑色,效果如下图。
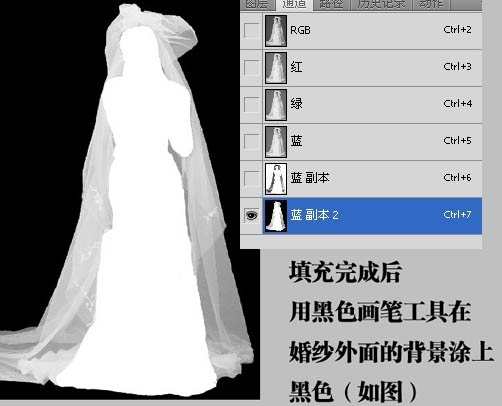
8、回到图层面板,执行:选择 > 载入选区。
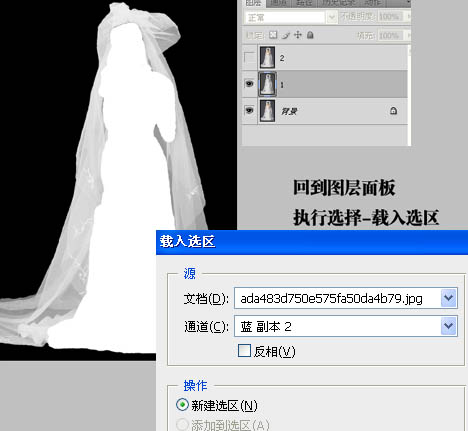 _ueditor_page_break_tag_
_ueditor_page_break_tag_
9、接着点击蒙版按钮,得到下图所示的效果。

10、回到通道面板,用魔术棒将蓝副本的白色部分选中,得到下图所示的效果。

11、回到图层中,选择图层2,记得打开图层2前面的眼睛,按Ctrl + Shift + I 把选区反选,按Delete 删除,效果如下图。

12、最后在背景图层上面新建一个图层,加上其它背景,再修整一下边缘,完成最终效果。

最终效果:







