分享下我的最新抠图教程
做完本人看视频,弄了多久才研究出来的这个抠图教程。
神马通道、抽出、插件抠图的都过时了。
事先准备好photoshop CS5版本的。
从此,你抠图只需要不到一分钟的时间。
看看原图:

效果图:

这里就随便找了一张我拍的原片。
重点就在于怎么干净的抠出头发丝。
整体的大概只有三个大步骤,非常简单。
下面我们开始:
1.打开photoshop CS5,导入图片,适当调整下对比度和亮度曲线。
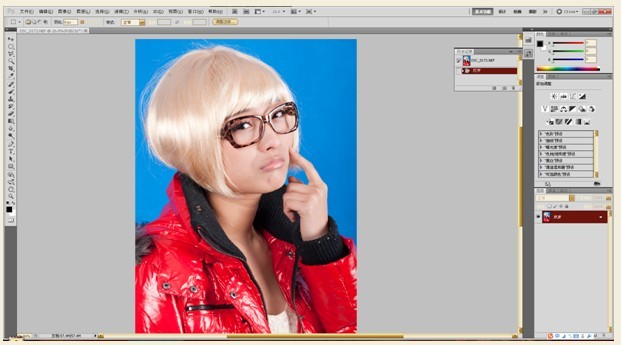
利用快速选择工具

对人物的大致轮廓进行选取:
形成一个大致的蚂蚁线选区,不细致的发丝部位不用管它。
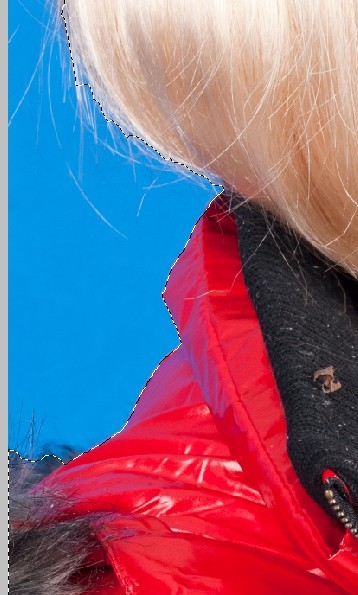
2.
局部的调整了,重点抠出发丝。在photoshopCS3之后,取消了抽出滤镜,我今天才知道抽出滤镜的功能已经被融合到了工具之中。方法如下:
随便选择一个“选择”工具,如:魔棒、套索、矩形选框等工具。
在工具栏的属性栏的位置会出现一个叫做“调整边缘”的选项
点击调整边缘,大致的效果已经出来了,现在通过各种选项对发丝的细部进行还原。

边缘检测
调整半径:
半径越大,细节越多
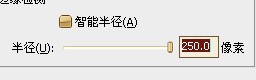
细节已经完全出现,但是有一个很致命的问题,半径大了之后,发丝以外的衣服等会变成半透明,容差过大。
所以此时我建议勾选半径选项上面的智能半径进行调整,它能根据图像的像素分布智能识别,效果可以达到最好:
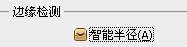
调整边缘平滑:
因为在抠图之后,一般都会出现锯齿状的轮廓,所以这里建议把边缘的平滑值调整2-3个像素,图像看起来更加自然。
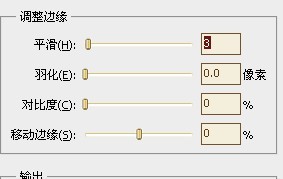
净化颜色:
抠图之后,边缘还会残留很多剩余的背景颜色,这个问题一直很令人困扰,也一直得不到有效的解决,在CS5里新增了一个去净化颜色的功能,可以去除余下的所有杂色。
这是很重要的一步,不能因为你看不见有杂色就忽略了这一步,不然会吃亏的。
之后就能够输出抠出的图像了,并会加出一个图像蒙版。
抠图完成。
高级深入:
电脑不一定做什么都很准确,某些发丝之中有漏出的颜色或者是半径之外的发丝,可以自己手动通过调整半径工具和涂抹调整工具

来实现,
它们的意义就是增加半径和减少半径,以此来实现更细致的调整。
下面看看最终完成的抠出图像:
这是细节部分

最终效果!







