素材图片主色也比较暗,调色的时候可以先把主色转为中性色,然后用曲线等增加暖色,再在高光区域增加一点高光,暗部增加一点冷色即可。
原图

最终效果

1、打开素材图片,创建可选颜色调整图层,对绿色进行调整,参数及效果如下图。这一步把图片中的绿色转为黄绿色。
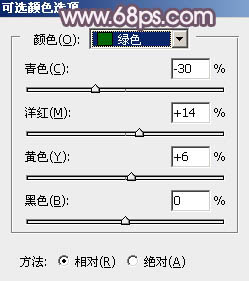
<图1>
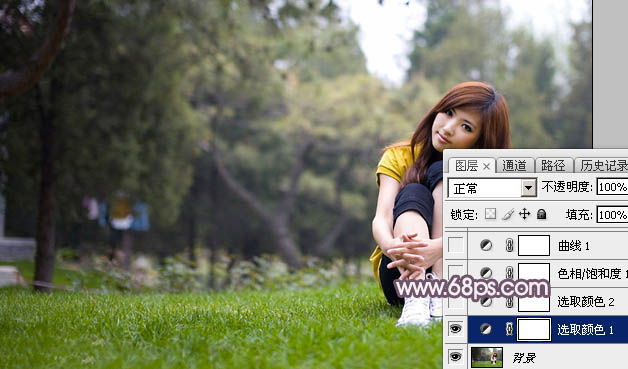
<图2>
2、创建可选颜色调整图层,对黄色,绿色进行调整,参数设置如图3,4,效果如图5。这一步给图片增加黄褐色。
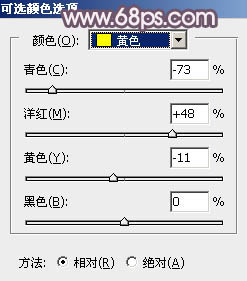
<图3>
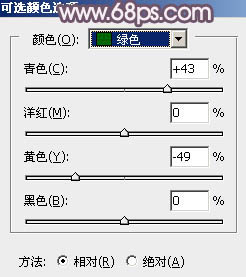
<图4>
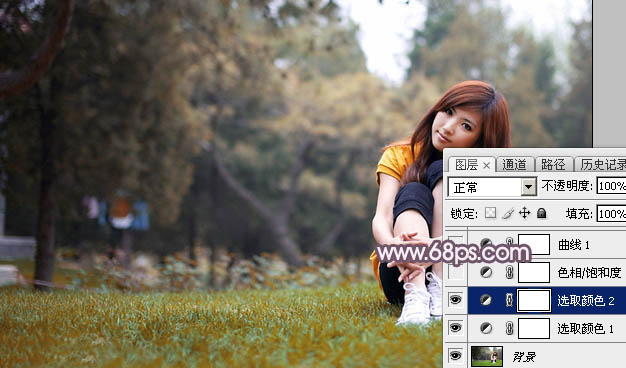
<图5>
3、创建色相/饱和度调整图层,对全图、黄色,绿色进行调整,参数设置如图6 - 8,效果如图9。这一步主要把图片中的暖色转为中性色。
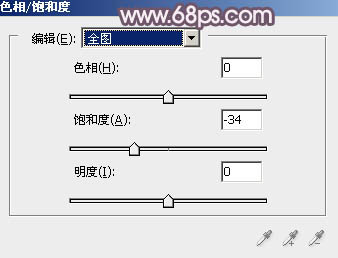
<图6>
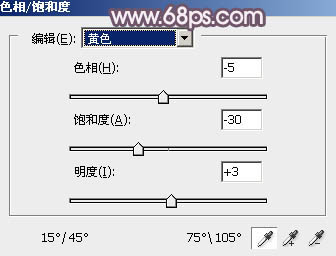
<图7>
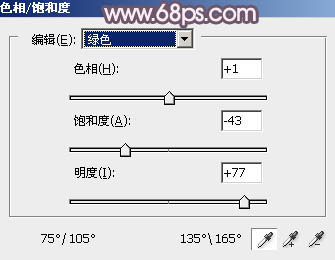
<图8>
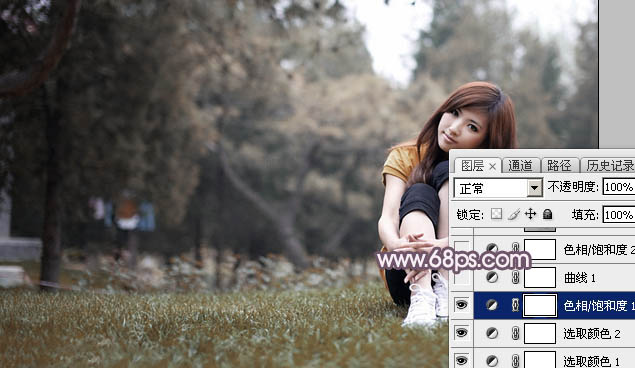
<图9>
4、创建曲线调整图层,对RGB、红,绿通道进行调整,参数设置如图10 - 12,效果如图13。这一步把图片暗部稍微调亮,并增加红褐色。
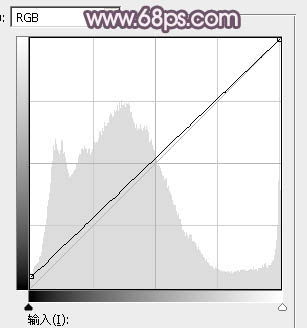
<图10>
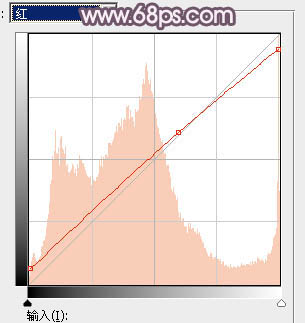
<图11>
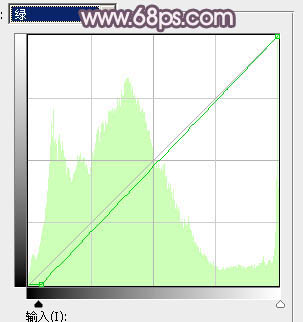
<图12>
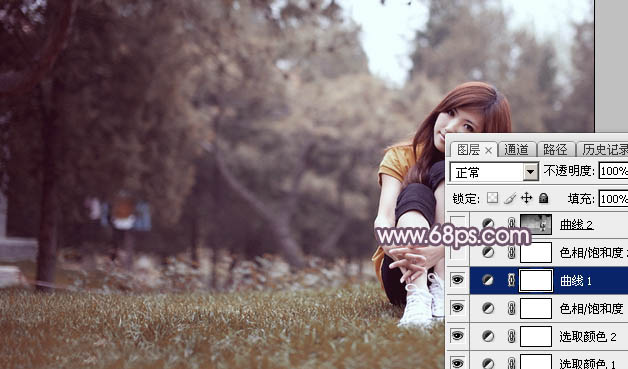
<图13>
5、创建色相/饱和度调整图层,对黄色进行调整,参数及效果如下图。这一步把图片中的黄色转为红褐色。
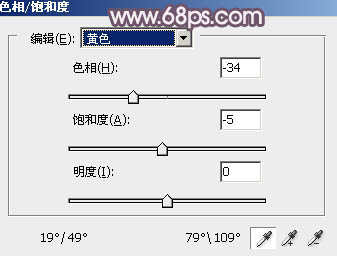
<图14>
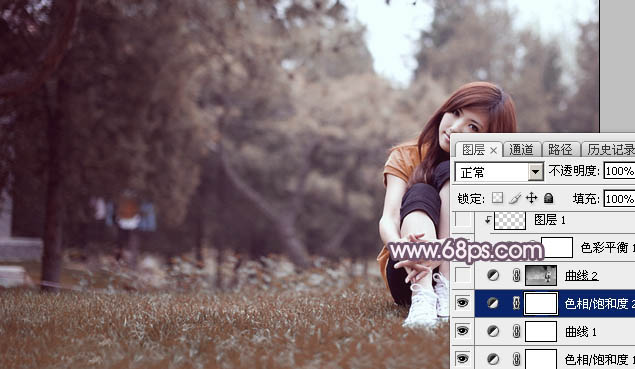
<图15>
6、按Ctrl + Alt + 2 调出高光选区,按Ctrl + Shift + I 反选,然后创建曲线调整图层,对RGB、红、绿,蓝通道进行调整,参数设置如图16 - 19,效果如图20。这一步主要把图片暗部颜色调亮,整体调柔和。
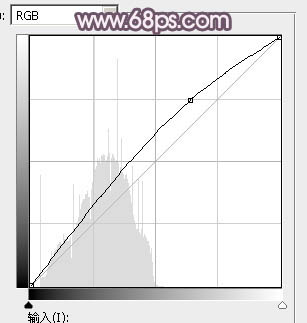
<图16>
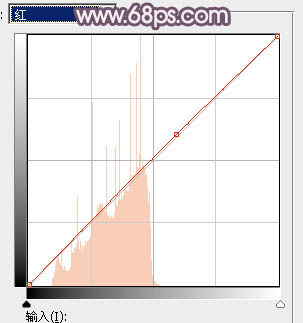
<图17>
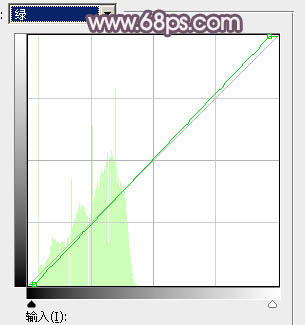
<图18>
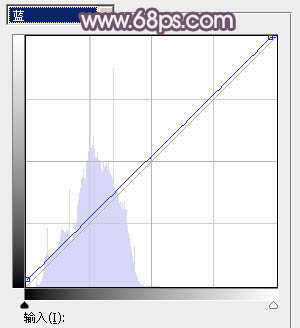
<图19>
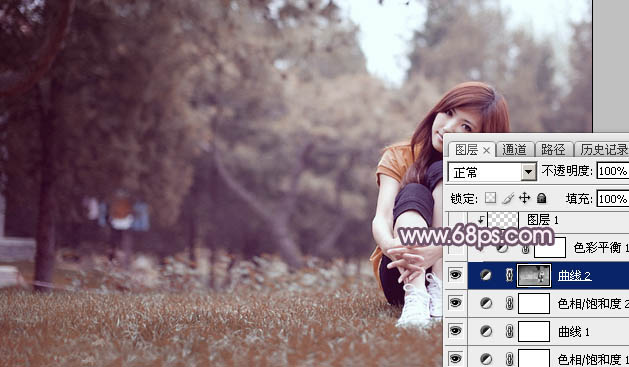
<图20>
_ueditor_page_break_tag_
7、创建色彩平衡调整图层,对阴影、中间调,高光进行调整,参数设置如图21 - 23,确定后按Ctrl + Alt + G 创建剪切蒙版,效果如图24。这一步微调图片暗部颜色。
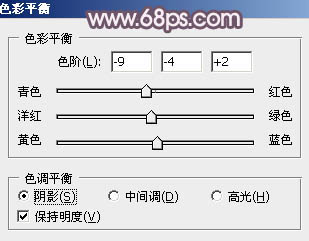
<图21>
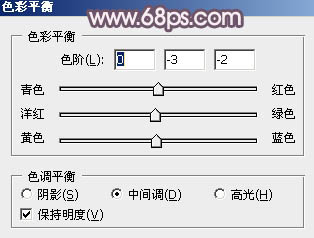
<图22>
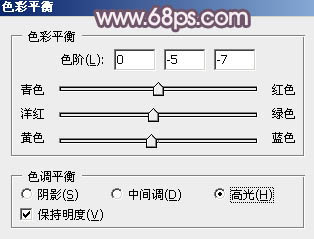
<图23>
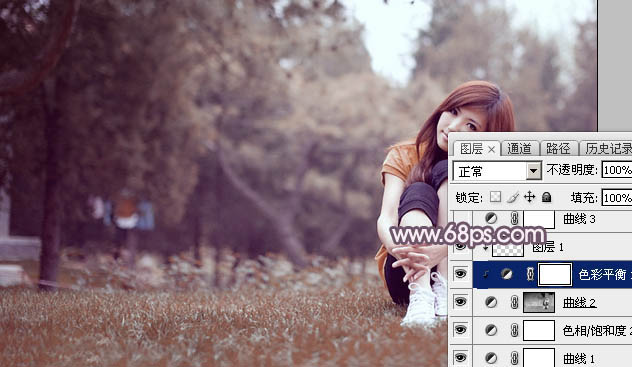
<图24>
8、创建曲线调整图层,对蓝色通道进行调整,给高光及暗部增加一点蓝色,确定后适当降低图层不透明度,效果如下图。
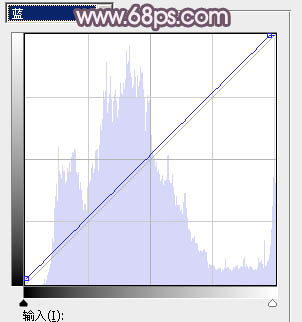
<图25>
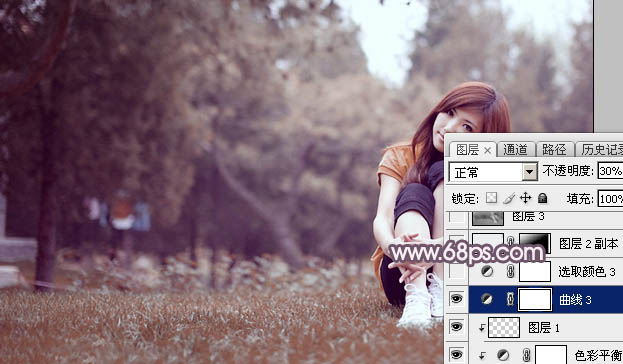
<图26>
9、创建可选颜色调整图层,对红、黄、白,黑进行调整,参数设置如图27 - 30,效果如图31。这一步主要把图片中的暖色调淡一点。
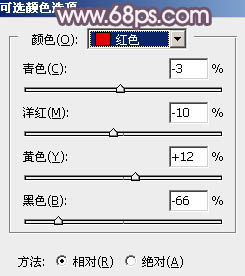
<图27>
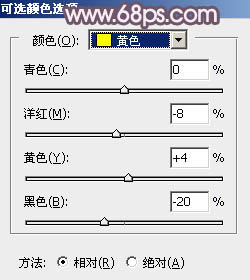
<图28>

<图29>
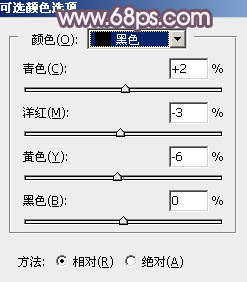
<图30>
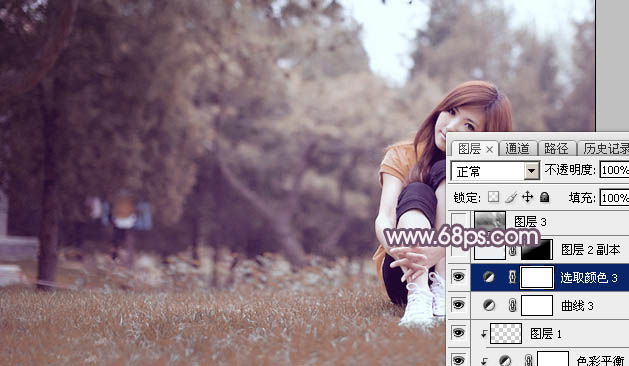
<图31>
10、新建一个图层,混合模式改为“滤色”,把前景色设置为暗紫色:#785F72,用画笔把需要变亮的部分涂亮一点,然后把整体稍微柔化处理,效果如下图。

<图32>
11、创建可选颜色调整图层,对红、黄,白进行调整,参数设置如图33 - 35,效果如图36。这一步微调图片中的暖色及高光颜色。
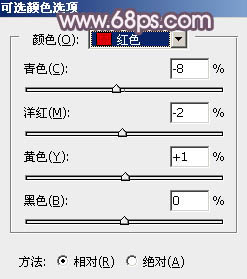
<图33>
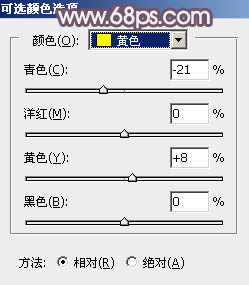
<图34>
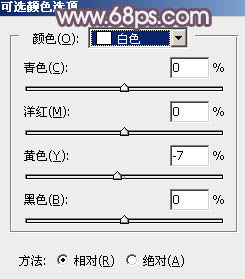
<图35>
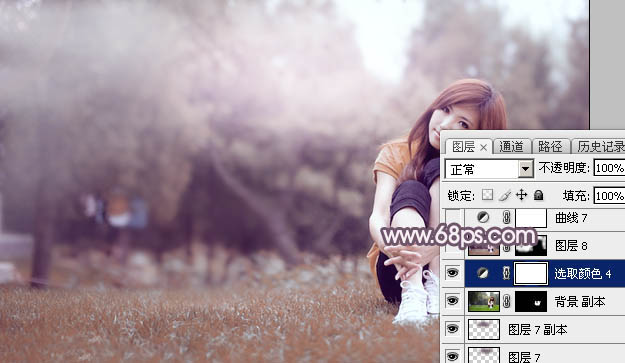
<图36>
12、创建色彩平衡调整图层,对高光进行调整,参数设置如图37,确定后吧蒙版填充黑色,用白色画笔把底部草地部分擦出来,效果如图38。这一步给草地部分增加淡红色。
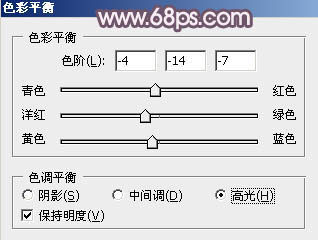
<图37>

<图38>
13、新建一个图层,按字母键“D”把前,背景颜色恢复到默认的黑白,然后选择菜单:滤镜 > 渲染 > 云彩,确定后把混合模式改为“滤色”,不透明度改为:35%,效果如下图。
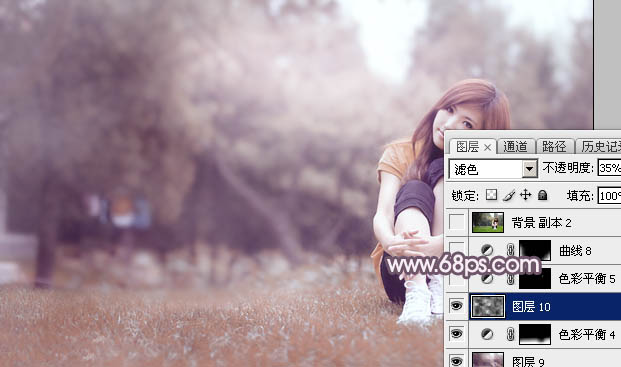
<图39>
最后微调一下整体颜色,加强一下局部明暗,完成最终效果。

注:更多精彩教程请关注全福编程网photoshop教程栏目,全福编程网PS群:182958314欢迎你的加入






