效果图虽然是冷色,不过还保留了树叶的暖色;调色的时候不要太心急,先把背景中草地和树叶的颜色色差增大,然后把草地颜色转为暗蓝色,树叶颜色转为橙红色;最后整体润色即可。
原图

最终效果

1、打开素材图片,按Ctrl + J 把背景图层复制一层,按Ctrl + Shift + U 去色,把混合模式改为“正片叠底”,不透明度改为:10%,效果如下图。这一步把图片稍微调暗。

<图1>
2、按Ctrl + J 把当前图层复制一层,不透明度改为:50%,按住Alt键添加图层蒙版,用白色画笔把人物衣服过亮的部分擦出来,效果如下图。这一步修复衣服过曝的部分。

<图2>
3、创建可选颜色调整图层,对黄色,绿色进行调整,参数及效果如下图。这一步把图片中的黄绿色转为暗绿色。
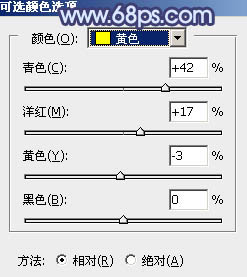
<图3>
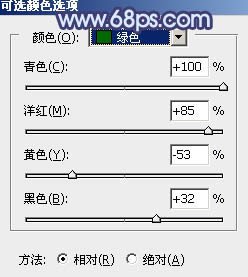
<图4>

<图5>
4、创建色相/饱和度调整图层,对绿色进行调整,参数及效果如下图。这一步把图片中的绿色转为青蓝色。
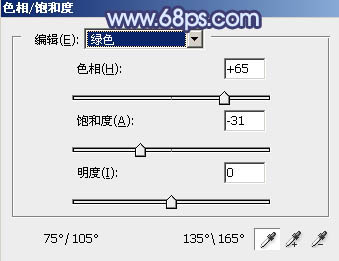
<图6>

<图7>
5、创建可选颜色调整图层,对红、黄、绿、青,中性色进行调整,参数设置如图8 - 12,效果如图13。这一步给图片增加青蓝色。

<图8>
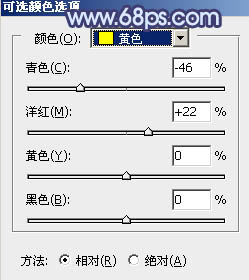
<图9>
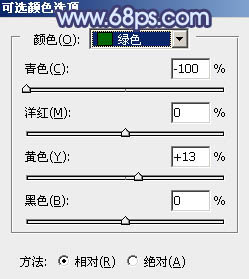
<图10>
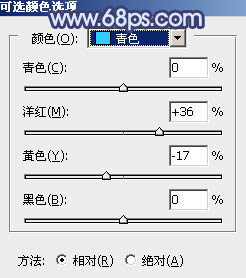
<图11>
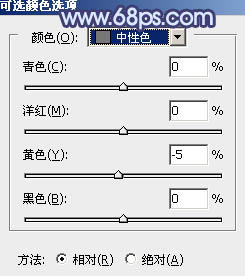
<图12>

<图13>
6、创建色相/饱和度调整图层,对黄、绿,青进行调整,参数设置如图14 - 16,效果如图17。这一步给图片增加暗青色。
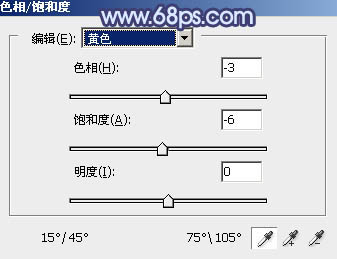
<图14>
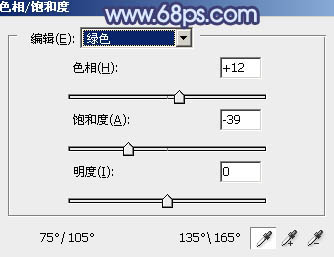
<图15>
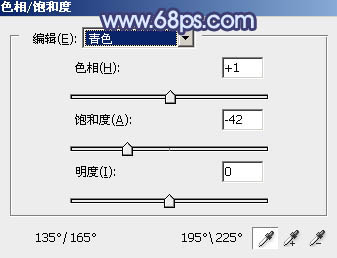
<图16>

<图17>
7、创建曲线调整图层,对RGB、绿,蓝通道进行调整,参数及效果如下图。这一步把暗部稍微调暗,并增加蓝色。

<图18>

<图19>
_ueditor_page_break_tag_
8、创建可选颜色调整图层,对红、黄、绿,青进行调整,参数设置如图20 - 23,效果如图24。这一步把图片中的暖色调鲜艳一点,并减少图片中的青绿色。
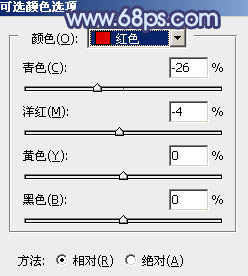
<图20>

<图21>
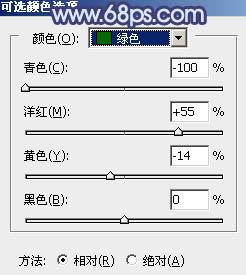
<图22>
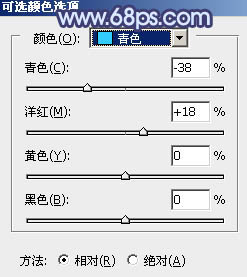
<图23>

<图24>
9、按Ctrl + J 把当前可选颜色调整图层复制一层,效果如下图。

<图25>
10、新建一个图层,按字母键“D”把前,背景颜色恢复到默认的黑白,然后选择菜单:滤镜 > 渲染 > 云彩,确定后把混合模式改为“滤色”,不透明度改为:40%,添加图层蒙版,用黑色画笔把底部区域擦出来,效果如下图。

<图26>
11、创建色彩平衡调整图层,对阴影,高光进行调整,参数设置如图27,28,确定后按Ctrl + Alt + G 创建剪切蒙版,效果如图29。这一步给云彩部分增加蓝色。
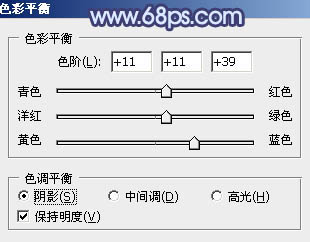
<图27>
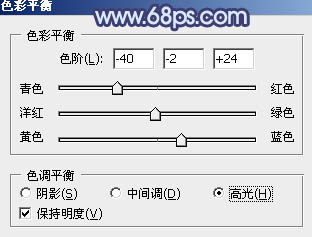
<图28>

<图29>
12、创建可选颜色调整图层,对红、黄、青、蓝,白进行调整,参数设置如图30 - 34,效果如图35。这一步给图片增加橙红色,同时把蓝色转为蓝紫色。
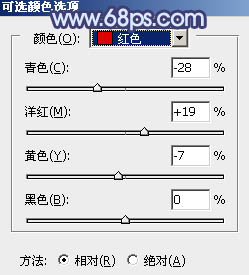
<图30>
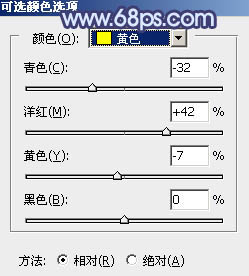
<图31>
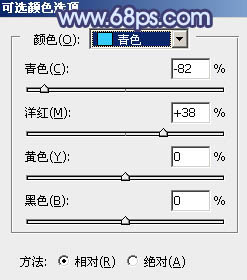
<图32>
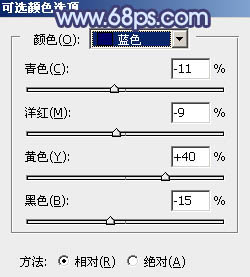
<图33>
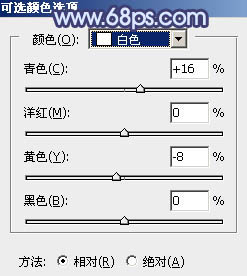
<图34>

<图35>
13、创建可选颜色调整图层,对红、黄、蓝、洋红、白,黑进行调整,参数设置如图36 - 41,效果如图42。这一步微调图片中的暖色及暗部蓝色。

<图36>
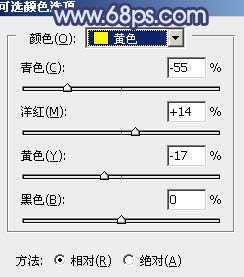
<图37>
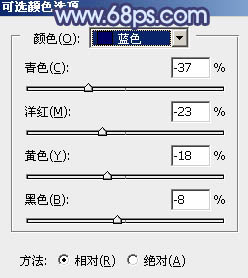
<图38>
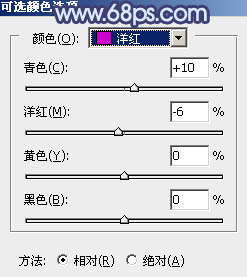
<图39>
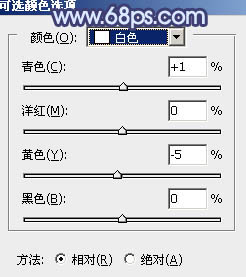
<图40>
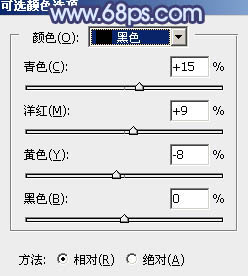
<图41>

<图42>
14、创建色彩平衡调整图层,对阴影,高光进行调整,参数设置如图43,44,效果如图45。这一步主要给图片高光部分增加淡蓝色。
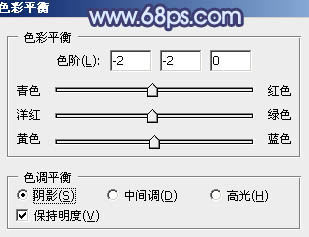
<图43>

<图44>

<图45>
15、创建纯色调整图层,颜色设置为淡蓝色:#D7DFF2,确定后把蒙版填充黑色,用白色画笔把右上角部分擦出来,效果如下图。这一步给图片局部增加高光。

<图46>
新建一个图层,按Ctrl + Alt + Shift + E 盖印图层,用模糊工具把背景局部适当模糊处理,再加强一下明暗对比,完成最终效果。

注:更多精彩教程请关注全福编程网photoshop教程栏目,全福编程网PS群:182958314欢迎你的加入






