有时我们看到有的相片可图片梦幻效果不是很好,而我们又很喜欢那种图,那么我们就要自己用PS来调理你自己的梦幻色彩,今天变来告诉大家怎么去处理,
文里的参数只提示大家参考,大家在做图的时候根据自己选的图片色来调就可以了,
效果图如下:

原图如下:

一,打开原始图片素材,创建一图层填充色彩:#FFAB8C,图层混合模式改成“柔光”,不透明度改成:80%,此时效果图

二,新建色相/饱和度调节图层,选取黄色,用吸管吸取树叶色彩再调节,参数设定见
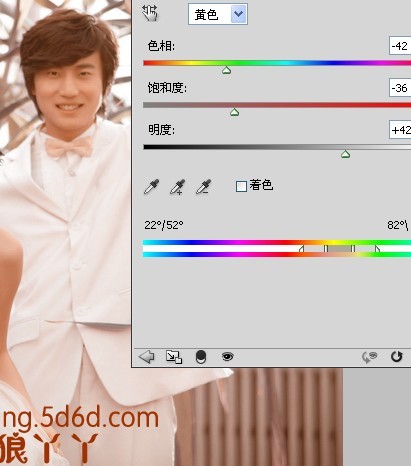 _ueditor_page_break_tag_
_ueditor_page_break_tag_

三,新建渐变映射调节图层,色彩设定见P4,确认后将图层混合模式改成“滤色”,不透明度改成:30%
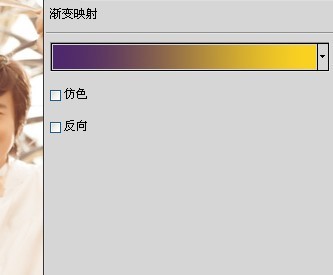
四,新建可选色彩调节图层,对黄色执行调节,参数设定见P6,确认后将蒙板填充黑色,用白色画笔将人物脸部擦出来
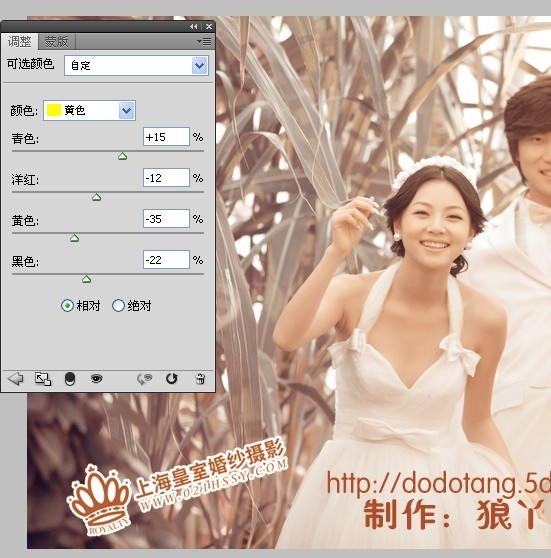
五,新建渐变映射调节图层,色彩设定见P8,确认后将图层混合模式改成“滤色”,不透明度改成:10%,效果:

六,创建一图层,容易给照片添加暗角,手法任选,我这里是创建蒙版。
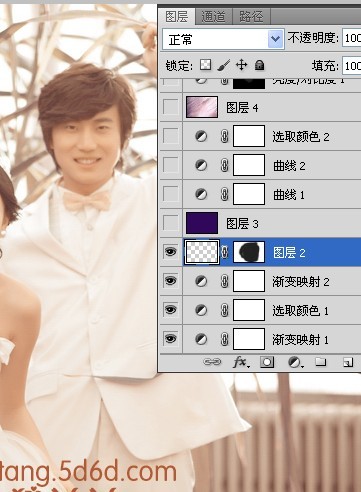
七,按Ctrl + Alt + ~ 调出高光选区,按Ctrl + Shift + I 反选,创建一图层填充色彩:#31075B,图层混合模式改成“色彩减淡”,不透明度改成:40%,

八,新建曲线调节图层,对蓝色执行调节,参数设定见P12,确认后将图层不透明度改成:80%

九,新建曲线调节图层,对红,蓝执行调节,参数设定见

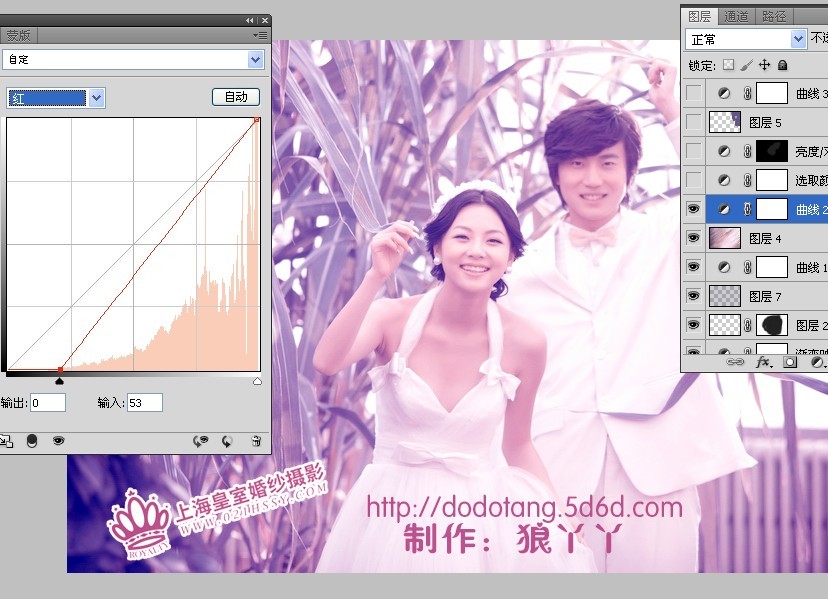
十,新建可选色彩调节图层,对蓝色执行调节,参数设定见
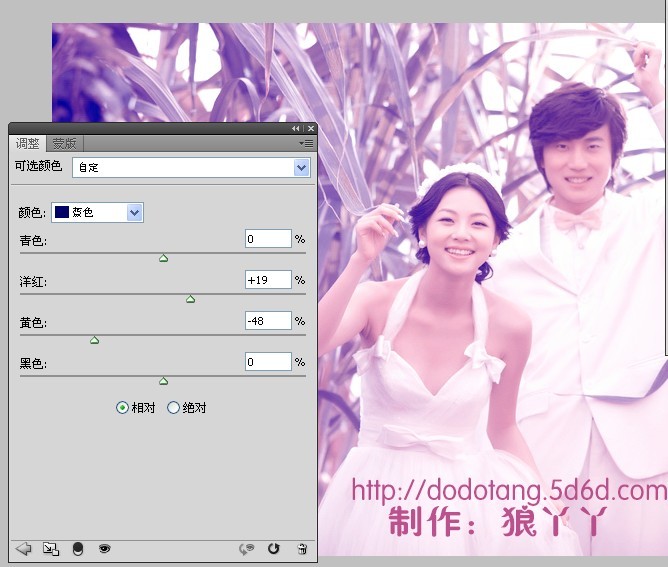
十一,创建一图层,按Ctrl + Alt + Shift + E 盖印图层。运行:滤镜 > 模糊 > 动感模糊,参数设定见P19,确认后将图层混合模式改成“柔光”,不透明度改成:30%,
这里动感模糊的参数大家根据自己的图来设吧,我设地很低。
十二,新建亮度/对比度调节图层,参数设定见P21,确认后将蒙板填充黑色,用白色画笔将人物脸部的高光部分抹出来
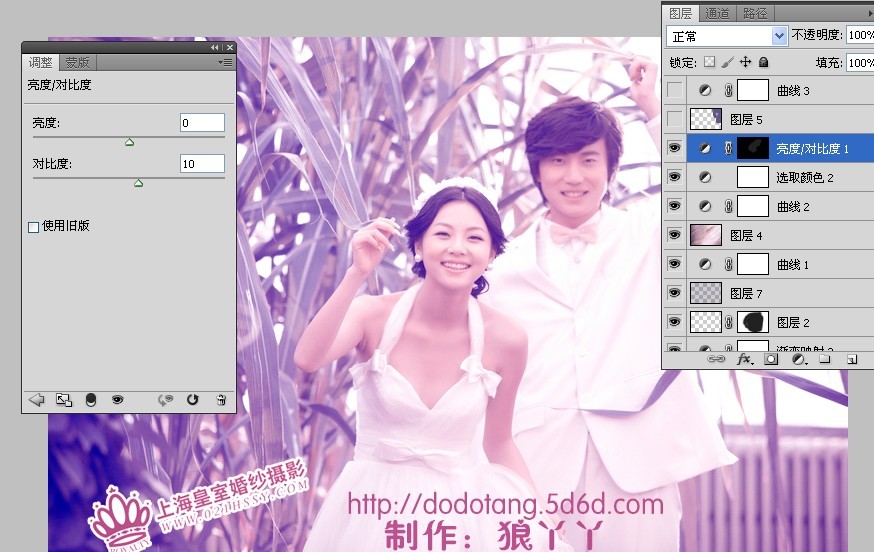
十三,创建一图层,图层混合模式改成“滤色”,将前景色彩设定为:#635587,用画笔将P选区部分抹上高光。
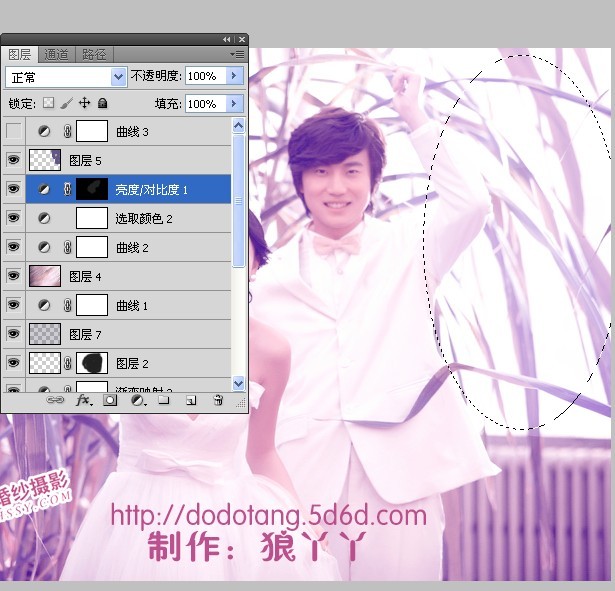
十四,新建曲线调节图层,对蓝色执行调节,参数设定
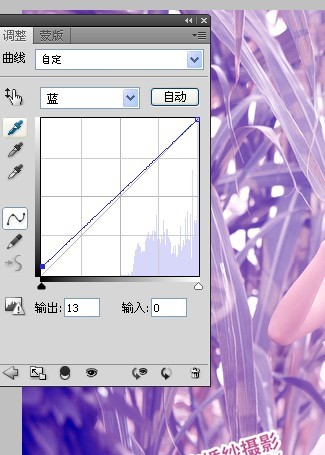
最终调节一下整体色彩,盖印图片,处理完成效果图!







