教程介绍较为梦幻的图片调色方法。大致过程:先减少图片的颜色,可以用通道替换法快速消除一些杂色,然后调出主色,局部可以加上一些高光,最后再柔化处理,这样画面就有种梦幻感觉,后期修饰细节等即可。
原图

<点小图查看大图>
最终效果

1、打开原图素材,把背景图层复制一层,进入通道面板,选择绿色通道,按Ctrl + A 全选,按Ctrl + C 复制,选择蓝色通道,按Ctrl + V 粘贴,回到图层面板,效果如下图。

<图1>
2、创建可选颜色调整图层,对红、青、白、黑进行调整,参数设置如图2 - 5,效果如图6。这一步把背景青色转为蓝青色。
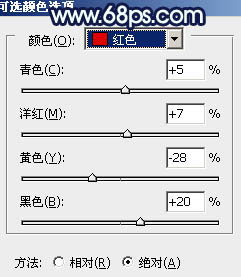
<图2>_ueditor_page_break_tag_

<图3>
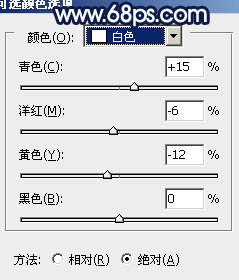
<图4>
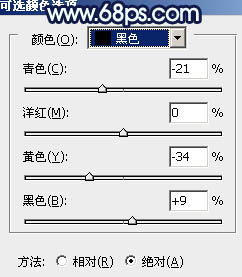
<图5>

<图6>
3、创建曲线调整图层,对红、绿、蓝进行调整,参数设置如图7 - 9,效果如图10。这一步增加图片的蓝色。
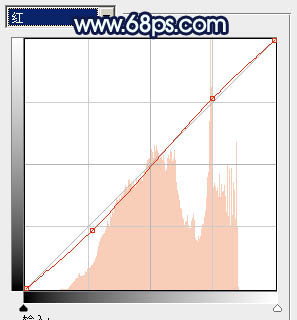
<图7>
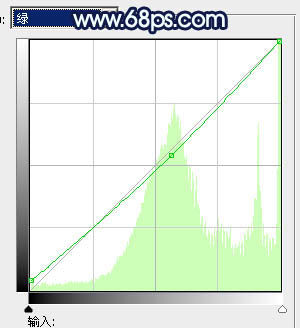
<图8>
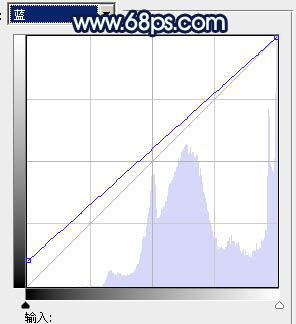
<图9>

<图10>
4、创建色彩平衡调整图层,对阴影,高光进行调整,参数设置如图11,12,效果如图13。这一步增加高光部分的淡蓝色。
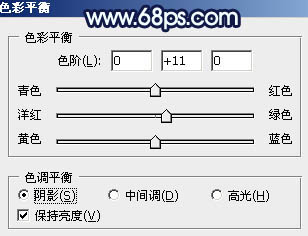
<图11>
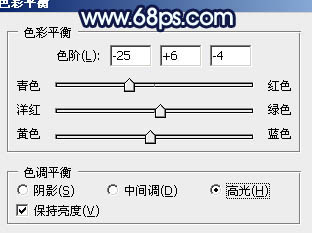
<图12>

<图13>
5、创建可选颜色调整图层,对红、洋红、黑色进行调整,参数设置如图14 - 16,效果如图17。这一步减少图片的红色增加蓝色。
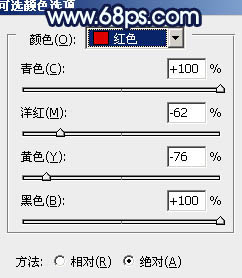
<图14>

<图15>
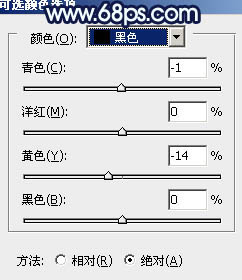
<图16>

<图17>
6、按Ctrl + J 把当前可选颜色调整图层复制一层,效果如下图。

<图18>
7、把背景图层复制一层,按Ctrl + Shift + ] 置顶,按Ctrl + Shift + U 去色,按住Alt键添加图层蒙版,用白色画笔把下图选区部分擦出来,混合模式改为“正片叠底”,不透明度改为:60%,这一步增加图片的细节。

<图19>
8、创建色彩平衡调整图层,对阴影,高光进行调整,参数设置如图20,21,效果如图22。这一步增加暗部及高光部分的蓝色。
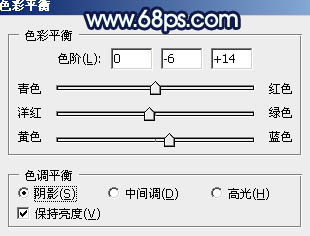
<图20>
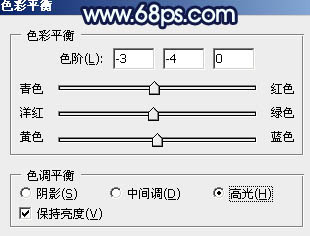
<图21>

<图22>
9、新建一个图层,用椭圆选框工具拉出下图所示的椭圆选区,羽化50个像素后填充淡蓝色:#A9E1F9,混合模式改为“滤色”,效果如下图。

<图23>
10、把底部的图层2复制一层,按Ctrl + Shift + ] 置顶,按住Alt键添加图层蒙版,用白色画笔把人物脸部及肤色部分擦出来,确定后把图层不透明度改为:50%,效果如下图。

<图24>
11、创建可选颜色调整图层,对蓝色进行调整,参数设置如图25,效果如图26。这一步把蓝色部分加深。
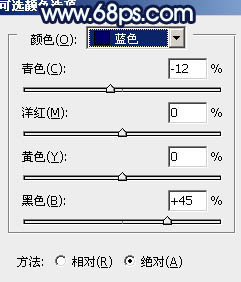
<图25>

<图26>
12、按Ctrl + J 把当前可选颜色调整图层复制一层,效果如下图。

<图27>
13、新建一个图层,按Ctrl + Alt + Shift + E盖印图层,执行:滤镜 > 模糊 > 动感模糊,角度设置为-45度,距离为180,确定后把图层混合模式改为“柔光”,不透明度改为:60%,效果如下图。

<图28>
14、新建一个图层,盖印图层,简单加强一下高光和暗部,大致效果如下图。

<图29>
最后调整一下细节,完成最终效果。

<点小图查看大图>






