图片选景及构图都非常不错,有种颓废的感觉。不过颜色部分还不够颓废。处理的时候可以稍微压暗图片,并增加高光部分的暖橙色和暗部的暗蓝色。这样对比更强烈,颓废感也更强。
原图

<点小图查看大图>
最终效果

1、打开原图素材,创建曲线调整图层,对RGB、红、蓝进行调整,参数设置如图1,效果如图2。这一步增加图片的红色和黄色。
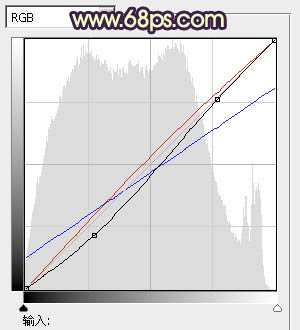
<图1>
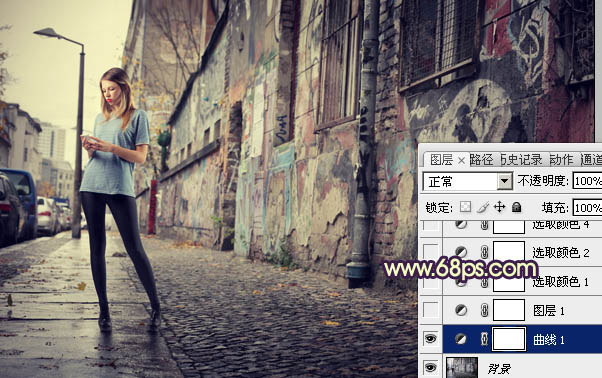
<图2>_ueditor_page_break_tag_
2、按Ctrl + J 把当前曲线调整图层复制一层,不透明度改为:30%,效果如下图。

<图3>
3、创建可选颜色调整图层,对红、黄、白、黑进行调整,参数设置如图4 - 7,效果如图8。这一步给高光增加暖色,暗部增加蓝紫色。
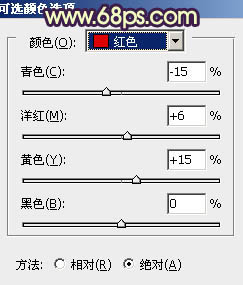
<图4>
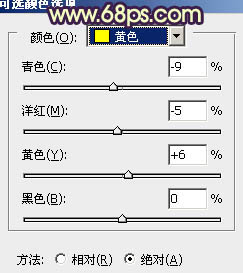
<图5>
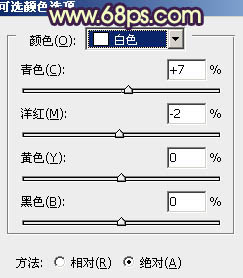
<图6>
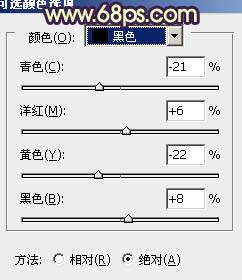
<图7>
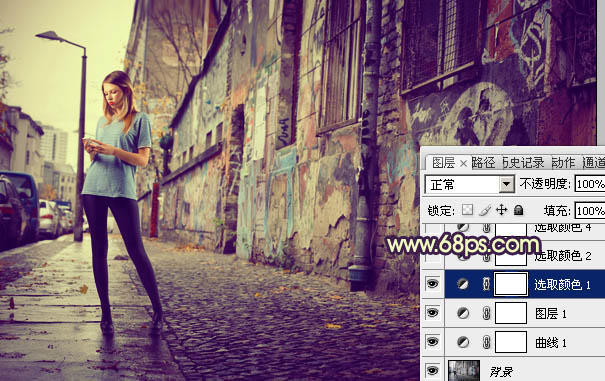
<图8>
4、创建可选颜色调整图层,对红、黄、白进行调整,参数设置如图9 - 11,效果如图12。这一步加强图片的暖色。

<图9>
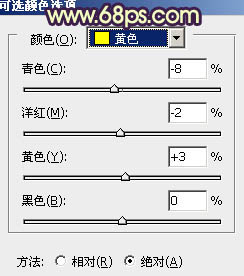
<图10>
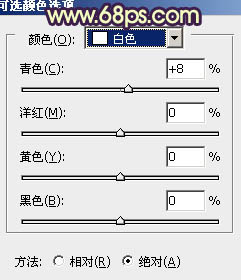
<图11>

<图12>
5、再创建可选颜色调整图层,对红,黑进行调整,参数设置如图13,14,效果如图15。这一步把红色转为橙红色,并适当增加暗部的蓝色。
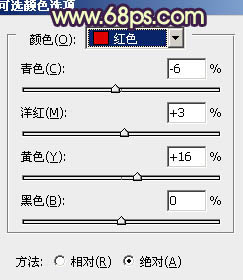
<图13>
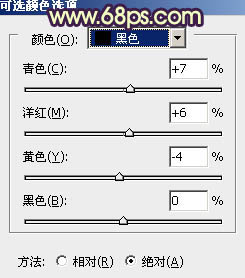
<图14>

<图15>
6、按Ctrl + Alt + ~ 调出高光选区,新建一个图层填充淡黄色:#F9E095,不透明度改为:20%,效果如下图。这一步增加高光的部分的淡黄色。

<图16>
7、人物部分有点偏色,需要简单的修复一下。把背景图层复制一层,按Ctrl + Shift + ] 置顶,按住Alt键添加图层蒙版,用白色画笔把人物脸部及衣服部分擦出来。确定后把图层不透明度改为:40%,效果如下图。

<图17>
8、再创建可选颜色调整图层,对红、黄、白、黑进行调整,参数设置如图18 - 21,效果如图22。这一步微调图片的颜色,加强层次感和对比度。
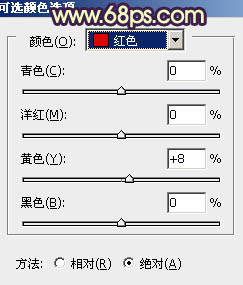
<图18>
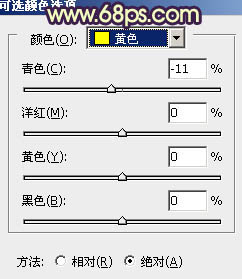
<图19>
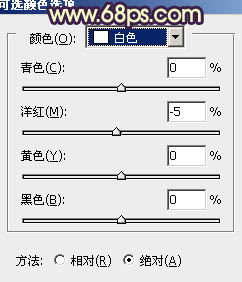
<图20>
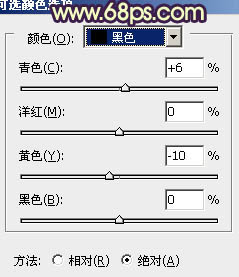
<图21>
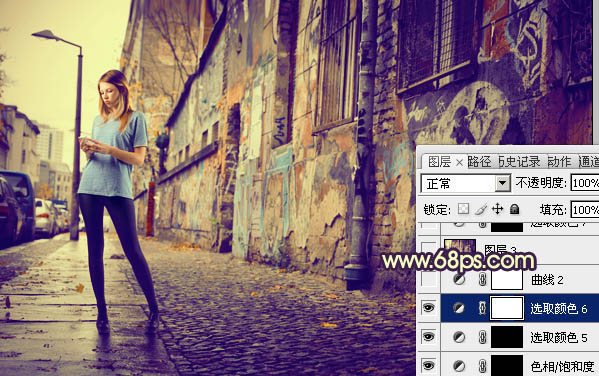
<图22>
9、创建曲线调整图层,对RGB、红、蓝通道进行调整,参数设置如图23,效果如图24。这一步把图片整体压暗,并增加暗部蓝色。

<图23>

<图24>
最后修饰一下细节部分,如人物的嘴唇、高光、暗角等。再适当把图片柔化处理,完成最终效果。

<点小图查看大图>






