第一节 什么是LAB,适用于什么样的情况
理论是枯燥的,也是必须的。我尝试以生动简易的形式讲出来。
在讲LAB色彩之前,我们先看看旅游照片大多面临的问题是什么。因为环境和天气的原因,大多数人拍摄的旅游片收到很大限制。观光旅游很少有机会
在一个好的拍摄地点,支上架子等最佳的拍摄时间,我们只能尽可能拍摄曝光准确,尽可能清晰的照片,同时照顾取景、构图。
这样取得的照片具有这样几个特点,灰暗、对比差、天地反差超出相机的动态范围、光影效果不如意。尤其到了海边、沙漠、空旷的大地草原、天空与山峰
等等为主要元素的照片,往往在电脑前看到的失望和迷惑。
为什么呢?这时候很多人会搬出胶片如何如何来,会说出相机宽容度如何如何来。说法很多的时候让人开始迷茫,甚至开始思考自己是否会不会摄影的问题。
其实,我们大多数情况下完全拥有了制作一桌好菜的材料,只是没有合适的烹饪方法而已。照片只要取景构图过得去,曝光偏离得不是很多,借助简单有效的
后期可以获得很好的效果。
问题开始简化了,旅游片灰蒙蒙的,缺乏对比和好看的色彩,而且大多色调平淡,完全没有类似《国家地理杂志》上面的样子。这其实不完全是我们业余爱好者
拍不好的问题,而是缺乏高效的后期处理环节。
后期处理的方法很多,各有所长,本人从小菜鸟到稍微大一些的菜鸟,将近一年的过程中从光影魔术手的一键式傻瓜法到现在开始摸索Photoshop提供的各种功能,
积累了一些新的体会,并且写出来,与大家分享。
一张未处理的原图,画面灰暗无光彩

经过大约45秒的LAB调色后的照片,生动了很多
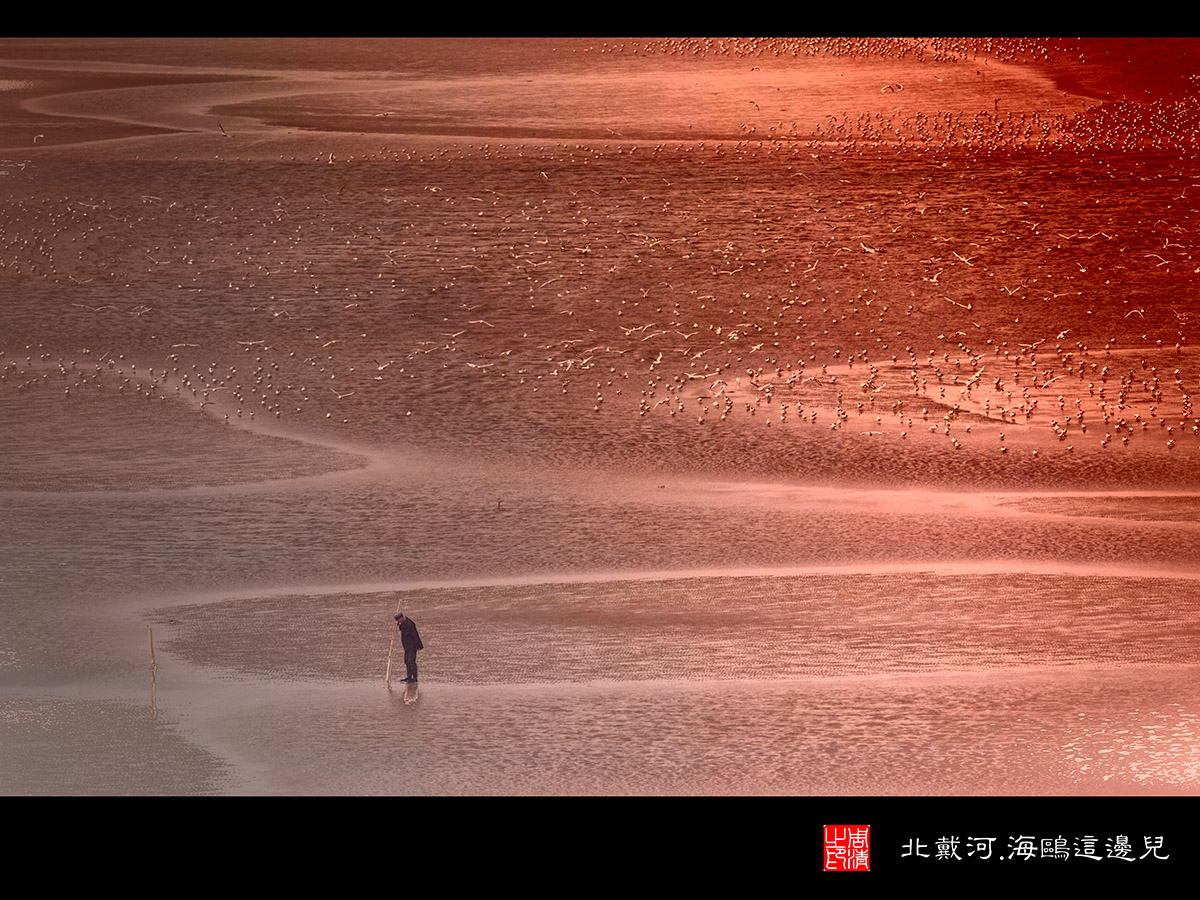
下面,是我们将要开始的主角:Photoshop之LAB调色。
到底啥是LAB色彩呢?
说法很多,我们取最简单的说法:
Lab模式是Photoshop采用的三大色彩模式之一。RGB是依赖光学原理,CMYK是依赖颜料反射光线的色彩模式,Lab模式不依赖光线,也不依赖颜料,
弥补了RGB和CMYK两种色彩模式的不足。在图像编辑过程中Lab是避免色彩丢失的最佳方法,Lab转换为CMYK时候不会像RGB转CMYK时候那样丢失色彩。
Lab色彩模式由三个数据通道组成,第一个是Lightness通道,存储图像的明暗调子变化,实际上可以理解为是“洗去颜色的彩色照片”,之所以这么说,
是因为另外两个通道几乎不包括图像的“形象内容”,而仅仅是色彩信息。
为了更加直观,我们开始操作
1、打开Photoshop[我用的是Photoshop CS3 extended绿色版,Ctrl+N新建一个文件,如图所示设定宽和高,然后确定。
注意:色彩可以在下拉菜单里面直接选择为“Lab”,也可以文件建立后在“图像-模式-Lab颜色”里面指定

2、新建文件后,我们在Photoshop右侧(Photoshop软件布局的默认状态,面板可能在别处),在“图层、通道、路径”面板选择通道,我们可以看到如下图所示
Lab为整体效果,因为我们创建的是灰度图像,因此只看到空白的方框
L-为明度,我们将保持这个不变,看看改变a 、b 会发生什么
A -包括的色彩从深绿(低亮度值)到灰(中亮度值)再到鲜粉红色(高亮度值)
B -包括的色彩从天蓝色(低亮度值)到灰(中亮度值)再到深黄色(高亮度值)
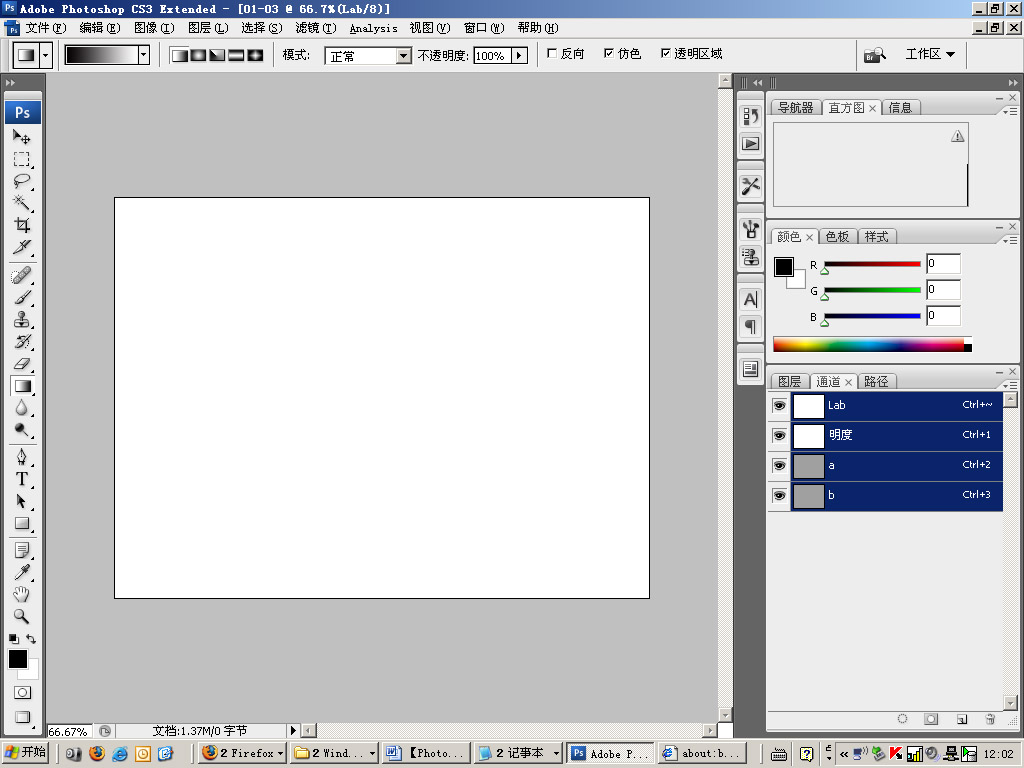
3、下面我们开始直观地考察AB 通道的颜色情况,鼠标单击选择A通道,如下图所示
我们看到的是一副灰色的图像,这时候A通道没有数据。
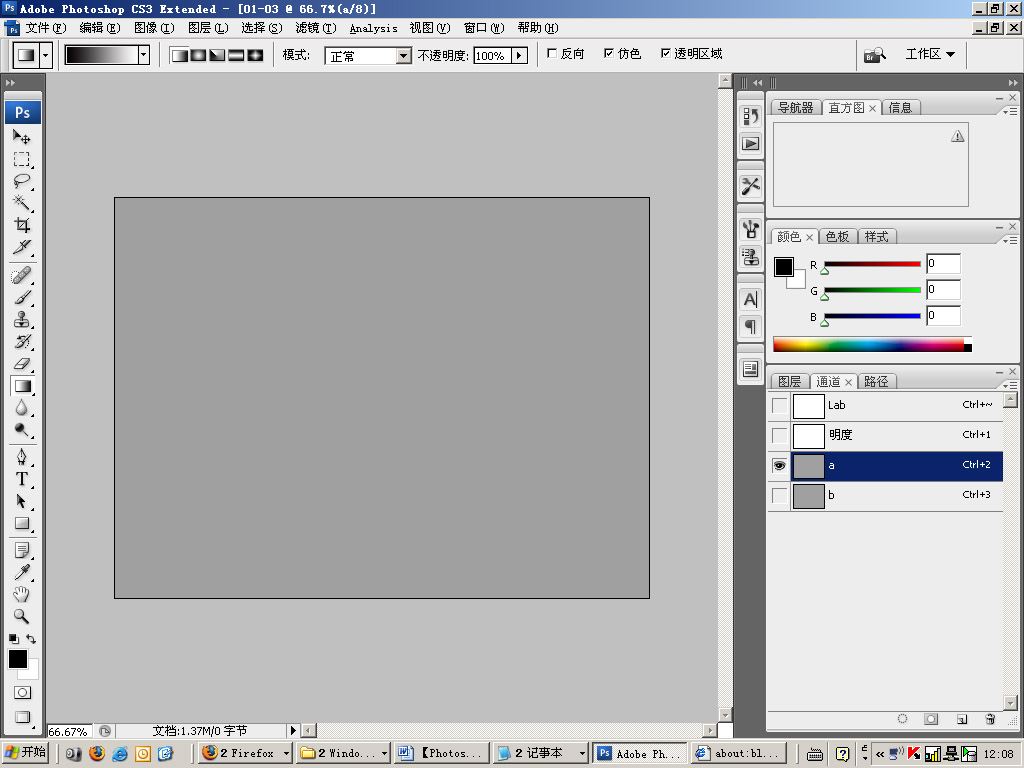
我们用渐变工具把这个通道从左到右刷成黑到白色的渐变(选择工具箱的渐变工具,前景设为黑色,背景设为白色,用鼠标从左到右刷过去就可以了)_ueditor_page_break_tag_
此时,工作区A为一个标准渐变,B为a通道的缩略图,C为Lab的L没有数据,a通道用了渐变后的样子
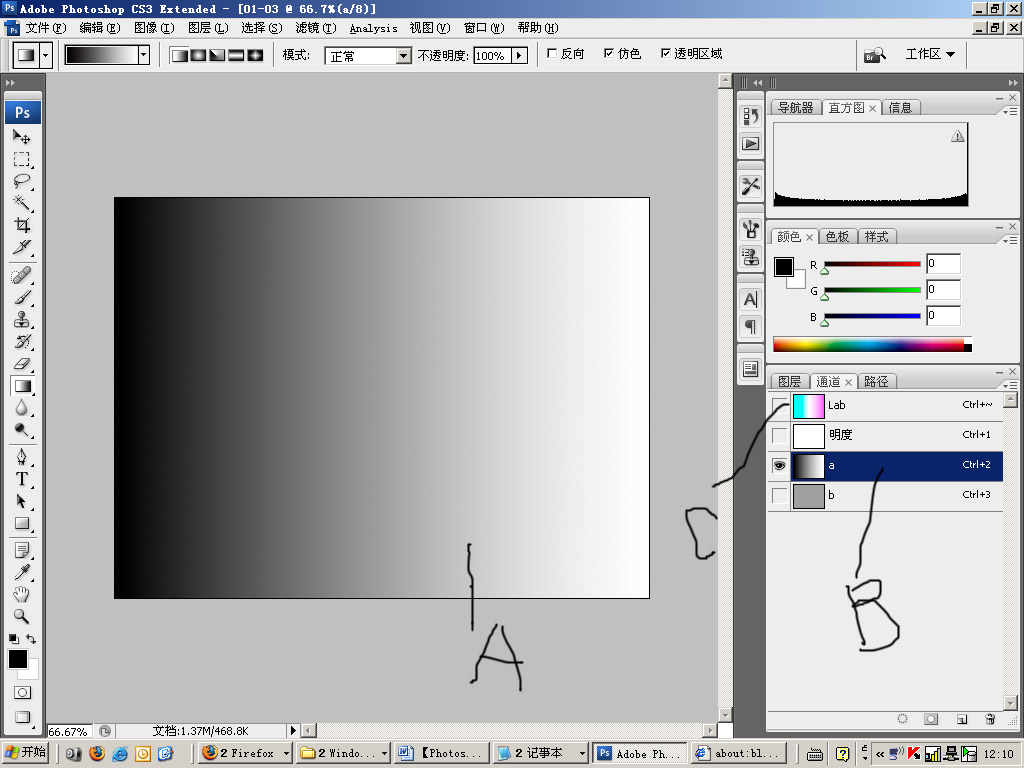
下面继续,选择b通道,用从上到下的渐变,我们考到如下图所示
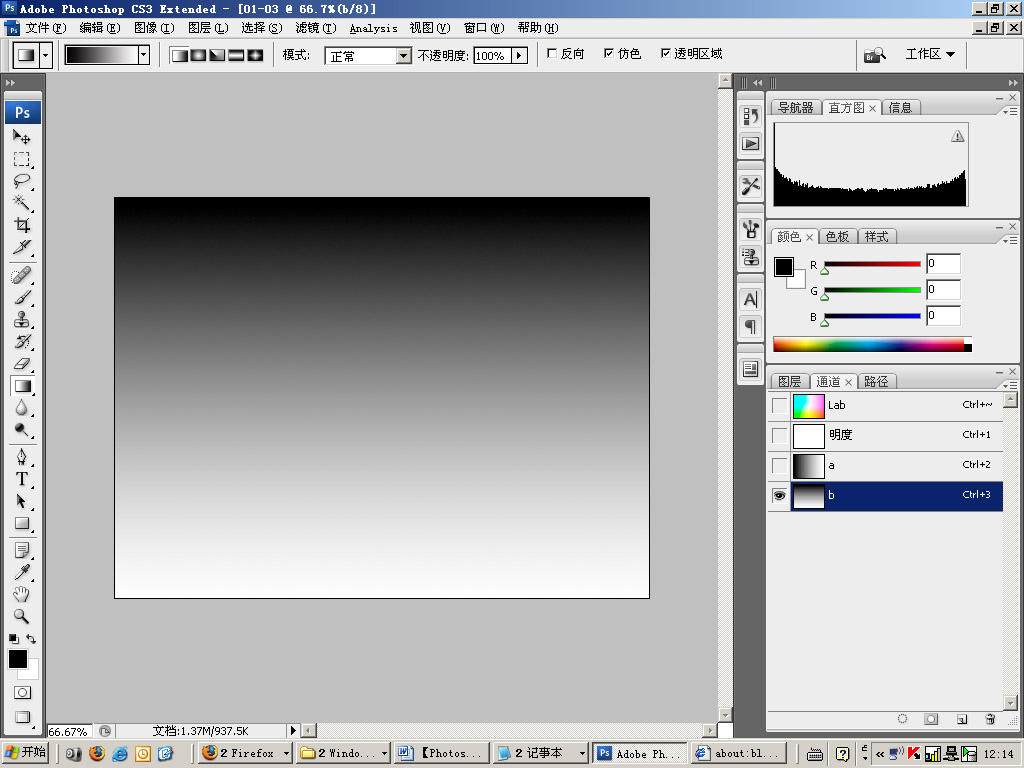
点击通道面板的Lab,看整体效果,我们看到的是一个类似调色版的图像。这就是Lab色彩模式最直观的一种色彩表现。
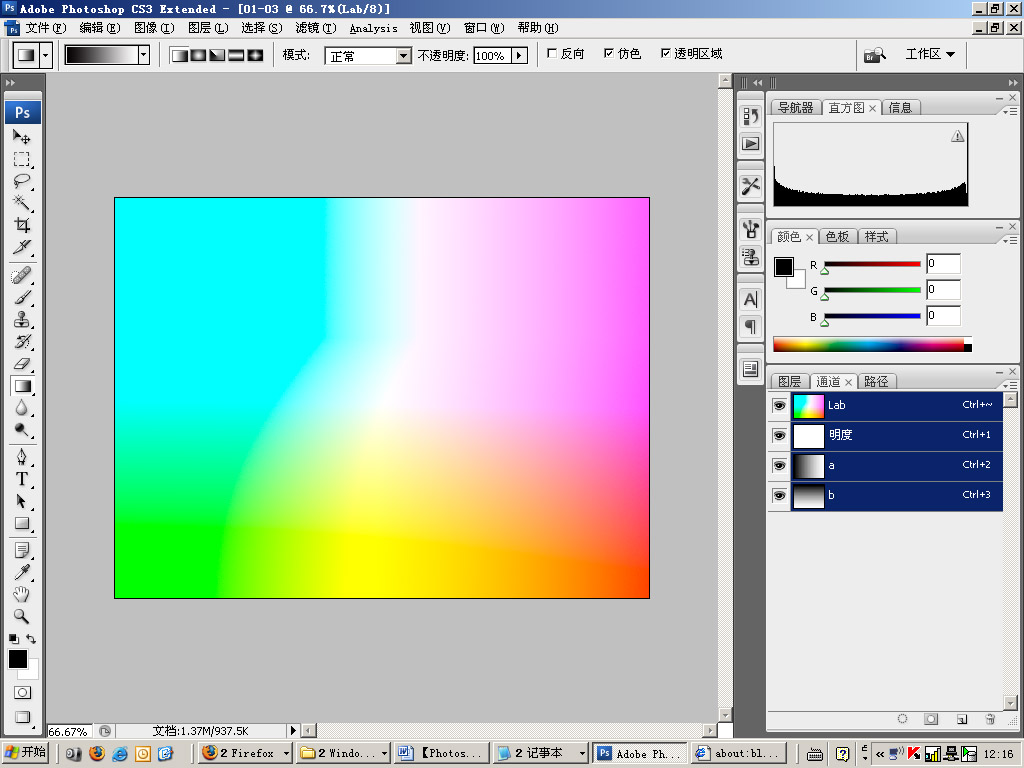
我们分别给L通道加上不同方向的渐变,看到如下有趣的情况,发现色彩原来是可以这样变化多端!
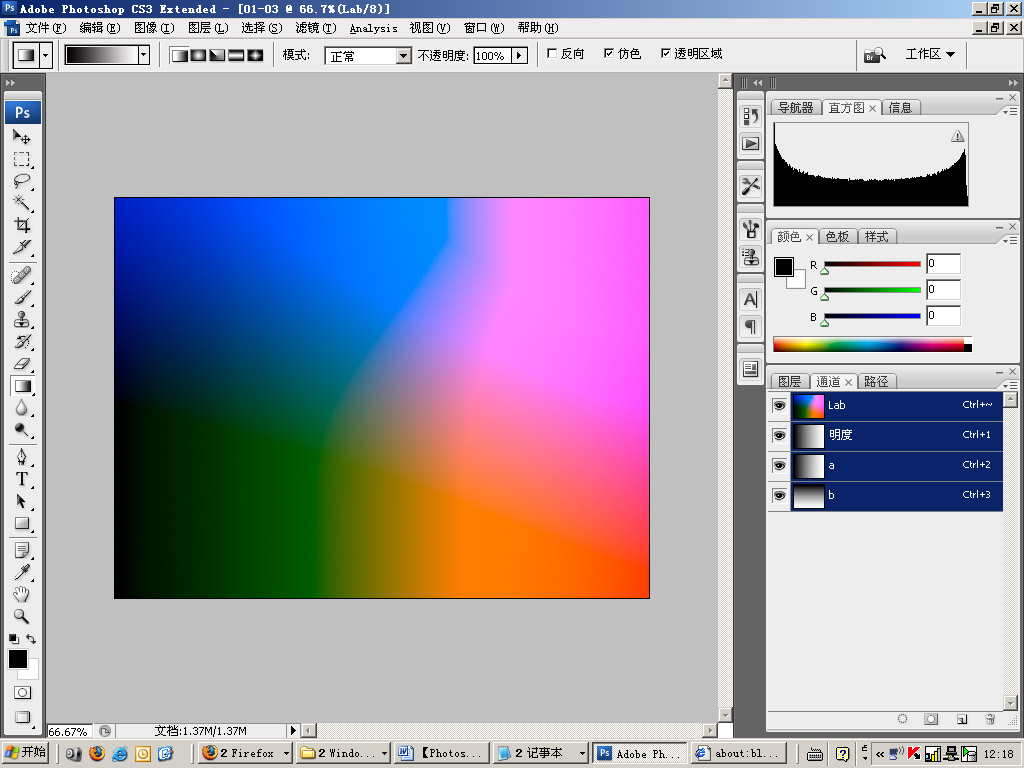
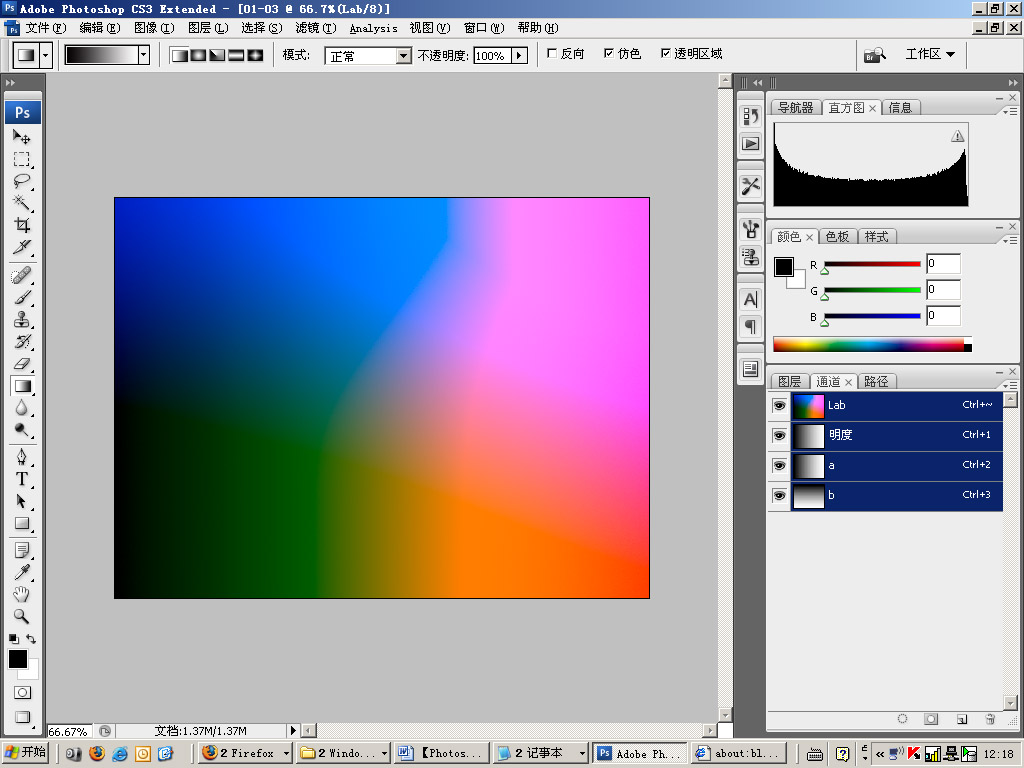
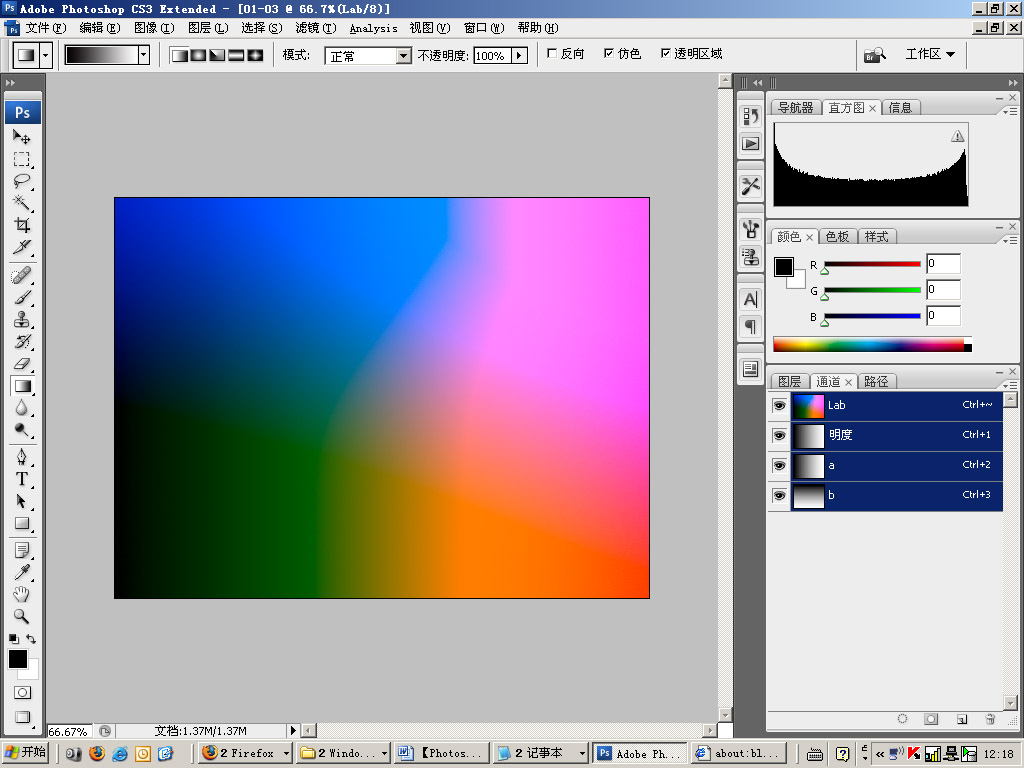
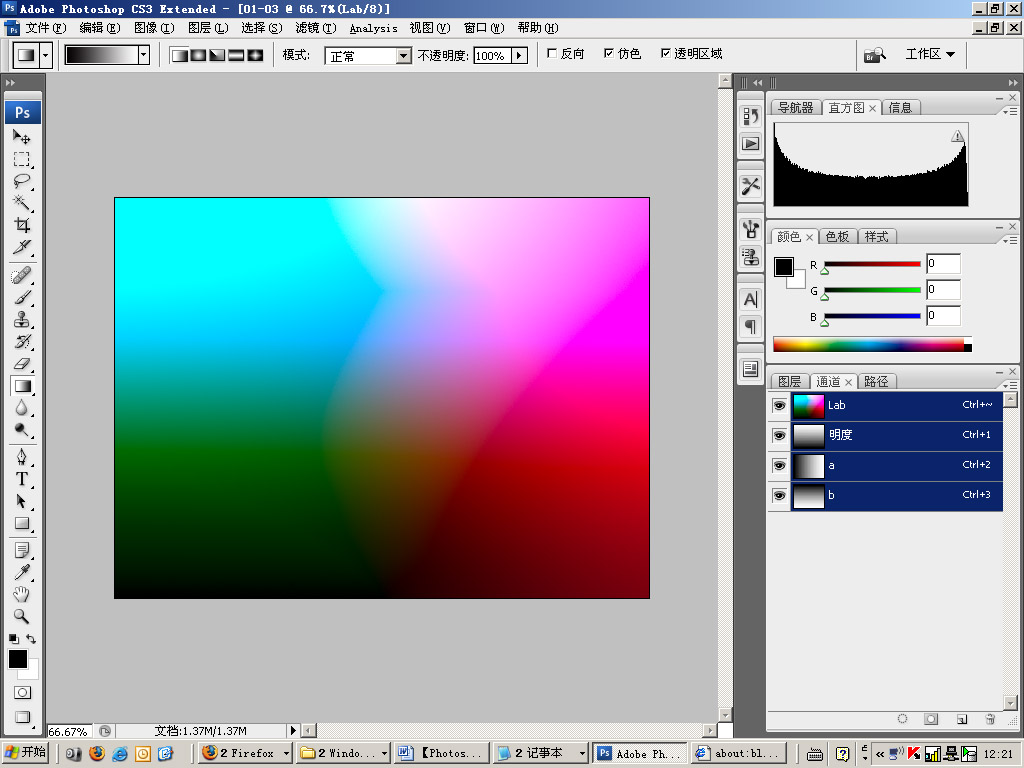
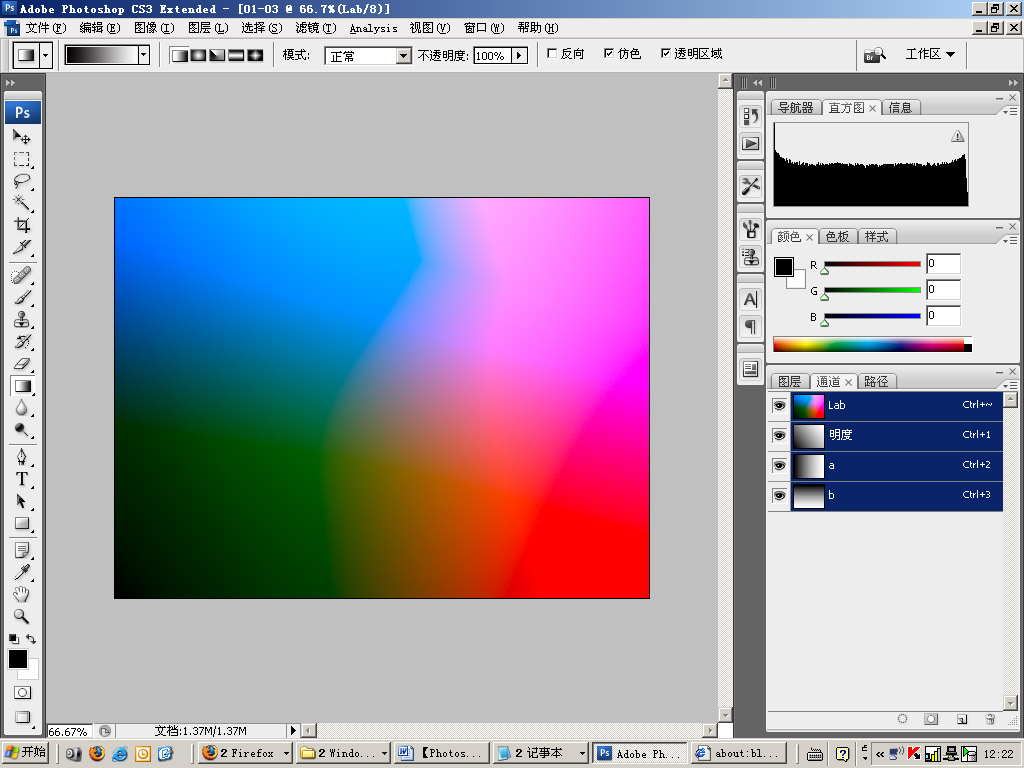
好啦!关于LAB是啥东西的问题,先说这么多,大家知道Lab在色彩世界里面是类似“世界语”在语言世界里面的地位差不多,是一种中转的色彩。
关于个人对Lab的理解,将会在后面的小节中专门讨论。
其实Lab是用于风光摄影后期的范围,前面已经说了,就是:对比反差不强烈的灰蒙蒙的照片最适合,当然所有摄影题材都适合。我们得出这个结论是因为
是站在旅游风光摄影的角度谈这个问题。另外,再加上一条:整张图片没有大片艳丽的色彩的时候,用Lab会取得很好的、意想不到的效果。
【网络资料】
对Lab来说,A通道包括的色彩从深绿(低亮度值)到灰(中亮度值)再到鲜粉红色(高亮度值),b通道包括的色彩从天蓝色(低亮度值)到灰(中亮度值)
再到深黄色(高亮度值)。它们混合在一起产生更明亮鲜艳的色彩。就好像它们共同给Lightness通道染色一样。
可以不管Lightness通道,而只对ab通道打主意,也就是说,不管“形象部分”而只管色彩变换。还可以反过来,仅仅调整 Lightness通道,而忽略其色彩部分。
第二节 LAB灰淡无奇的旅游片的救星
第二节 LAB调色 灰淡无奇的旅游片的救星我们先不考虑Lab色彩的更深入的问题,而是首先做一个例子,通过对这个例子的操作,大家可以直接地感受到Lab对
灰淡无奇的旅游照的神奇作用。
除了Lab调色外,用别的色彩空间,比如RGB也不是不能办到,不过Lab会更适合用于发灰、对比度差、颜色单调的照片的调整。
首先,最适合Lab调色的照片应该具有如下几个特征:
1、不含有非常显眼和过分饱和度颜色,如果有,则面积越小越好;
2、色温应该相对正常,不存在整体色偏也很重要;
3、尽量使原片,不要做过锐化,包括USM锐化。
而我们在旅游时候拍摄的很多平淡无奇的照片都符合这个特征。这时候Lab可以改善和彻底让我们告别这些平淡的感觉。毕竟,一次旅游回来,在整理照片
时候再次重温甚至惊喜一下是一个很享受到过程。
首先看原始照片

这张照片存在的问题:
1、地平线要矫正,这个容易旋转一下画布就可以了;
2、色调暗淡,除了灰白色和太阳的一点点红色外,就是暗色调了;
3、有阳光的时候没有局域光效果(就是光影下效果),需要强化;
4、色温和曝光要小小修正一下;
5、有太阳的地方需要注意,亮度稍大就会有严重的过曝倾向;
6、希望画面更加有色彩对比感觉,让天空,水面,草地的颜色鲜亮一些
有了这些处理思路,就可以开工了(其实每个人都走过不断调整试验的过程,初期定下的思路往往不能实现,或者初期往往没有思路,不过还是要先动手,
慢慢地就会好了)。
第一步、Photoshop打开图像,最好是RAW,否则调整色温是一个大难题,虽然有办法,还是没有RAW直观简单,ACR – Adobe CameraRAW 插件是也,
只要不是才发布的相机,这个插件都可以支持,如果太旧了,请到网上下载,很好找,关键词用“adobe camera raw”就可以找到 – 会自动开始工作,
这时候看到的raw如下
从直方图看,这张图的曝光问题较大。白场和黑场都溢出,因此调整工作要先做一下
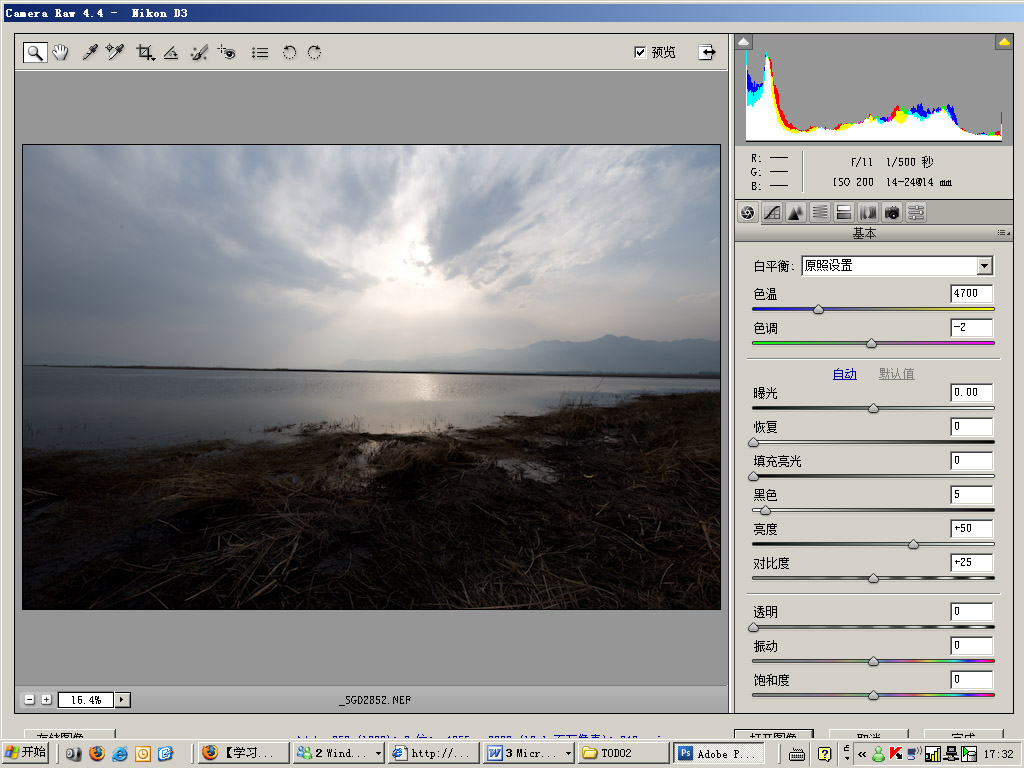
调整操作完成后,ACR界面如下
可以看到,色温手动指定到了4300K,这个没有太多道理,初期让色彩自己喜欢为准;稍微减了曝光,填充了较多的亮光。这时候看到的直方图左右都没有溢出,
算是一个曝光正常的图片了。用拉直工具把地平线拉平,这时候可以点击“打开图像”,进入了Photoshop的主界面。
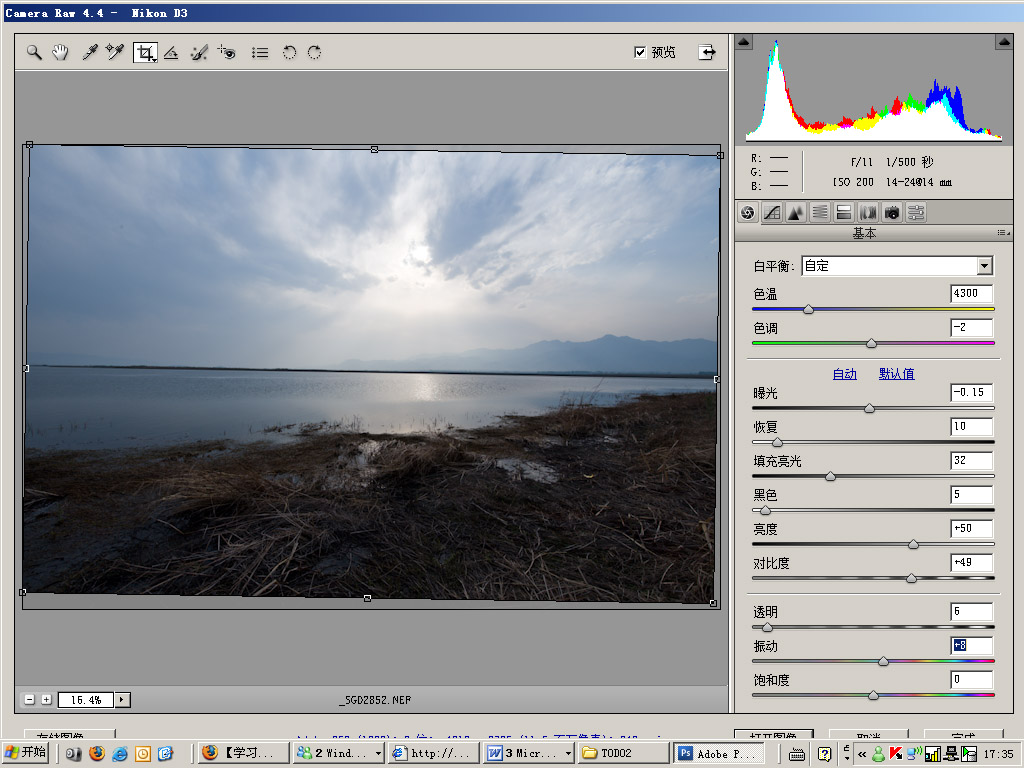
打开图像后,我们要用Lab调色,因此首先把色彩转为Lab,如图所示

转成LAB颜色后,我们进入通道面板,复习一下第一节那个对Lab颜色直观地认识,注意这不是我们正常处理过程的事情,只是复习一下
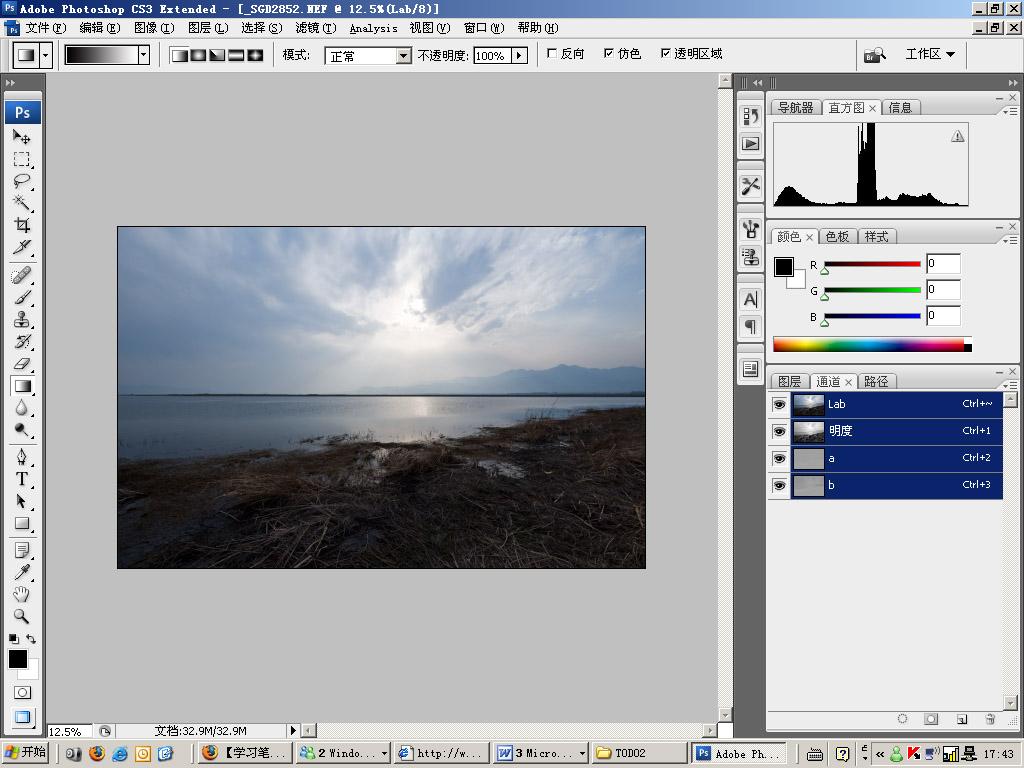
-------------------------------------------内容复习
从上图我们看到了Lab 明度 a b 四个通道,首先单击明度,看到明度通道的内容
我们发现这张缺乏色彩的照片,Lab混合通道跟单独L通道差异不大。这符合照片的特性,L是明度,因为缺乏颜色,使得一个明度通道就是原片大致的样子了。
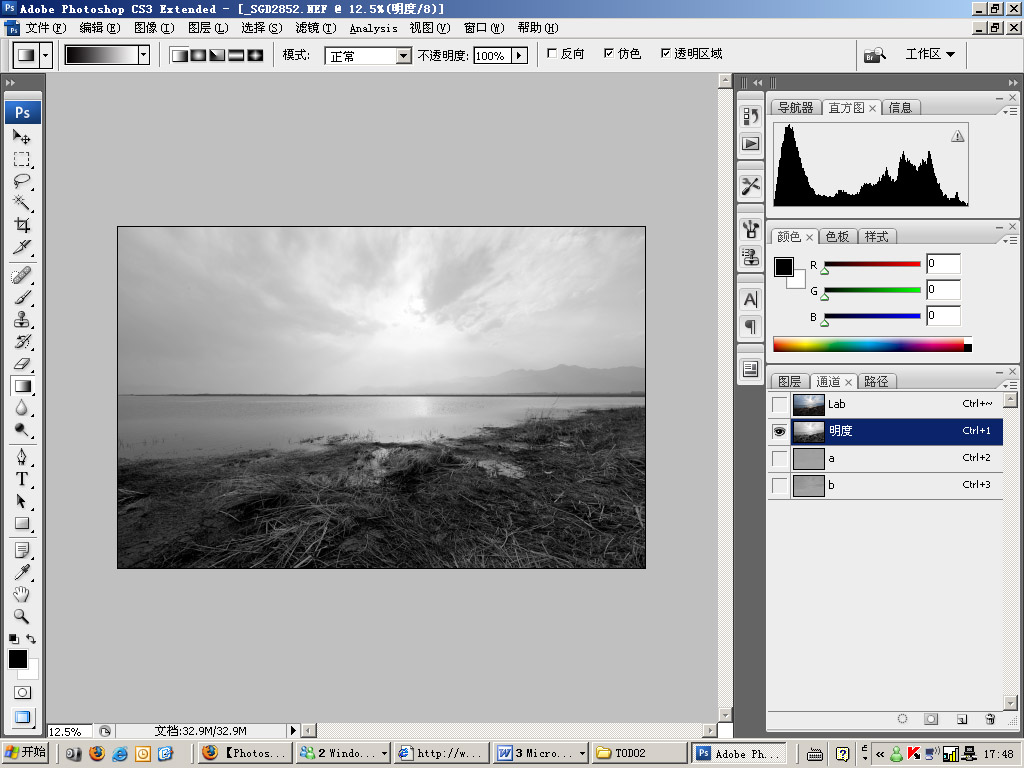
再单击a通道,这时候图像如下
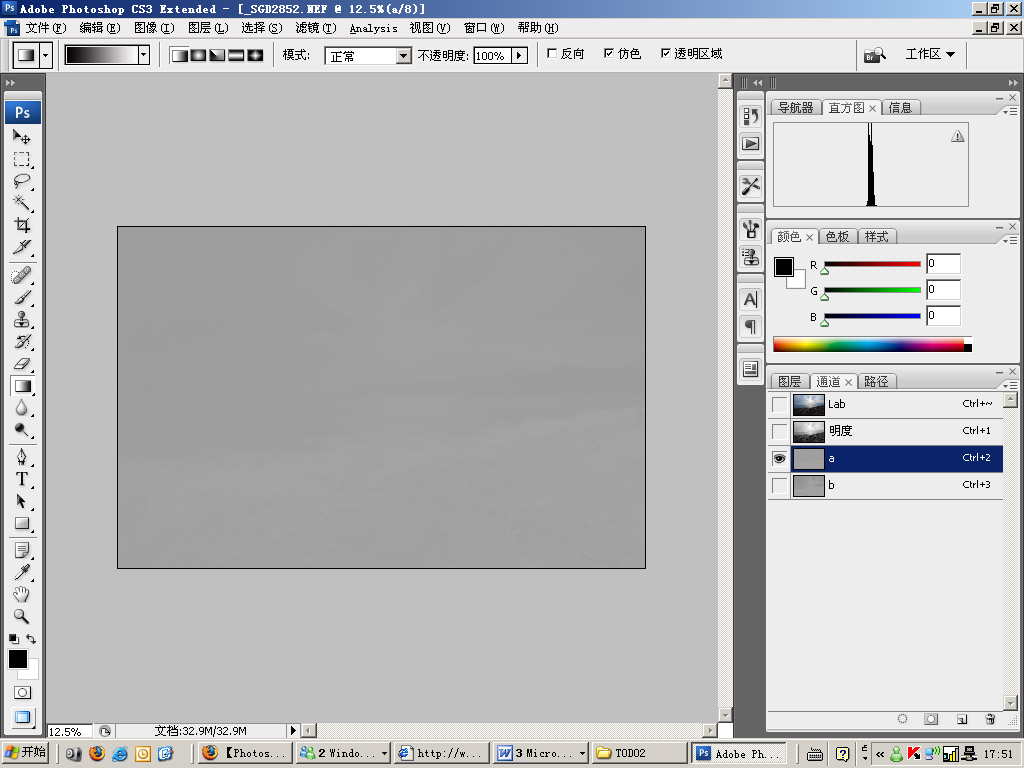
请大家向上翻翻第一节的内容,看看a通道是对什么颜色的描述?
A通道包括的色彩从深绿(低亮度值)到灰(中亮度值)再到鲜粉红色(高亮度值)
通过复习,我们发现这张图对a通道两端的色彩都严重缺乏,因此我们看到的A通道很平淡,我在稍差的显示器上不注意看到的都是灰色的。
仔细看才发现有些隐约痕迹。
此时,我们如果要加强a通道的对比如何做呢?
跟通常的调整一样,ctrl+M,调整曲线,这时我们看到曲线调整窗口如下
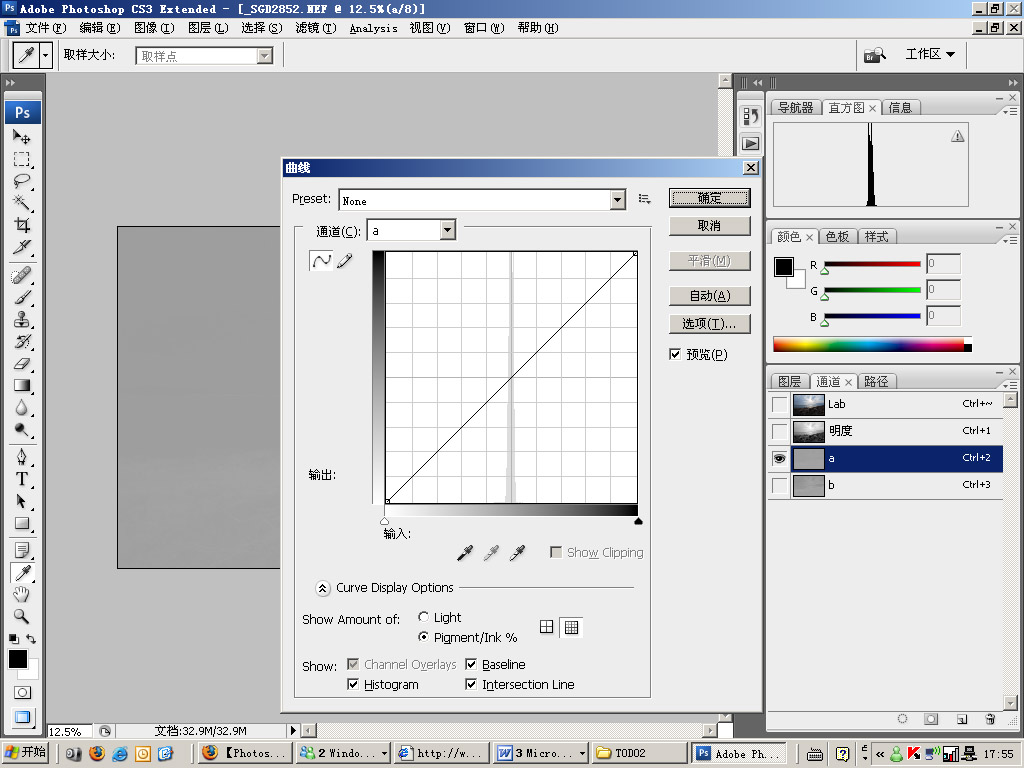
把曲线拉成这个样子呢?
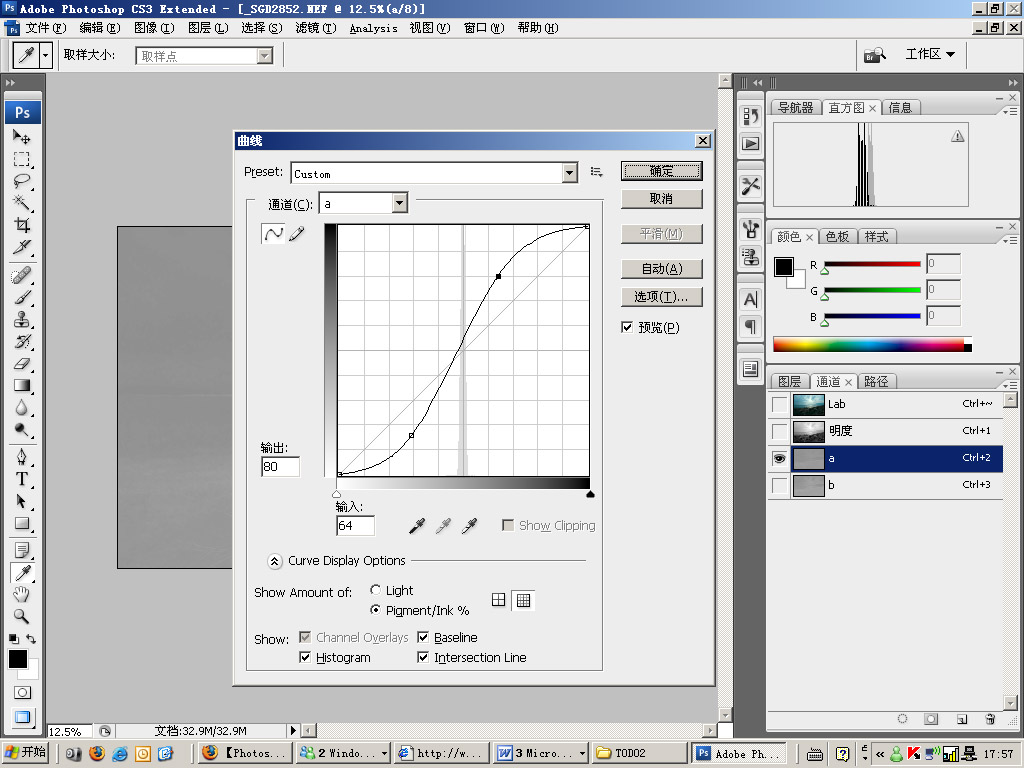
单击“确定”,然后选择Lab混合通道,我们看到的图就是这个

我们看到,图片颜色发生了变化,仔细多弄弄,会发现有许多神奇的效果。除了曲线外,可以从色阶上尝试一下。
之后,如果您乐意,也可以试验一下b通道
好了,复习结束,我们恢复到复习前的状态
-------------------------------------------内容复习结束
图像恢复到最初状态后,我们开始用“图层调整层”对图像进行修整,目的是调整出合适的色彩,或者说我们喜欢的色彩。
PS:图层调整层是“创建新的填充或调整图层”的简称。
在Photoshop这里可以找到
单击A出现菜单,我们这里用 色阶调整层 ,单击 色阶… 出现图下窗口
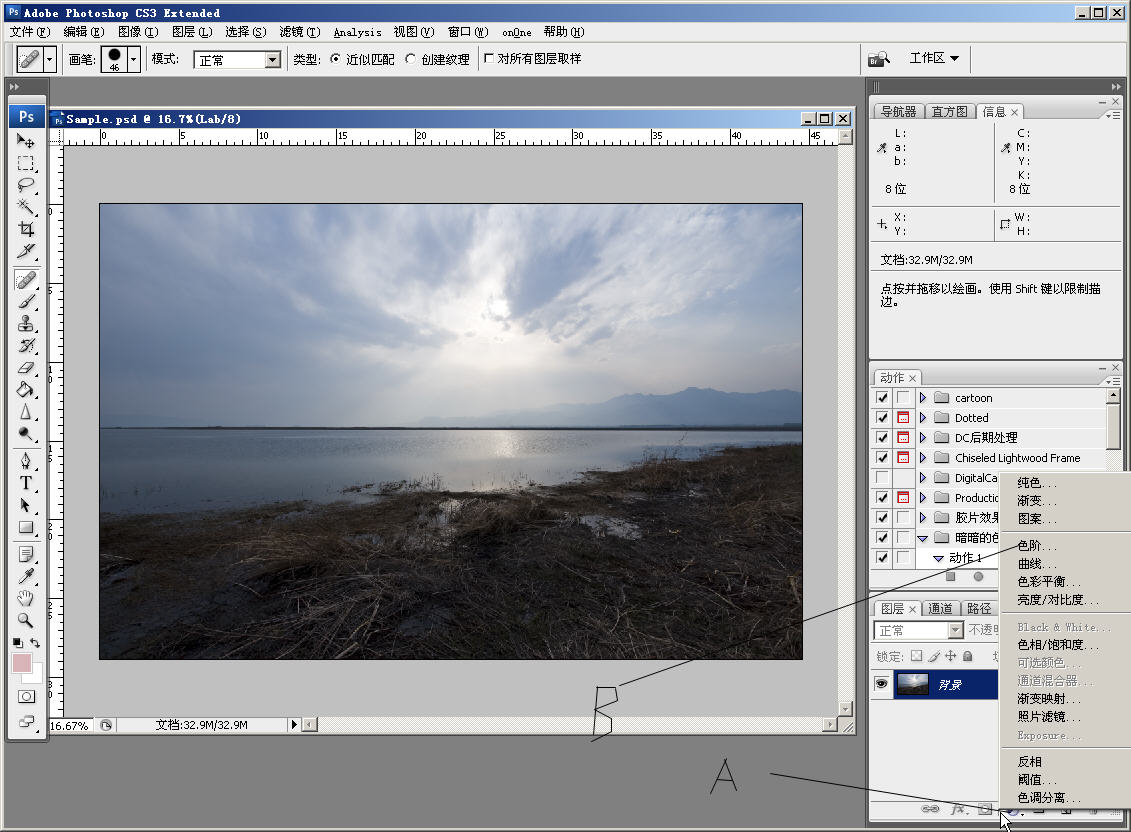
这时候就可以调整 明度 A B 通道的色阶,同时在图上观察调整的效果。本节先不涉及为什么这样调整,大家先观察结果,了解方法。至于原因将在后面的内容里面说到。
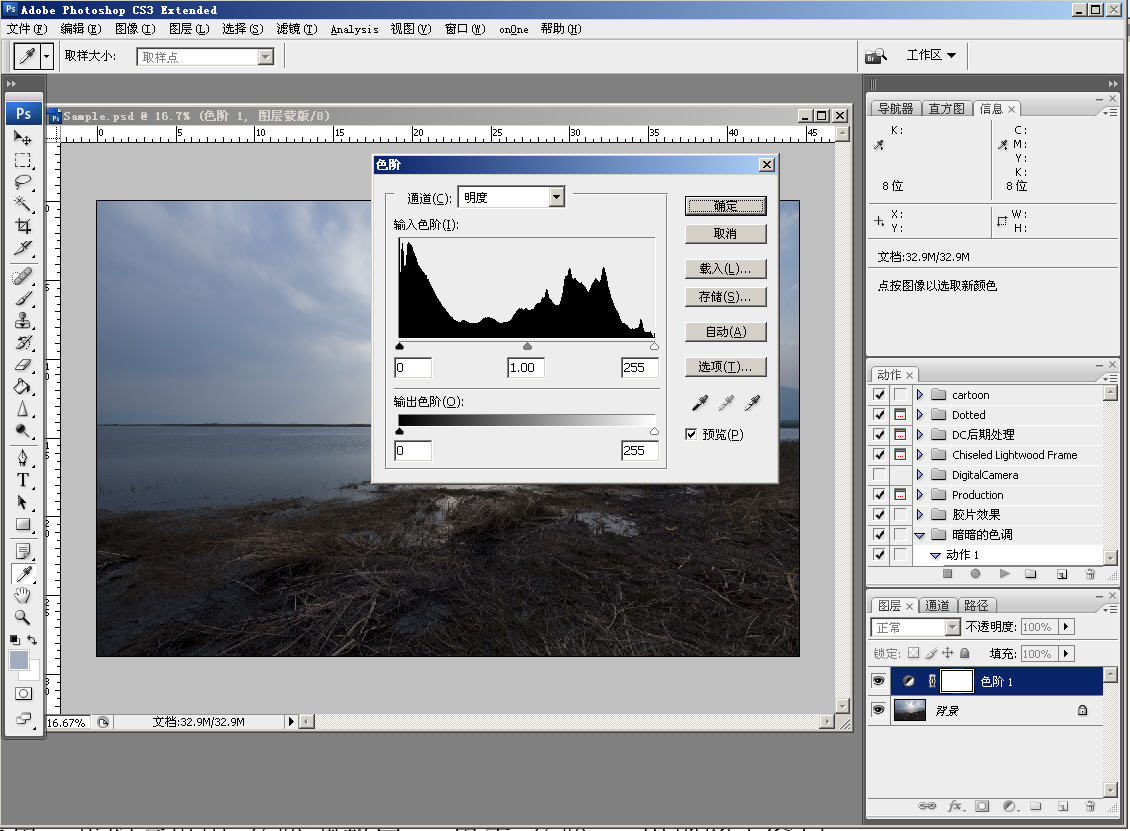
调整色阶的明度 A B 通道后,我们使用了渐变工具,把图从上倒下拉了一下,这时候我们看到下图的结果,同时请注意渐变的使用情况。

再添加曲线调整图层,如下图所示

按照需要分别调整明度 A B三个通道曲线,先以自己喜好为主来做,不要管太多!
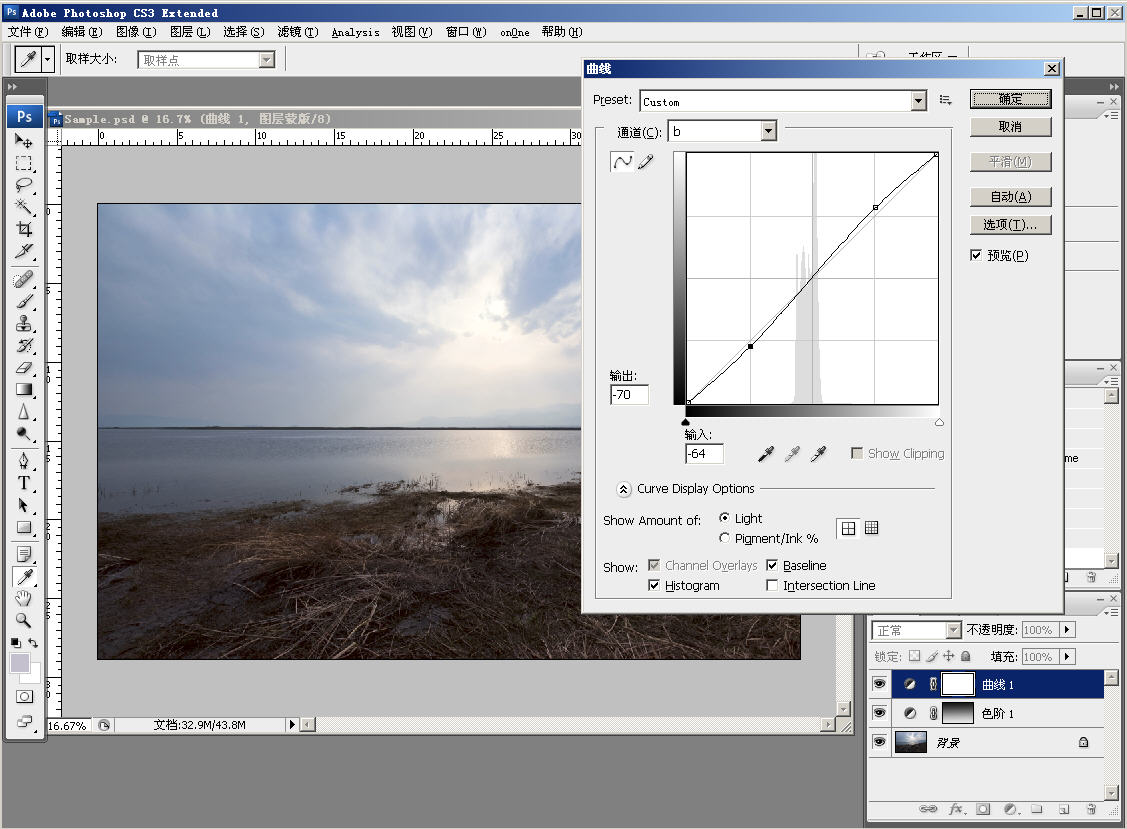
我期望保留右下角草地的调整结果,而恢复别的部位的调整前状态,这时候仍然用渐变工具,在蒙版上如图拉渐变,根据蒙版“白留黑挡”的特性,右下角被保留了。
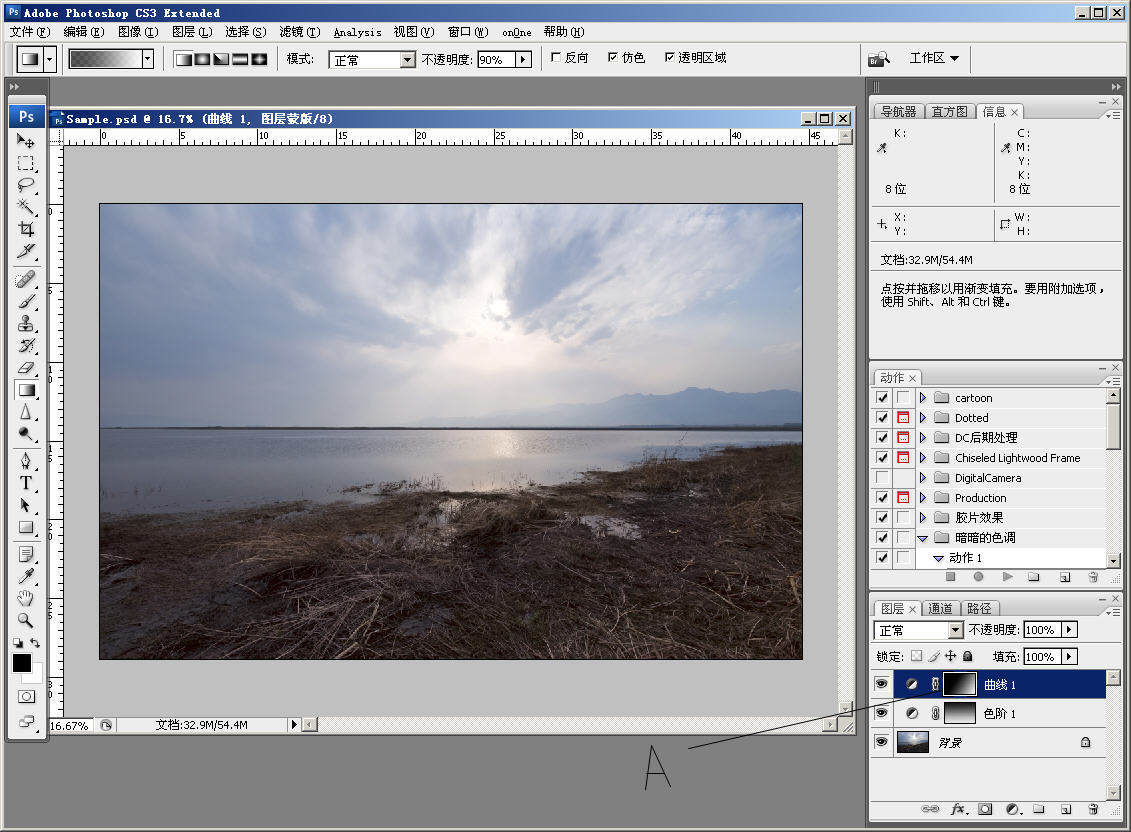
然后我们开始调整色彩平衡,如下图所示

在窗口中拉动滑块,向自己喜欢的色彩靠拢
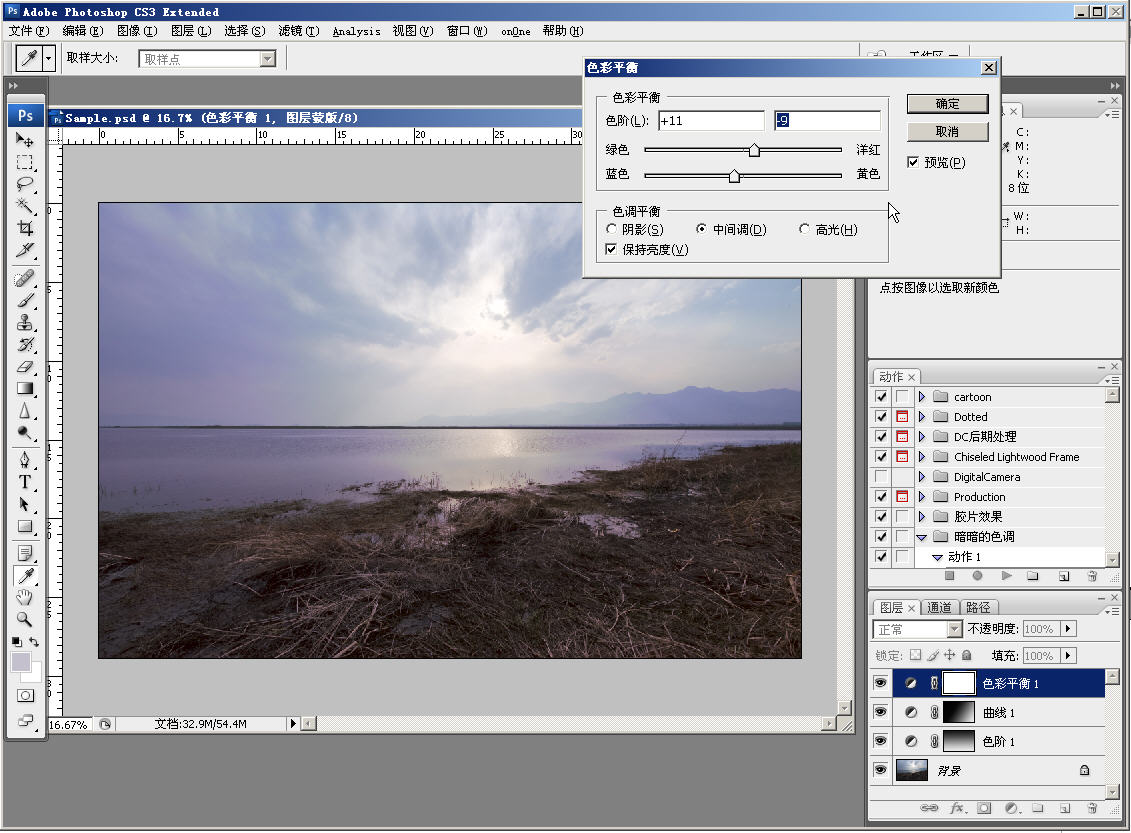
这时候整张图都是加了洋红和蓝色,而天空有这种色彩比较自然,水面和草地不希望有这样的色彩,因此用下图所示渐变,把草地和水面拉回来

然后再加上色相/饱和度图层调整层
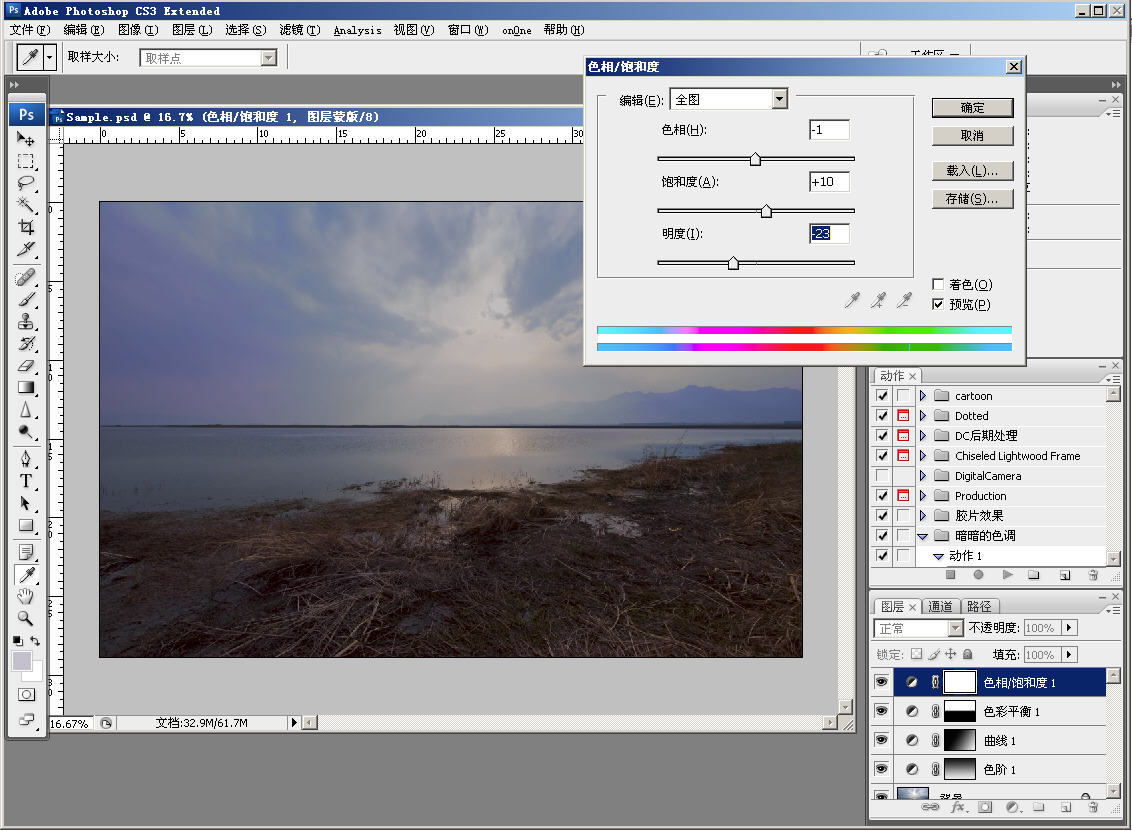
调整后,用渐变工具做局部调整,需要时候用画笔在白色区域按照要求涂抹,追求明暗的变化。这是界面如图所示
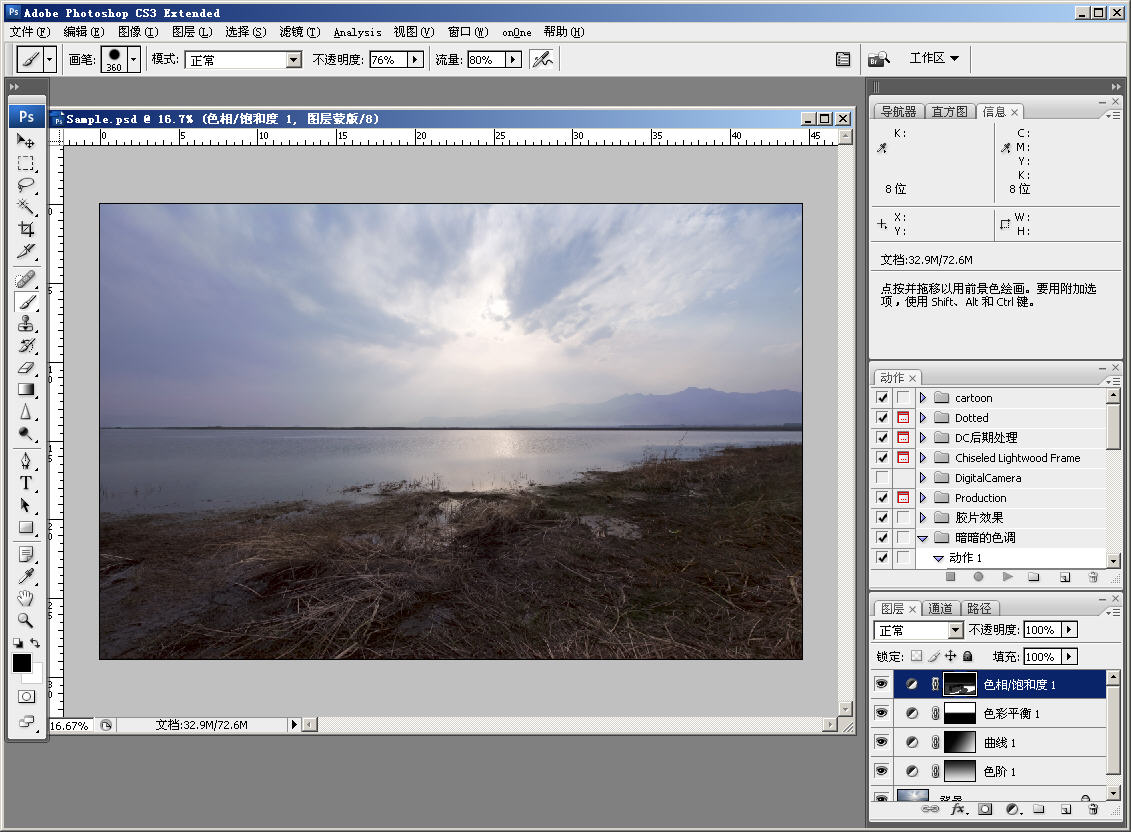
颜色调整差不多的时候,我们要追求画面明暗的变化,这时候添加色阶调整图层,降低明度,使用渐变。
完成后,应该注重每个调整图层的单独修正,直到满意为止。
最后,应当把色彩空间从lab转换为RGB,如下图所示
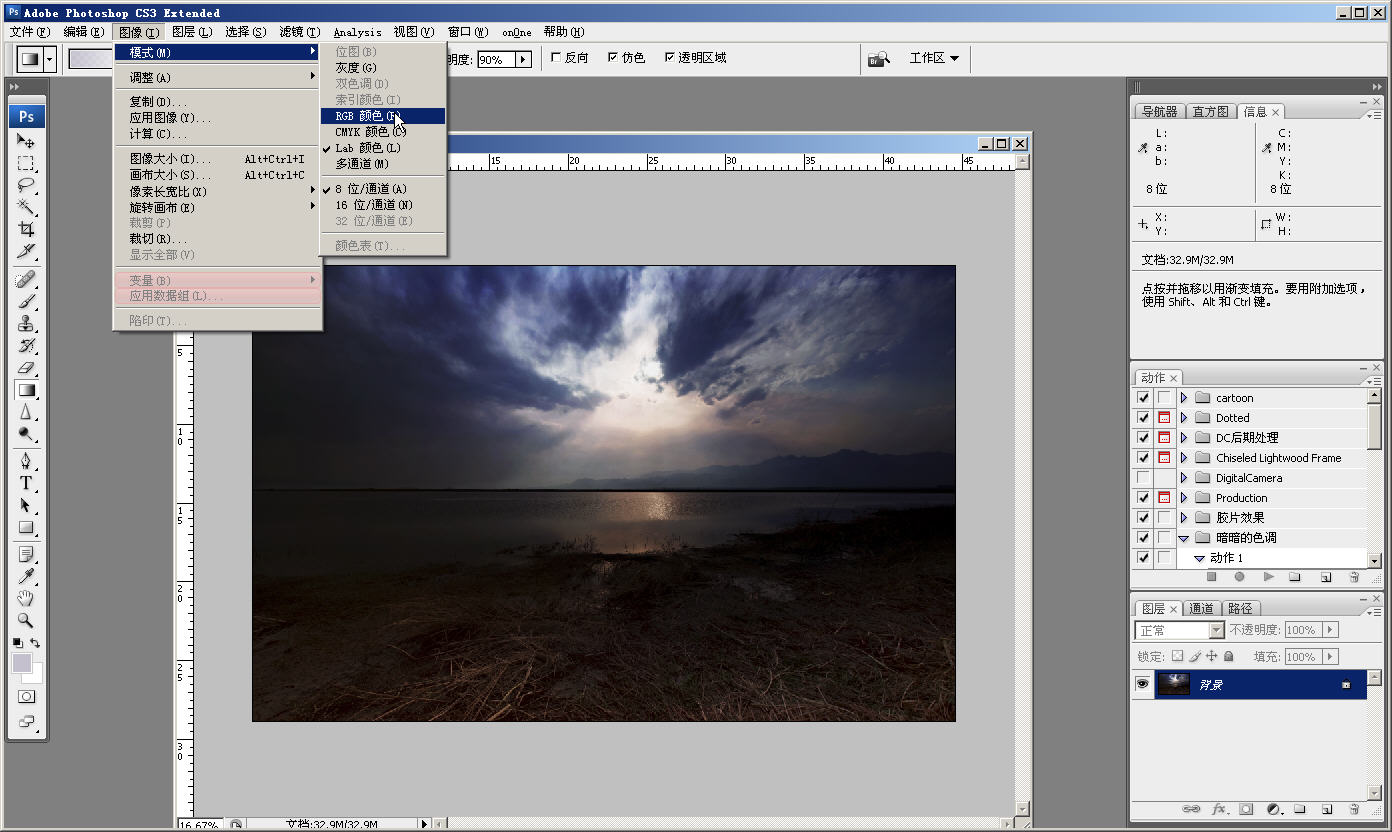
这时候,我们发现图片处理前后变化较大。本例子因为采用的显示器为一贯色彩古怪的笔记本显示器,颜色看到的可能有些古怪。
不过我觉得这不妨碍我们说明的过程。
这一节里面,没有讲太多的“Why”,只是涉及了“How”,希望大家可以看懂。以后有机会我把图片重新做一遍。
前后对比结果

可以看出,调整后的图色彩更丰富,把一张黯淡无光图片变成这个样子,熟练情况下不需要1分钟的时间,这不能说是我摄影一年来的一个大大的惊喜。
问题:RGB模式也可以得到类似的效果,本例由于显示器原因也没有做得更有说服力,因此大家相信我,坚持用Lab调灰巴拉机的图片,会有收获的。






