此片拍摄于室内,整体片子显得发暗、发灰,不够亮丽,不能够突出主题,后期主要运用曲线和可选颜色命令进行调整,分区域进行了亮度调整,
加大了暖色的氛围,并运用Photoshop CS5填充命令去除了背景上杂乱的东西,使得整体画面干净舒服。
原图:

最终效果图:

调整图像亮度对比度:
1、在Photoshop CS5软件里打开原图。适当裁剪后单击面板底部的“创建新的填充或调整图层”按钮,在弹出的菜单中选择色阶命令。
设置参数如图所示,选择暗部区域和亮部区域的滑块向中间移动,增加图像的对比度。

2、接下来打开曲线调整层,设置参数如图所示,向上移动曲线,增加图像的整体亮度。
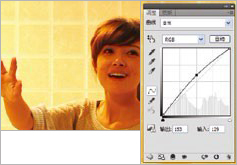 _ueditor_page_break_tag_
_ueditor_page_break_tag_
3、按键盘上的快捷键CTRL+SHIFT+ALT+E盖印图层,得到图层1。

4、打开通道面板, 按住CTRL键的同时,点击RGB通道,调出图片的高光区域。注:按键盘上的快捷键C T R L+ A L T + 2(P h o t o s h o pCS5版本)
即可调出高光选区。
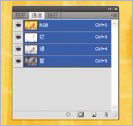
5、按键盘上的快捷键C T R L +M进行曲线调整,调整参数如图所示,降低图片的高光区域的亮度。

6、选择套索工具,勾画出人物的面部区域,按键盘上的快捷键SHIFT+F6进行羽化,羽化半径为100像素。

7、按键盘上的快捷键CTRL+M进行曲线调整,向上拖动曲线,提亮人物面部区域的亮度。
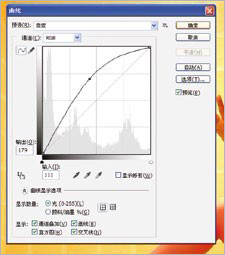
背景杂点处理:
8、选择套索工具,勾选出图中所示的区域。然后执行编辑/填充命令。填充命令的快捷键为SHIFT+F5。打开填充命令对话框,将内容使用更改为内容识别,
其它参数不变。注:“内容识别”是PS CS5特有的功能。
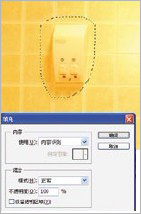
9、利用同样方法,去除掉图中所示背景上其他多余的地方,让背景简单干净。选择矩形选框工具,在图中所示区域拖拽出一条选区。
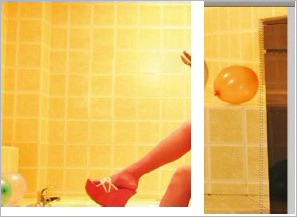
10、按键盘上的快捷键CTRL+T进行自由变换,然后选择最右边的三个锚点,按住SHIFT键向右方进行拖拽,效果如图所示。再用上述填充的方法将不完美的部分修掉。
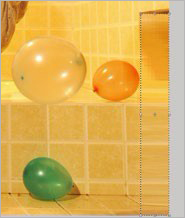
人像皮肤处理:
11、执行滤镜/Imagenomic/P o r t r a i t u r e命令。在对话框里调整精细+20、中等+16、羽化20、色相123、饱和度94、明度59、范围40、锐化10。并修饰脸部杂点。
小经验:用“拾取蒙版颜色”工具,在画面人物脸部部位点击选曲颜色,则为你要修复的脸部区域,一般直接在脸部皮肤上单击磨皮即可!
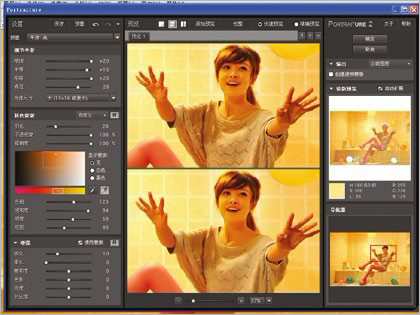
整体色调调整:
12、单击面板底部的“ 创建新的填充或调整图层”按钮,在弹出的菜单中选择可选颜色命令。颜色选红色,参数:青色- 1 0、洋红-11、黄色+1、黑色0。
整体锐化处理执行滤镜/ 其它/ 高反差保留命令。将高反差保留半径设置为1.0像素。将图层3副本的混合模式更改为柔光。合并所有图层,完成整个过程。
颜色选择黄色,参数:青色-5、洋红-5、黄色+5、黑色0。
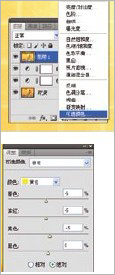
13、单击面板底部的“创建新的填充或调整图层”按钮,在弹出的菜单中选择自然饱和度命令。将自然饱和度追加到15,效果如图所示。
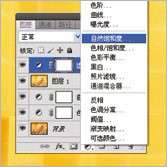
14、按键盘上的快捷键CTRL+SHIFT+ALT+E 盖印图层,得到图层2。
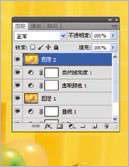
按键盘上的快捷键CTRL+J复制图层2,得到图层2副本。
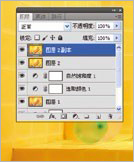
15、将图层2副本的混合模式更改为柔光,前景色设置为黑色,单击“图层”面板底部的“添加图层蒙版按钮”,得到白色的蒙版;选择画笔工具,
设置其合适的画笔,硬度为0%,不透明度为80%,然后擦除如图所示的区域。

16、按键盘上的快捷键CTRL+SHIFT+ALT+E盖印图层,得到图层3。按键盘上的快捷键CTRL+J复制图层3,得到图层3副本。

整体锐化处理:
17、执行滤镜/ 其它/ 高反差保留命令。将高反差保留半径设置为1.0像素。将图层3副本的混合模式更改为柔光。合并所有图层,完成整个过程。

最终效果!







