素材图片天空部分有点泛白,调色的时候需要用渐变色填充一下;然后再把背景部分的主色转为青蓝色,高光部分增加橙黄色即可。

原图

最终效果

1、打开素材图片,创建可选颜色调整图层,对黄色进行调整,参数及效果如下图。这一步把图片中的黄色转为绿色。
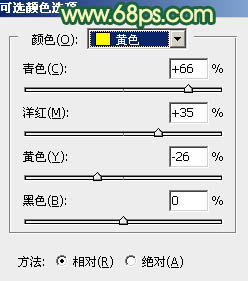
<图1>

<图2>
2、创建可选颜色调整图层,对绿色,青色进行调整,参数及效果如下图。这一步把图片中的青绿色转为青蓝色。
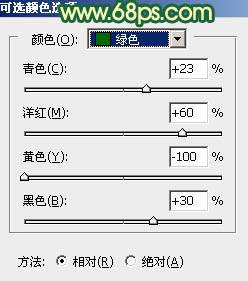
<图3>
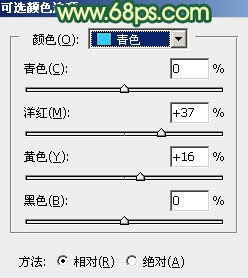
<图4>

<图5>
3、按Ctrl + J 把当前可选颜色调整图层复制一层,效果如下图。

<图6>
4、创建曲线调整图层,对RGB、红、绿、蓝通道进行调整,参数设置如图7 - 10,效果如图11。这一步把图片暗部颜色加深,并给高光部分增加淡黄色。
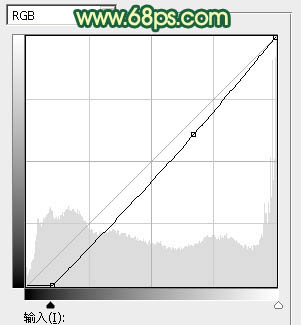
<图7>
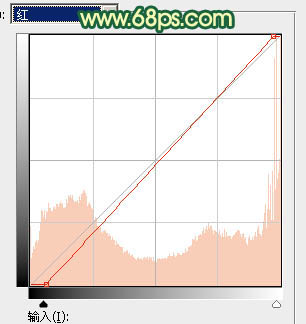
<图8>
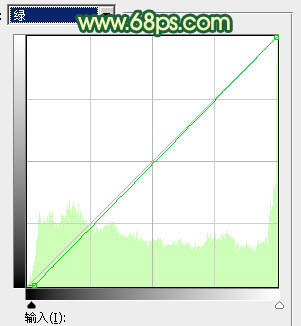
<图9>
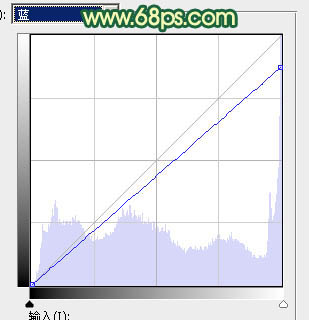
<图10>

<图11>
5、新建一个图层,选择渐变工具,颜色设置如图12,然后有顶部往下拉出线性渐变。确定后添加图层蒙版,用黑色画笔把底部过渡擦出来,如图13。
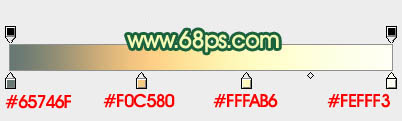
<图12>

<图13>
6、把背景图层复制一层,按Ctrl + Shift + ] 置顶,按住Alt键添加图层蒙版,用白色画笔把人物部分擦出来,如下图。

<图14>
7、创建曲线调整图层,对RGB、红、蓝通道进行调整,参数设置如图15,确定后按Ctrl + Alt + G创建剪切蒙版,效果如图16。这一步把人物部分稍微调暗一点,高光部分增加淡黄色。
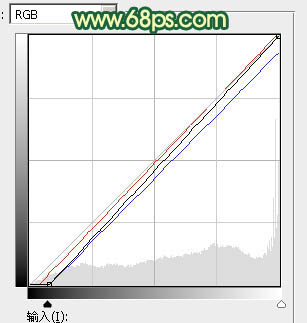
<图15>

<图16>
8、用钢笔勾出头发受光区域,羽化6个像素后填充橙黄色:#FFD996,确定后把混合模式改为“强光”,不透明度改为:50%,再同上的方法创建剪切蒙版,效果如下图。

<图17>
9、用钢笔勾出高光边缘选区,羽化2个像素后填充同上的橙黄色,混合模式改为“柔光”,同上的方法创建剪切蒙版,效果如下图。

<图18>
10、创建曲线调整图层,对RGB、红、蓝通道进行调整,参数设置如图19 - 21,效果如图22。这一步把图片暗部加深一点,全图增加橙黄色。
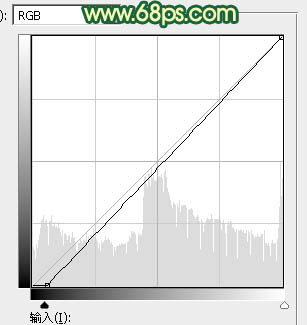
<图19>
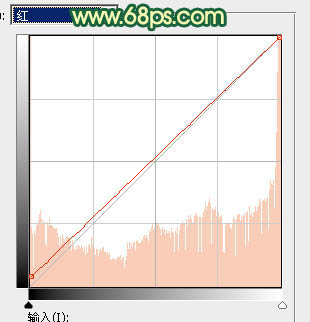
<图20>
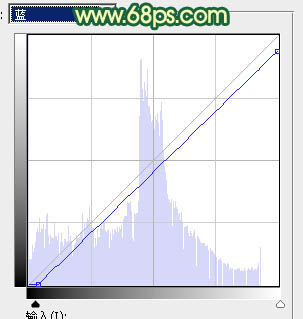
<图21>

<图22>
11、创建纯色调整图层,颜色设置为暗绿色:#47634A,确定后把蒙版填充黑色,用透明度较低的白色画笔把底部区域擦出来,再把图层不透明度改为:50%,效果如下图。这一步把图片底部稍微调暗一点。

<图23>
12、新建一个图层,按Ctrl + Alt + Shift + E 盖印图层,选择菜单:滤镜 > 模糊 > 动感模糊,角度设置为-40度,距离设置为160,确定后把混合模式改为“柔光”,不透明度改为:30%,如下图。

<图24>
13、新建一个图层,盖印图层。用模糊工具把下图选区部分模式处理,同时可以给图片增加一点淡红色,效果如下图。

<图25>
14、创建曲线调整图层,对RGB通道进行调整,把暗部压暗,确定后把蒙版填充黑色,用白色画笔把边角部分擦出来,效果如图27。这一步给图片增加暗角。
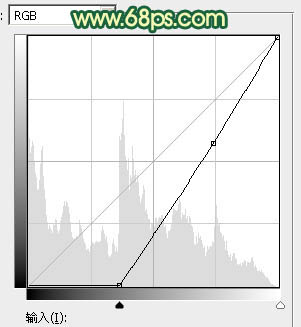
<图26>

<图27>
15、局部按照需要增加一点高光,效果如下图。

<图28>
最后简单给人物磨一下皮,微调一下整体颜色,完成最终效果。







