先看效果图和原图吧。这里我所说的原图呢,是已经修过皮肤的照片,没有进行任何的色调调整,只处理了皮肤的,原始照片没有保存,实在不好意思。
效果图:

原图:

开始
这个教程主要使用的是“填充或调整图层”工具,这样可以随时对自己的效果进行调整和控制,永远不会破坏原图片。
这也是我们后期制作的一个基本原则了。
先给大家看我使用了哪些图层,相信大家都能看懂。

继续
首先我连续使用了三次“可选颜色”的调整图层哈,不好意思的是截图的时候一不小心鼠标偏上了一个,实际应该点击的是“可选颜色”哈。
然后把每个图层的调整数值放上来仅供参考。其实开始调的时候不必在乎数值,只要有个大概的思路就可以了,因为后面还要返回来调整,
一开始是看不到最后的结果的。重要的是我们可以随时调整哈。

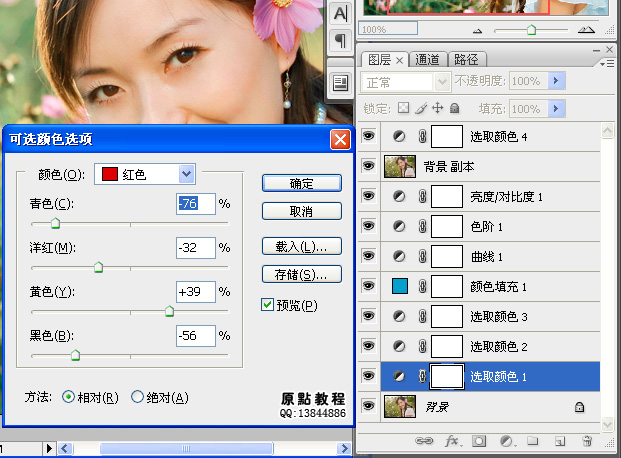
 _ueditor_page_break_tag_
_ueditor_page_break_tag_

接下来创建一个纯色的调整图层,我的色彩数值如下:

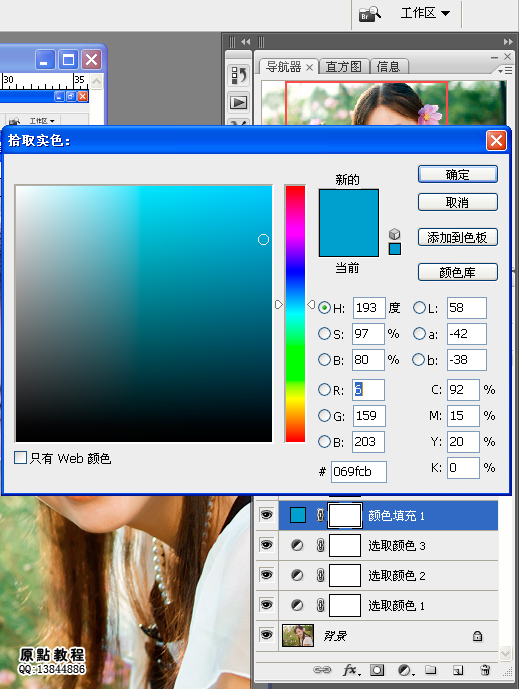
后面的继续添加曲线、色阶、亮度对比度的调整图层,参数如下:

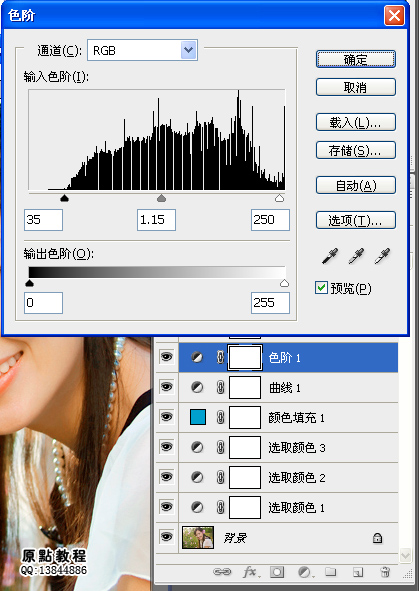
 _ueditor_page_break_tag_
_ueditor_page_break_tag_
然后我觉得还是可以返回去一点,效果有点过了,所以就复制了一个原始图层在最上面,将其不透明度改为10%。

最后再加一个调整总的色彩的可选颜色的调整图层。
其实大家应该发现了,我所调整的就只有红色通道……
另外如果你发现你的图片还有些不协调的地方,就可以对前面的任何一个调整图层进行调整,直到你满意为止。
这里做好的图片,或许并不是你最满意的,你还可以根据个人喜好来进行色彩饱和度、暗角、对比度等的调整。应了我的观点,就是软件是死的,
人是活的,想要什么效果,不是在于软件而是在于你自己想到什么效果!呵呵,OVER,到此结束!希望看到有高人发好的教程~相互学习!

最后补一张我又增加了暗角和对比度调整的最终效果哈。







