本教程主要使用Photoshop调出美女照片梦幻蓝色效果,素材图片中的颜色有点复杂,用调色工具不能快速把颜色都转为统一的青蓝色,需要逐步慢慢加强颜色。主色调好后,再把整体调淡,并柔化处理即可。
最终效果

在看看原图

1、打开素材图片,创建可选颜色调整图层,对黄色,绿色进行调整,参数设置如图1,2,效果如图3。这一步把草地部分的颜色转为青绿色。

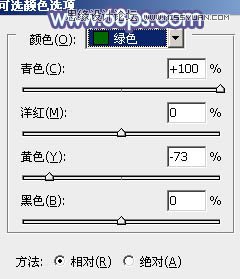

2、创建可选颜色调整图层,最黄、绿、青进行调整,参数设置如图4 - 6,效果如图7。这一步同样给图片增加青绿色。


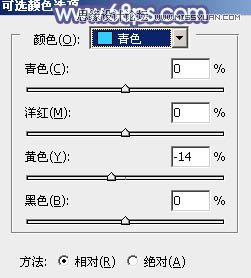

3、创建曲线调整图层,对绿,蓝通道进行调整,参数及效果如下图。这一步主要给图片暗部增加蓝色。


4、创建可选颜色调整图层,对绿、青、白进行调整,参数设置如图10 - 12,确定后把图层不透明度改为:60%,效果如图13。这一步给图片增加青蓝色。

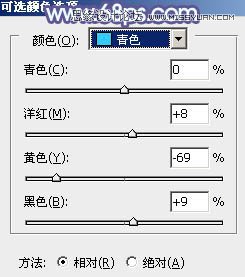


5、创建曲线调整图层,对RGB、红、绿、蓝通道进行调整,参数设置如图14 - 17,效果如图18。这一步把图片整体颜色稍微调淡。


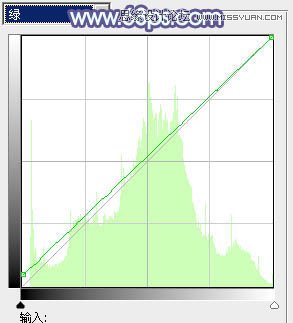


6、创建色彩平衡调整图层,对阴影、中间调、高光进行调整,参数设置如图19 - 22,效果如图23。这一步加强图片高光及暗部颜色。




7、创建可选颜色调整图层,对青、白、黑进行调整,参数设置如图23 - 25,效果如图26。这一步给图片增加淡青色。
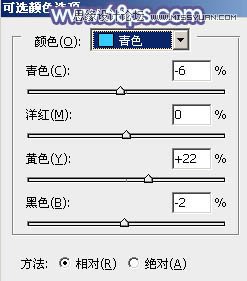



8、创建可选颜色调整图层,对青,蓝进行调整,参数设置如图27,28,效果如图29。这一步把图片中的青色调淡。



9、创建曲线调整图层,对红,蓝进行调整,参数及效果如下图。这一步给图片增加青蓝色。



10、新建一个图层,填充青绿色:#7CECA6,混合模式改为“滤色”,添加图层蒙版,用黑白渐变拉出下图所示的效果。

11、新建一个图层,按Ctrl + Alt + Shift + E 盖印图层,微调一下人物肤色,再把整体柔化处理,效果如下图。

12、按Ctrl + Alt + 2调出高光选区,按Ctrl + Shift + I 反选,新建一个图层填充暗蓝色:#422881,混合模式改为“滤色”,不透明度改为:40%,效果如下图。这一步给图片暗部增加蓝色。

最后微调一下细节,给人物磨一下皮,完成最终效果。

注:更多精彩教程请关注全福编程网photoshop教程栏目,全福编程网PS群:182958314欢迎你的加入






