橙色是种比较鲜艳的颜色,如果全图都用这种颜色会比较刺眼。处理的时候可以把图片的暗部装饰一些暗蓝或暗紫色作为补色。高光部分可以添加一些淡蓝补色,这样画面就会柔和很多。

原图
1、打开原图素材,创建通道混合器调整图层,对红色进行调整,参数设置如图1,稍微把图片调成暖色,效果如图2。
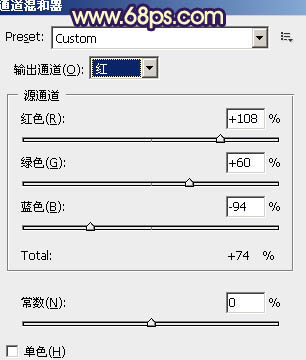
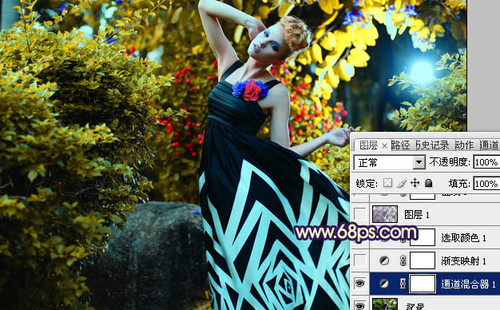
2、创建渐变映射调整图层,颜色设置如图3,确定后把图层混合模式改为“滤色”,不透明度改为:60%,效果如图4。这一步是简单加强一下图片的暖色。
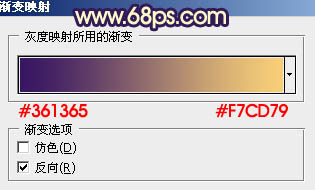
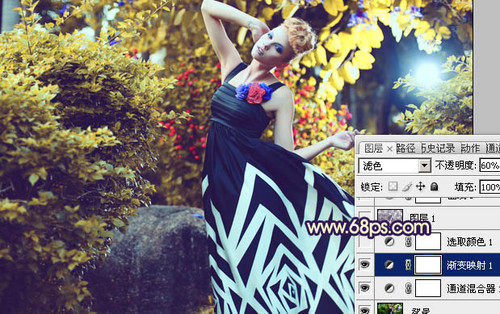
3、创建可选颜色调整图层,对红,黄,白进行调整,参数设置如图5 - 7,效果如图8。这一步是加强图片的层次,并给图片添加一些补色。
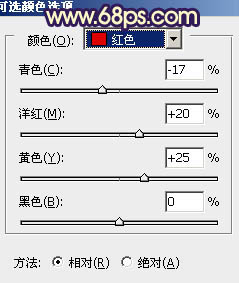
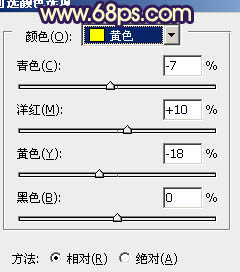
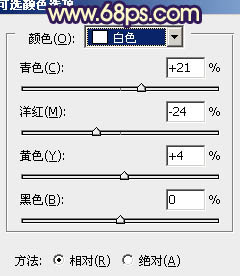
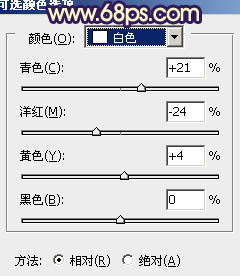
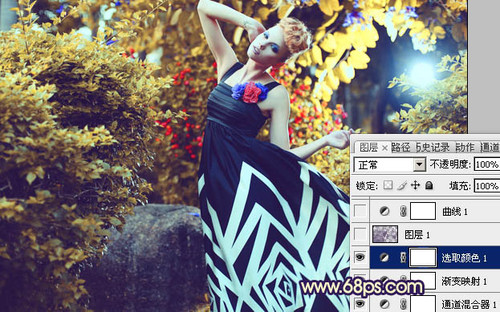
4、按Ctrl + Alt + ~ 调出高光选区,按Ctrl + Shift + I 反选,得到暗部的选区。新建一个图层填充暗紫色:#471263,混合模式改为“滤色”,不透明度改为:60%,效果如下图。这一步是给暗部增加一些紫色,增强图片的色彩层次。
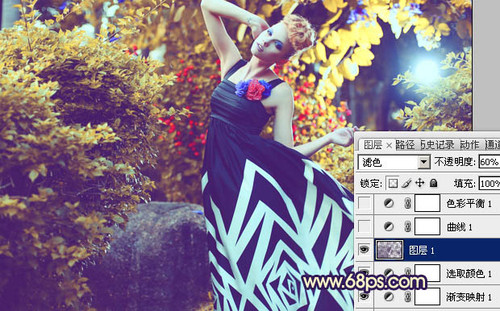
5、创建曲线调整图层,对红,蓝进行调整,参数设置如图10,11,效果如图12。这一步稍微增强图片的冷暖对比。
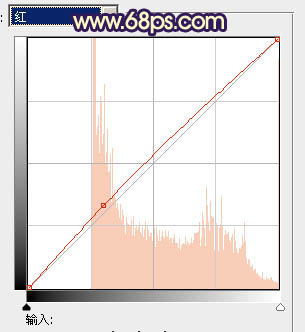
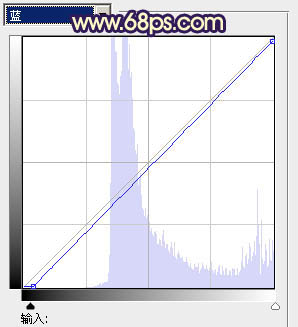
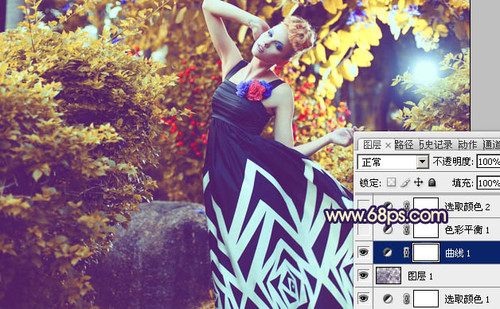
6、创建色彩平衡调整图层,对阴影、中间调、高光进行调整,参数设置如图13 - 15,效果如图16。这一步是加强图片的层次感。
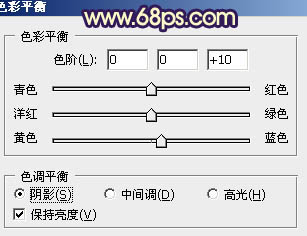
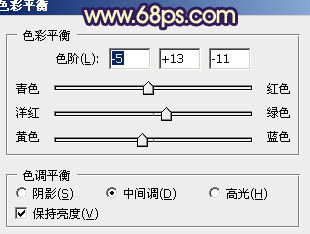
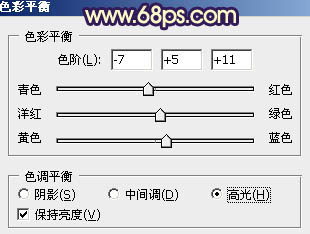
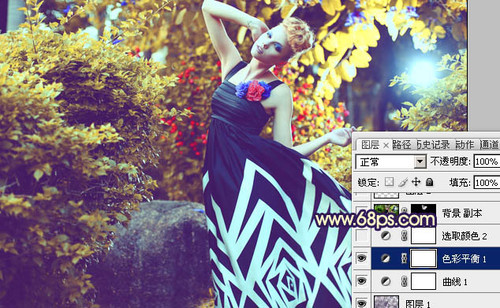
7、创建可选颜色调整图层,对红,白进行调整,参数设置如图17,18,效果如图19。这一步是稍微加强一些红色鲜艳度。
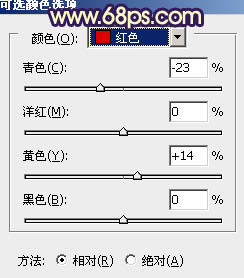
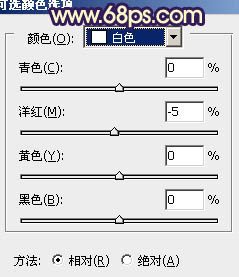

8、把背景图层复制一层,按Ctrl + Shift + ] 置顶,混合模式改为“柔光”,不透明度改为:30%。按住Alt 键添加图层蒙版,用白色画笔把人物脸部及皮肤部分擦出来。这一步是增强肤色部分的细节。

9、新建一个图层,混合模式改为“滤色”,不透明度改为:50%。把前景颜色设置为:#634112,用画笔把下图选区部分涂上高光。
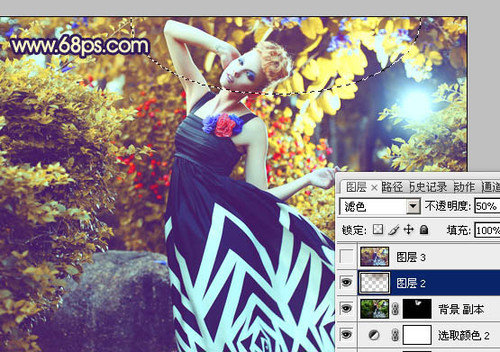
10、新建一个图层,按Ctrl + Alt + Shift + E 盖印图层。执行:滤镜 > 模糊 > 动感模糊,参数设置如图22,确定后把图层混合模式改为“柔光”,不透明度改为:40%,效果如图23。


11、新建一个图层,盖印图层。混合模式改为“正片叠底”,不透明度改为:20%。
12、新建一个图层,盖印图层。混合模式改为“正片叠底”,不透明度改为:50%,加上图层蒙版,用黑色画笔把中间及人物部分擦出来,效果如下图。

最后调整一下细节,完成最终效果。







