图片色彩构成比较简单,以绿色和红色为主。调色也较为简单,可直接用调色工具调出自己想要的颜色。也可以用通道等来调色。主色调好后,局部再加上光晕,增强画面的高光。
原图

<点小图查看大图>
最终效果

<点小图查看大图>
1、打开原图素材,把背景图层复制一层。进入通道面板,选择绿色通道,按Ctrl + A 全选,按Ctrl + C 复制。选择蓝色通道按Ctrl + V 粘贴,点RGB通道,回到图层面板,效果如下图。

<图1>
2、创建可选颜色调整图层,对红、青、白、黑进行调整,参数设置如图2 - 5,效果如图6。这一步把图片中的红色转为橙红色,青色转为青绿色。
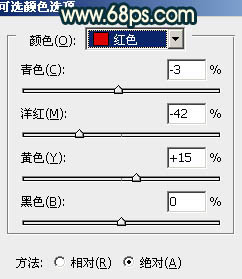
<图2>
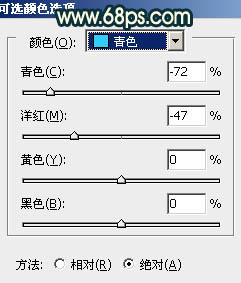
<图3>

<图4>
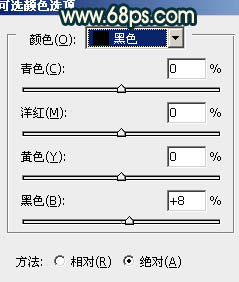
<图5>

<图6>
3、创建可选颜色调整图层,对黄、白、黑进行调整,参数设置如图7 - 9,效果如图10。这一步给图片暗部增加暗蓝色。
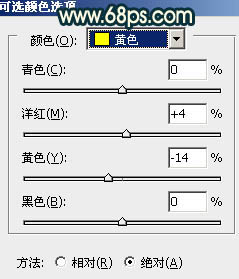
<图7>
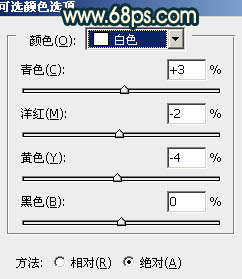
<图8>
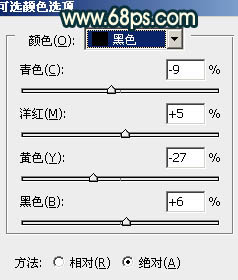
<图9>

<图10>
4、创建曲线调整图层,对蓝色进行调整,参数设置如图11,效果如图12。这一步增加图片蓝色。
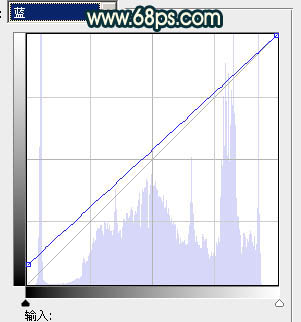
<图11>

<图12>
5、创建色彩平衡调整图层,对阴影,高光进行调整,参数设置如图13,14,确定后把图层不透明度改为:60%,效果如图15。这一步微调暗部及高光颜色。
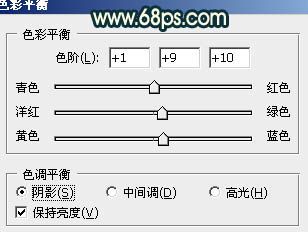
<图13>
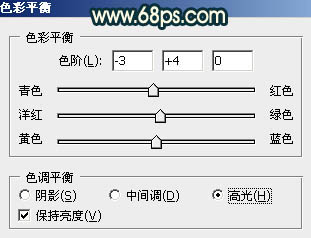
<图14>

<图15>
6、创建可选颜色调整图层,对红、黄、白进行调整,参数设置如图16 - 18,效果如图19。这一步微调图片的橙红色。
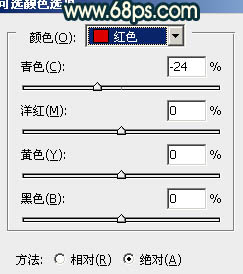
<图16>
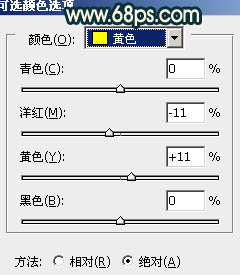
<图17>
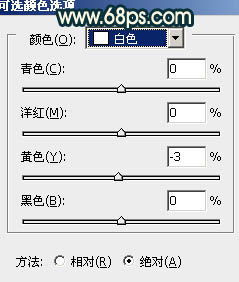
<图18>

<图19>
7、按Ctrl + J 把当前可选颜色调整图层复制一层,不透明度改为:60%,效果如下图。

<图20>
8、创建亮度/对比度调整图层,适当加大图片的对比度,参数设置如图21,效果如图22。
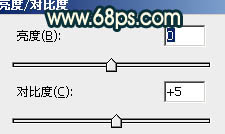
<图21>

<图22>
9、新建一个图层,用椭圆选框工具,拉出下图所示的椭圆选区,按Ctrl + Alt + D 羽化60个像素后填充粉红色:#FA965F,混合模式改为“滤色”,效果如下图。

<图23>
10、取消选区后,按Ctrl + J 把当前填色图层复制一层,混合模式改为“柔光”,效果如下图。如果觉得浓度还不够,可以再复制图层。

<图24>
11、新建一个图层,填充黑色。执行:滤镜 > 渲染 > 镜头光晕,根据自己的喜好设定喜欢的光晕。确定后把图层混合模式改为“滤色”,再把光晕放在合适的位置,效果如下图。

<图25>
12、新建一个图层,按Ctrl + Alt + Shift + E 盖印图层。混合模式改为“正片叠底”,不透明度改为:40%,加上图层蒙版,用黑色画笔把中间部分擦出来,效果如下图。

<图26>
最后微调一下细节和整体颜色,完成最终效果。

<点小图查看大图>






