素材图片取景非常大气和开阔,不过缺少了天空和霞光的照射,少了很多灵气。处理的时候需先给图片的天空部分增加云彩,然后再慢慢渲染霞光色即可。
原图

<点小图查看大图>
最终效果

<点小图查看大图>
1、打开原图素材,用钢笔或其它方法把人物抠出来,复制到新的图层,如下图。

<图1>
2、打开天空素材,拖进来,放到人物图层的下面,如下图。

<点小图查看大图>

<图2>
3、把天空素材复制一层,原天空图层隐藏。把天空部分图层按Ctrl + Shift + U 去色。混合模式改为“亮度”,添加图层蒙版,用黑白线性渐变拉出底部透明度效果。是天空与背景结合,效果如下图。

<图3>
4、按Ctrl + J 把当前天空图层复制一层,效果如下图。

<图4>
5、创建曲线调整图层,对蓝色进行调整,参数设置如图5,效果如图6。这一步增加背景黄色。
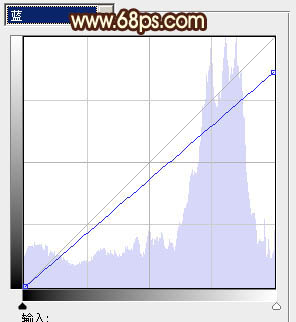
<图5>_ueditor_page_break_tag_

<图6>
6、创建曲线调整图层,对RGB、红、蓝进行调整,参数设置如图7,确定后只保留天空部分,其它部分用黑色画笔擦掉,效果如图8。这一步增加天空暖色。
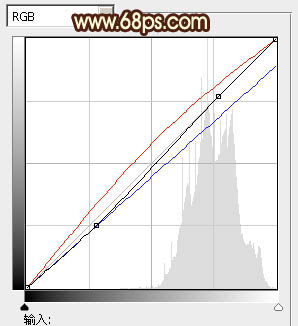
<图7>

<图8>
7、创建可选颜色调整图层,对红、黄、绿、青、黑色进行调整,参数设置如图9 - 13,效果如图14。这一步把背景绿色转为橙红色。
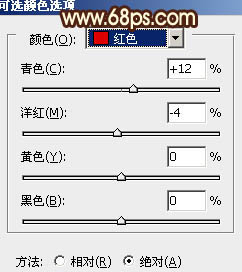
<图9>
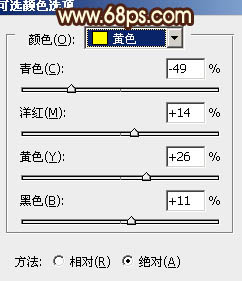
<图10>
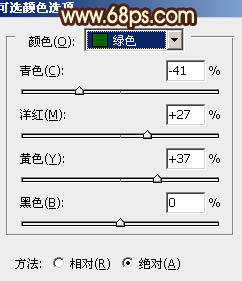
<图11>
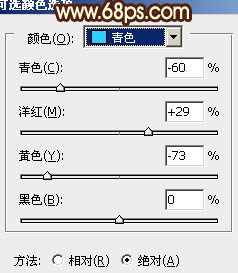
<图12>
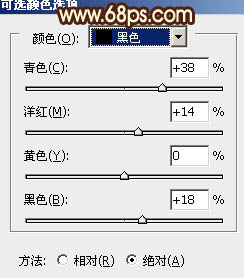
<图13>_ueditor_page_break_tag_

<图14>
8、按Ctrl + J 把当前可选颜色调整图层复制一层,用黑色画笔把地面部分擦出来,效果如下图。

<图15>
9、创建色彩平衡调整图层,对阴影,高光进行调整,参数设置如图16,17,效果如图18。这一步加强背景的暖色。
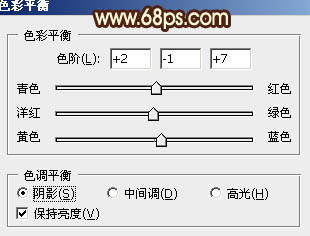
<图16>
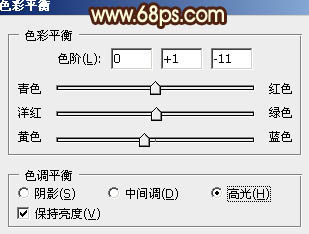
<图17>

<图18>
10、调出人物部分的选区,创建曲线,色彩平衡等调整图层,微调一下人物部分的颜色,数值自定。大致效果如下图。

<图19>
11、在图层的最上面创建可选颜色调整图层,对红、白、黑进行调整,参数设置如图20 - 22,效果如图23。这一步增加高光亮度。
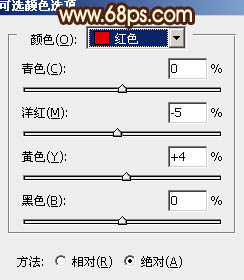
<图20>
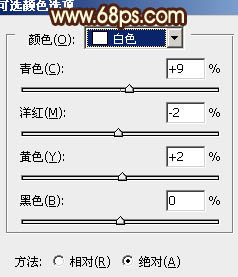
<图21>_ueditor_page_break_tag_
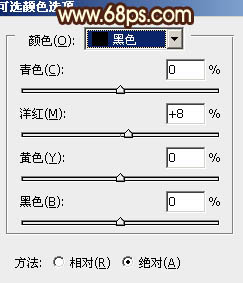
<图22>

<图23>
12、新建一个图层填充暗红色:#7A0B3A,混合模式改为“滤色”,按住Alt键添加图层蒙版,用白色画笔把顶部天空部分擦出来,效果如下图。

<图24>
13、新建一个图层,按Ctrl + Alt + Shift + E 盖印图层。混合模式改为“叠加”,按住Alt键添加图层蒙版,用白色画笔把中间需要加亮的部分擦出来,效果如下图。

<图25>
14、调出当前蒙版选区,创建曲线调整图层,对RGB,蓝色进行调整,参数设置如图26,效果如图27。
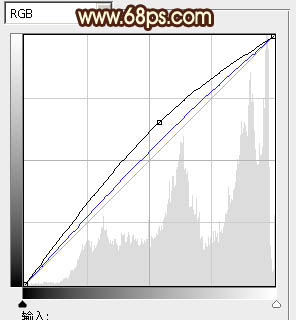
<图26>

<图27>
15、新建一个图层,盖印图层。给图片增加暗角和高光,方法任选,大致效果如下图。

<图28>
最后微调一下细节,完成最终效果。







