教程主要教大家如何使用Photoshop中的混合模式、色彩范围选择、调整图层、自然饱和度和照片滤镜等PS功能对照片进行后期处理,创造出哥特效果人物效果。下面是最终效果图:

图00
第1步-打开图片
此次教程我们使用的这张美丽的照片是binababy1的。双击背景层使它可编辑,再起个名字,这里我们起个比较有创意的名字——“图”,复制一层。将复制层置于原始图层之下。
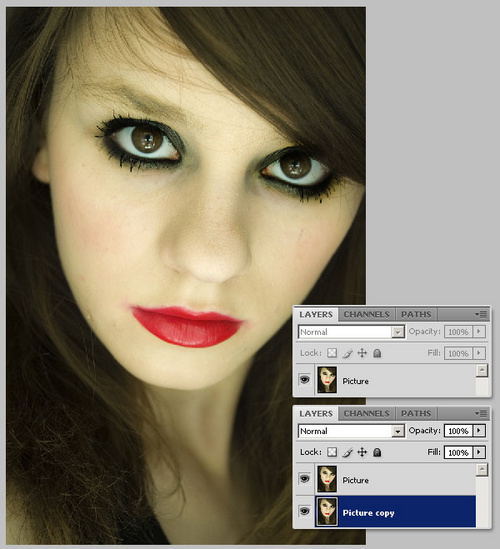
图01
第2步-选择一个色彩范围
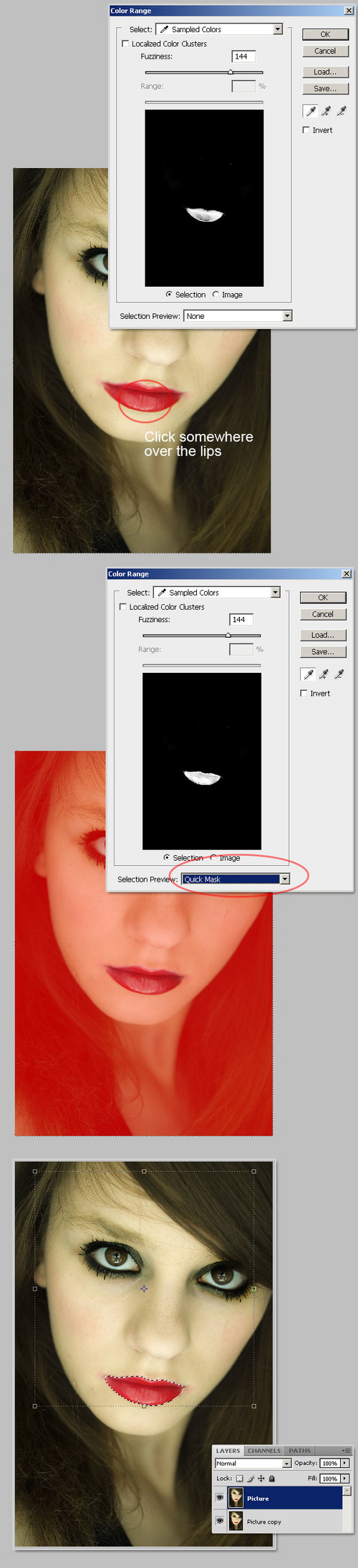
图02
下面,我们会让嘴唇红的发紫。“选择”-色彩范围…选择“取样颜色”,单击嘴唇某处以取得红色样,滑动“颜色容差”,让选区合乎心意,对这幅图来说,原本值是144。你可以改变“选区预览”,看看选区的形状。最后单击确定时你会获得一个关于嘴唇的选区。选中“图”层,下一步。
第3步-蒙住选区
不要取消选区,“图层”-图层蒙版-隐藏所有,然后用白色(#FFFFFF)填充选区。这样,嘴唇可见,脸的其余部分将隐去。(译者注,直接点击图层面板上的蒙版按钮就可以了。不要去菜单里找啊找……)
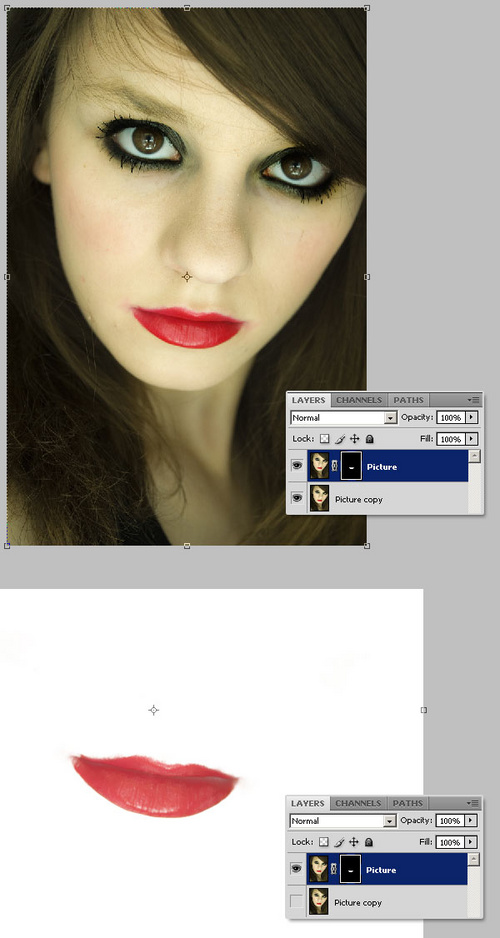
图03
第4步-调整面板
“窗口”-“调整图层”,显示CS4的调整面板。也可以单击Photoshop窗口右上角并选择的“基本功能”,默认会显示调整面板。我们将使用这个面板给“图副本”图层添加几个调整图层。选择“图 副本”,开始下一步。
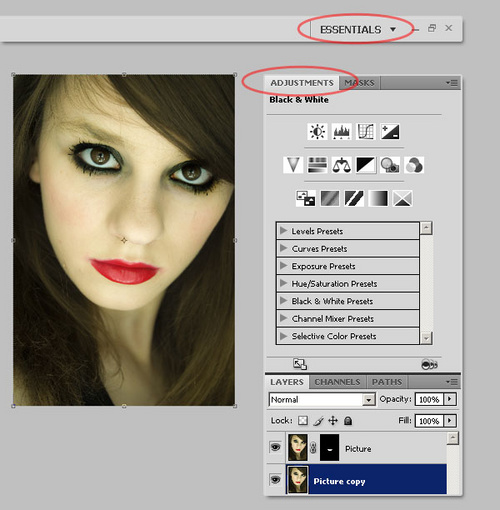
图04
第5步-更好的灰度图
有一次,一个摄影师告诉我:“不要以为降低饱和度就可以得到一张灰度图,想都别想。”要想得到一个好的灰度图你必须懂得alpha通道。在调整图层出现之前,我们只能靠手动来操作。
现在,我们有了调整图层。从调整面板选择“黑白”,现在是默认值。默认设置下,皮肤色调有点灰,我们会调到白色的调子。
我选择了“绿色滤镜”,然后加了点黄色、绿色、 青色、蓝色,减了点洋红,得到了下面这张片子。确保调整图层的修剪小按钮是有的(译者注:就是那个“左折下”的小箭头,如没有,可以Alt点击两个图层中间),因为调整应该只应用于“图副本”层。然后,下一步。
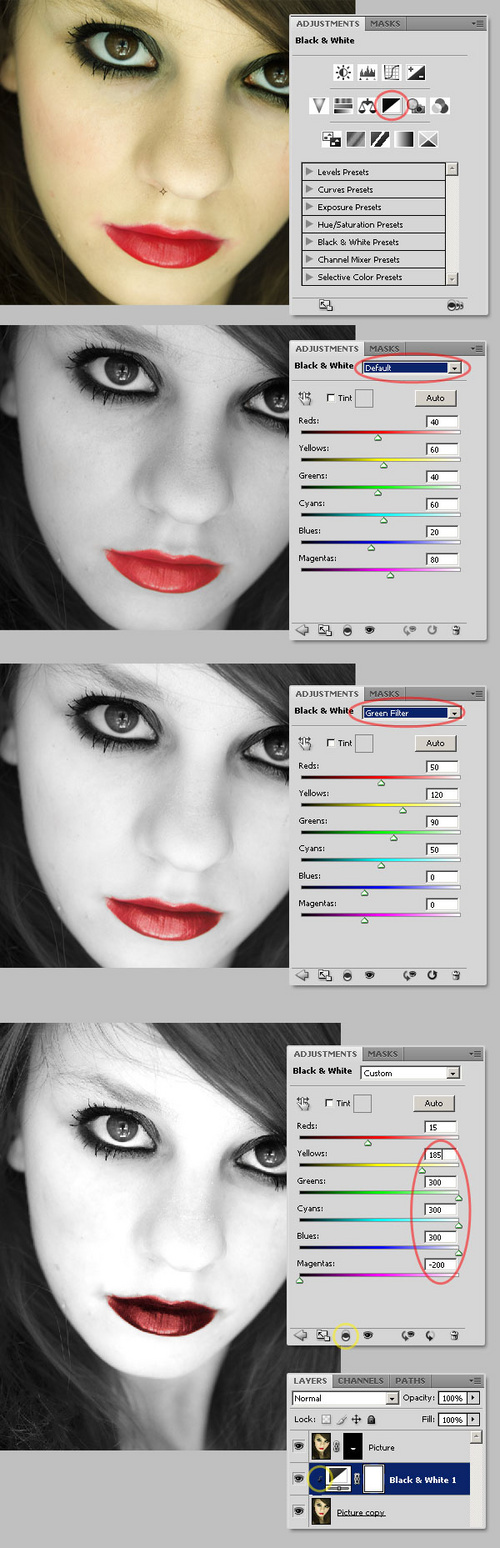
图05
第5步-改变嘴唇的混合模式
为了我们的片子更有哥特风格,将“图”层的混合模式改为“正片叠底”。
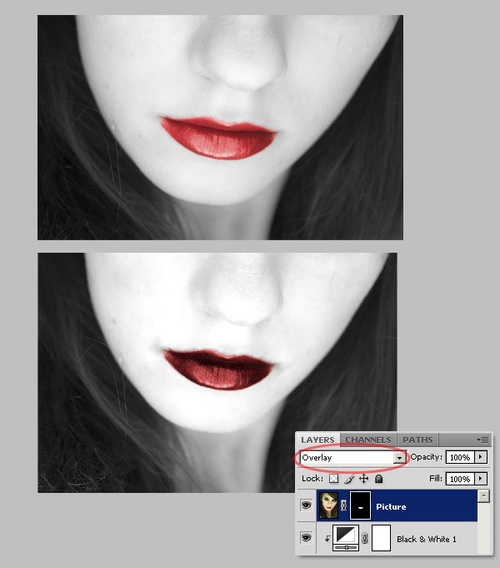
图06_ueditor_page_break_tag_
第6步-调整曲线
现在,我们会调一点“曲线”,让这女孩的鼻子更加明显。先在调整面板里点击左下角的小箭头,回到调整主界面,然后选择“曲线”,按下图调整。
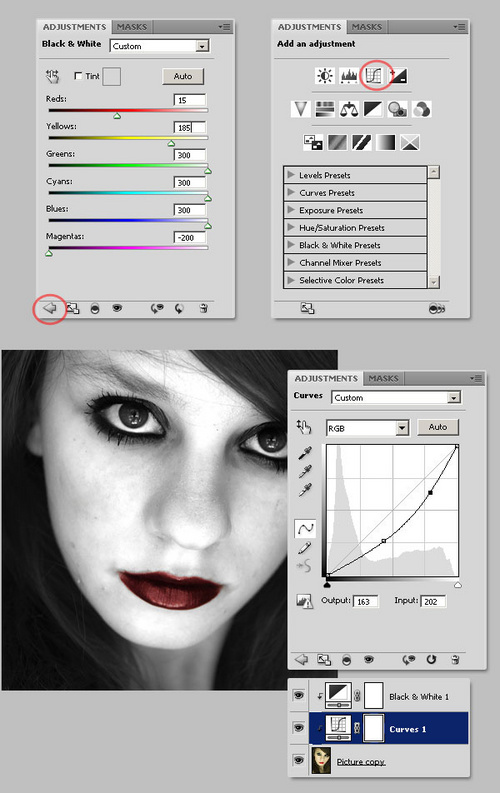
图07
第7步-最后润色
正如一些少数最后我们会添加两个调整图层:自然饱和度(Vibrance)和照片滤镜(Photo Filter)。这一次,它们放在嘴唇层上面,但要确保没有裁剪小按钮。
降低自然饱和度,增加饱和度。(译者注:个人理解,饱和度低了,片子就会显得“灰”,而自然饱和度低了,片子会显得“闷”,“旧”。纯粹个人理解……)最后可选的一步:你可以通过“照片滤镜”给图像加一个有色滤镜。颜色为#C2A200,密度为50%。
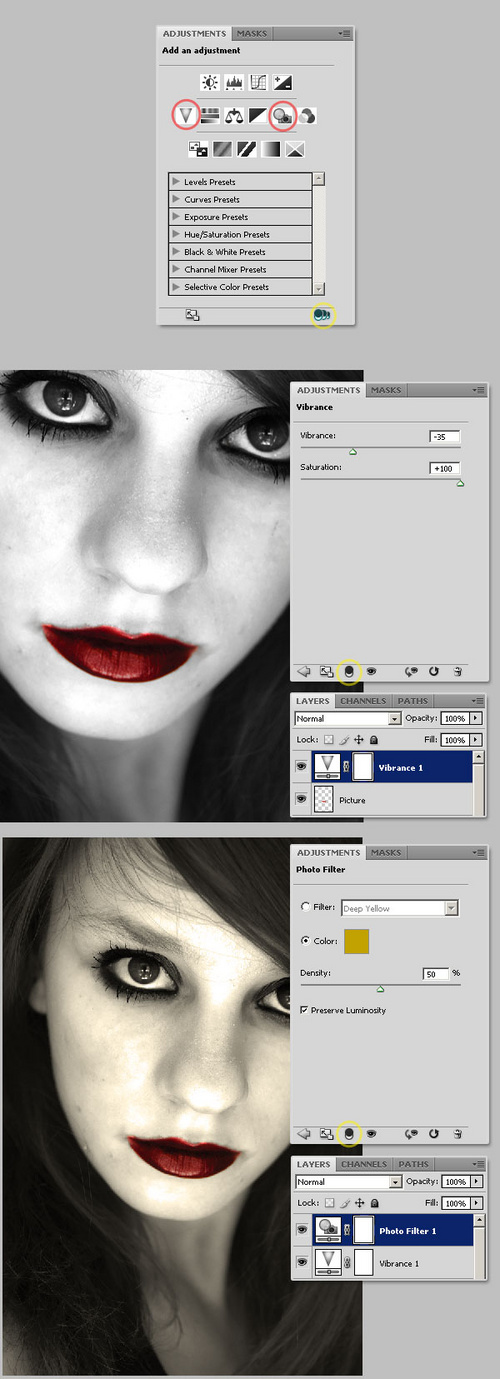
图08
结论
当然了,你可以用这种技术强调图像的一部分,让它变得突出。(译注:这里是嘴唇吧)

图09






